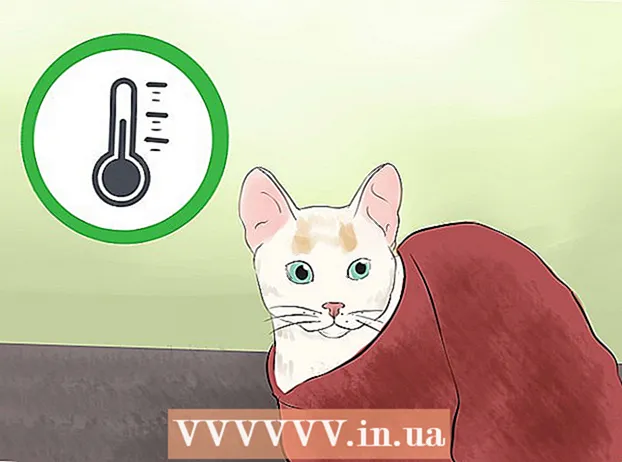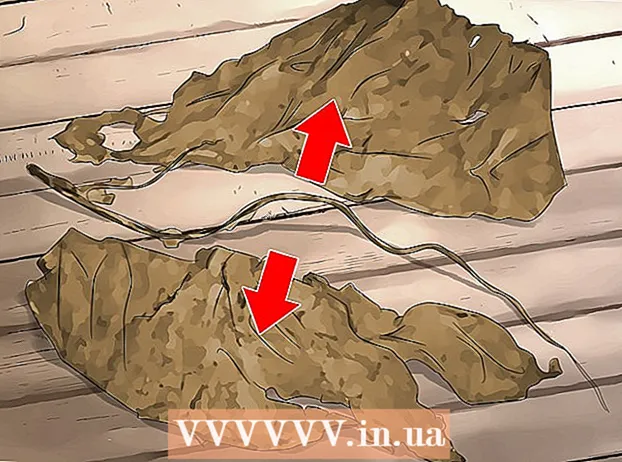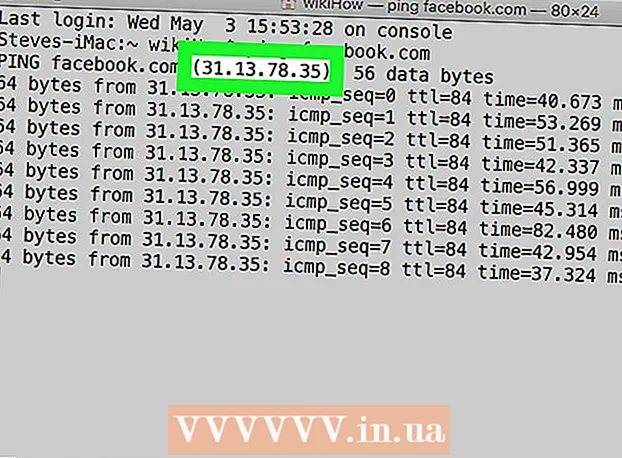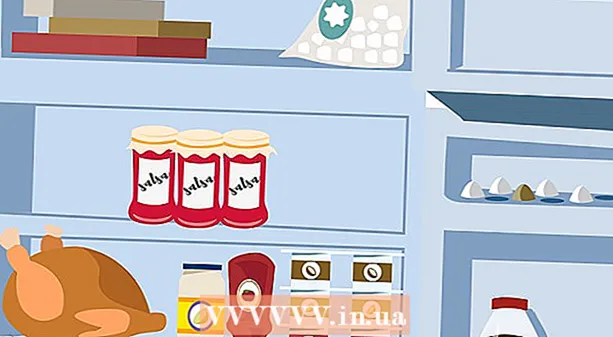Höfundur:
Robert Simon
Sköpunardag:
16 Júní 2021
Uppfærsludagsetning:
1 Júlí 2024
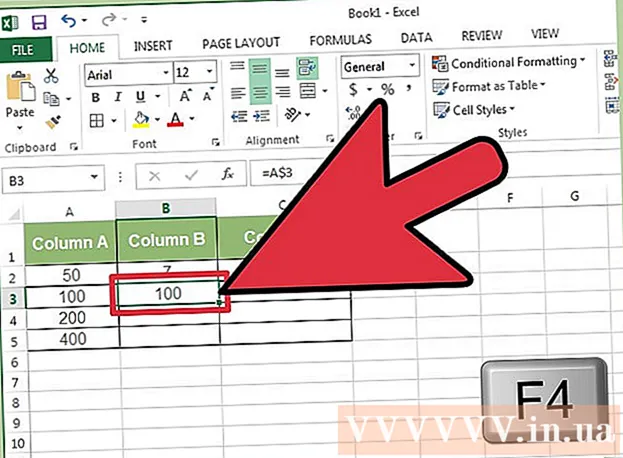
Efni.
Það er ekki erfitt að afrita formúlur milli raða og dálka í Excel. Þú munt þó ekki alltaf fá þær niðurstöður sem þú vilt. Í því tilfelli, eða þegar þú færð #REF og / eða DIV0 villur, verður þú að lesa meira um algerar og hlutfallslegar tilvísanir til að ákvarða hvar þú fórst rangt. Sem betur fer þarftu ekki að stilla hvern klefa í 5.000 lína töflureikninum til að geta afritað og límt hann aftur. Það eru einfaldar leiðir til að uppfæra formúlur sjálfkrafa út frá stöðu þeirra eða afrita þær nákvæmlega án þess að þurfa að breyta neinum gildum.
Skref
Aðferð 1 af 4: Dragðu til að afrita formúluna í margar frumur
Sláðu inn formúluna í einum reit. Hvaða formúla sem er byrjar með skilti = þá aðgerðina eða reikniritið sem þú vilt nota. Hér munum við nota einfaldan töflureikni sem dæmi og halda áfram að bæta dálkum A og B saman:

Ýttu á enter til að reikna formúluna. Þegar þú ýtir á Enter takkann verður formúlan slegin inn og reiknuð út. Þrátt fyrir að aðeins lokaniðurstaðan (19) birtist, þá er töflureikninn ennþá með formúluna þína.
Smelltu á neðra hægra hornið á upprunalega klefanum. Færðu músarbendilinn í neðra hægra hornið á klefanum sem þú breyttir nýlega. Bendillinn verður að tákni + djörf.

Haltu niðri og dragðu músina meðfram dálknum eða röðinni þar sem þú vilt afrita formúluna úr upprunalegu klefanum. Haltu niðri tölvumúsarhnappinum og dragðu bendilinn niður, niður dálkinn eða lárétt, í röðinni þar sem þú vilt breyta formúlunni (auðkennd svæði). Formúlan sem þú slóst inn fyrr verður sjálfkrafa slegin inn í frumurnar sem þú varst að auðkenna. Hlutfallsleg frumtilvísanir uppfæra sjálfkrafa út frá frumum sem hafa sömu hlutfallslega stöðu. Formúlan sem notuð er og niðurstöðurnar sem birtar eru í töflureikninu okkar munu líta svona út:
Tvísmelltu á plúsmerkið til að fylla formúluna úr dálknum. Í stað þess að halda músinni og draga, geturðu fært músina í neðra hægra hornið og tvísmellt þegar bendillinn breytist í skilti +. Á þessum tímapunkti verður formúlan sjálfkrafa afrituð í allar frumur í dálknum.- Excel hættir að fylla út dálk þegar það lendir í auða reit. Þess vegna, þegar það er bil í tilvísunargögnum, verður þú að endurtaka þetta skref til að halda áfram að fylla dálkhlutann fyrir neðan rýmið.
Aðferð 2 af 4: Límdu til að afrita formúluna í margar frumur
Sláðu inn formúluna í einum reit. Fyrir hvaða formúlu sem er þarftu að byrja með skilti = notaðu síðan viðkomandi aðgerð eða reiknirit. Hér munum við taka einfalt töflureikni og halda áfram að bæta við tveimur dálkum A og B saman:
Ýttu á enter til að reikna formúluna. Þegar þú ýtir á Enter takkann verður formúlan slegin inn og reiknuð út. Jafnvel þó aðeins niðurstöðurnar séu sýndar (19) varðveitir töflureiknirinn samt formúlurnar þínar.
- Smelltu og afritaðu reitinn sem inniheldur upprunalegu formúluna (CTRL + C).
- Veldu frumurnar þar sem þú vilt afrita ofangreinda formúlu. Smelltu á reit og notaðu músina eða örvatakkana til að draga upp / niður. Ólíkt hornaðferðinni þurfa frumurnar þar sem þú vilt afrita formúluna ekki að vera nálægt upprunalegu klefanum.
- Líma (CTRL + V). auglýsing
Aðferð 3 af 4: Afritaðu formúluna rétt
Þú getur notað þessa aðferð til að afrita formúlu fljótt án þess að þurfa að breyta tilvísunum í klefi. Stundum er stóra töflureiknið þitt fyllt með formúlum og þú vilt bara afrita þær nákvæmlega. Að umbreyta öllu í algerar frumutilvísanir (lýst í hlutanum um frumutilvísanir) er ekki svo skemmtilegt, sérstaklega þegar þú þarft að skipta aftur yfir í það eftir að þú ert búinn. Notaðu þessa aðferð til að skipta fljótt um formúlur sem nota afstæðar frumtilvísanir annars staðar án þess að breyta tilvísunum. Í töflureikninu okkar þarf að afrita dálk C í dálk D:
- Ef þú vilt aðeins afrita formúluna í einni klefi skaltu fara í síðasta skrefið („Prófaðu mismunandi aðferðir“) þessa kafla.
Opnar Finn gluggann. Í flestum útgáfum af Excel geturðu fundið þennan glugga með því að smella á flipann Heim efst í Excel glugganum og smella síðan á Finndu og veldu hlutinn í "Breyting" hlutanum í Excel glugganum. það kort. Þú getur einnig notað CTRL F flýtilykilinn.
Finndu og skiptu um "=" táknið fyrir annan staf. Sláðu inn "=", smelltu á "Finndu allt" og sláðu síðan inn annan staf í reitinn "Skipta út með". Hvaða formúlu sem er (alltaf að byrja með = tákn) verður sjálfkrafa breytt í streng stafa sem byrja á ákveðnum staf. Við skulum notaðu alltaf stafi sem eru ekki þegar í töflureikninum þínum. Til dæmis að skipta um það með # eða &, eða lengri streng, eins og ## &.
- Ekki nota * eða? vegna þess að þau munu gera eftirfarandi skref erfiðari.
Afritaðu og límdu frumur. Á þessum tímapunkti geturðu valið hvaða frumur sem þú vilt afrita yfir og límt þær annars staðar. Þar sem það er ekki lengur skilið af Excel sem formúlur geturðu nú nákvæmlega afritað ofangreindar frumur.
Notaðu Find & Replace aðgerðina aftur til að breyta henni aftur. Nú þegar þú hefur uppskriftina þar sem þú vilt, geturðu nú notað „Finndu allt“ og „Skiptu út með“ til að snúa henni við. Í töflureikninu okkar finnum við strenginn „## &“, skiptum honum út fyrir „=“ þannig að frumurnar eru formúlur aftur og geta haldið áfram að breyta töflureikninum eins og venjulega:
Prófaðu aðrar aðferðir. Ef ofangreind aðferð virkar ekki af einhverjum ástæðum eða ef þú hefur áhyggjur af því að öðru efni í klefanum gæti óvart verið breytt með „Skipta um allt“ valkostinn, þá eru nokkrar aðrar leiðir fyrir þig:
- Til að afrita formúlu klefa án þess að breyta tilvísunum skaltu velja klefann og afrita formúluna sem birtist á formúlunni efst í glugganum (ekki reitinn sjálfur). Ýttu á esc til að loka formúlustikunni og límdu síðan formúluna hvar sem þú vilt vera.
- Ýttu á Ctrl` (venjulega á sama takka og ~) til að skipta töflureikninum yfir í formúluskjá. Afritaðu formúlurnar og límdu þær í textaritil eins og Notepad eða TextEdit. Afritaðu það aftur og límdu það aftur á viðkomandi stað í verkstæði. Ýttu á Ctrl` til að skipta aftur yfir í venjulegt útsýni.
Aðferð 4 af 4: Notaðu algerar og afstæðar frumutilvísanir
Notaðu hlutfallslegar frumtilvísanir í formúlu. Í Excel formúlu er „frumtilvísun“ heimilisfang hólfs. Þú getur slegið eða smellt á reitinn sem þú vilt nota þegar þú slærð inn formúluna. Í töflureikninum hér að neðan vísar formúlan til klefa A2:
Skilja hvers vegna þær eru kallaðar afstæðar tilvísanir. Í Excel formúlu notar hlutfallsleg tilvísun hlutfallslega staðsetningu netfangs. Til dæmis hefur reitur C2 formúluna „= A2“, sem er hlutfallsleg tilvísun í gildi klefans til vinstri, einum klefa frá. Ef þú afritar þessa formúlu yfir í C4 vísar hún samt til vinstri klefans, einum klefa frá: núna "= A4".
- Hlutfallslegar tilvísanir virka einnig fyrir frumur sem eru ekki í sömu röð og dálki. Þegar þú afritar sömu formúlu í reit C1 í klefi D6 (ekki á myndinni), breytir Excel tilvísuninni einum dálki til hægri (C → D) og fimm línum niður (2 → 7) og "A2" í "B7. ".
Þú getur líka notað algerar tilvísanir. Segjum að þú eru ekki vill að Excel breyti formúlu sinni sjálfkrafa. Síðan, í stað þess að nota hlutfallslegan frumtilvísun, getur þú umbreytt honum í tilvísun alger með því að bæta við $ tákn fyrir framan fjölda dálka eða lína sem þú vilt geyma þegar það er afritað á hvaða stað sem er. Í töflureiknunum hér að neðan er upprunalega formúlan táknuð með stóru, feitletruðu letri og á sama tíma birtist niðurstaðan af afrita-líma í aðrar frumur:
Notaðu lykilinn F4 að umbreyta á milli algjörs og hlutfallslegs. Smelltu til að auðkenna frumtilvísanir í formúlunni. Næst skaltu ýta á F4 takkann og $ táknið verður sjálfkrafa bætt við eða fjarlægt í tilvísun þinni. Haltu áfram að ýta á F4 þar til alger / hlutfallsleg tilvísun sem þú vilt birtast og ýttu á enter. auglýsing
Ráð
- Ef blár þríhyrningur birtist þegar þú afritar formúlu í nýja reit hefur Excel greint grunsamlega villu. Vinsamlegast athugaðu formúluna vandlega til að bera kennsl á vandamálið.
- Ef þú skiptir = staf fyrir slysni út fyrir? eða * í aðferðinni „afritaðu nákvæmlega formúluna“, finndu „?“ eða " *" mun ekki skila þér þeim árangri sem þú bjóst við. Vinsamlegast lagaðu þetta með því að leita í „~?“ eða "~ *" í staðinn fyrir "?" / " *".
- Veldu reit og ýttu á Ctrl (apostrophe) til að afrita formúluna í klefanum beint fyrir ofan hann.
Viðvörun
- Aðrar útgáfur af Excel líta kannski ekki alveg út eins og skjámyndirnar í þessari grein.