Höfundur:
Lewis Jackson
Sköpunardag:
8 Maint. 2021
Uppfærsludagsetning:
1 Júlí 2024
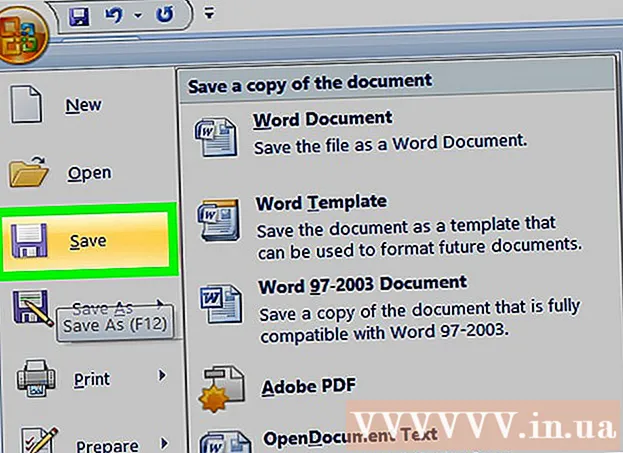
Efni.
Þessi wikiHow kennir þér hvernig á að endurraða síðum í Microsoft Word skjölum. Þótt Word styðji ekki einfaldar aðferðir er samt hægt að endurraða röðinni með því að setja titil fyrir hverja síðu eða klippa efni af einni síðu og líma. Ólíkt Microsoft PowerPoint er engin almenn leið til að skipuleggja síður í Microsoft Word.
Skref
Aðferð 1 af 2: Notaðu haus
Opnaðu skjalið. Tvísmelltu á Word skjalið sem þú vilt endurraða til að opna skrána í Microsoft Word.
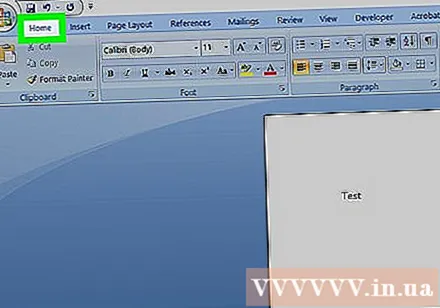
Smelltu á kortið Heim (Heimasíða). Flipinn er í bláu slaufunni efst í Word glugganum.
Bættu við titli efst á hverri síðu. Til að bæta titli við síðuna, sláðu inn titil (eins og „Síða 1“) efst á síðunni og ýttu á ↵ Sláðu inn, smelltu síðan á Fyrirsögn 1 í hlutanum „Stílar“ á tækjastikunni.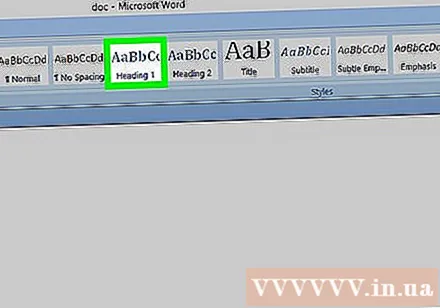
- Á Mac getur þú þurft að smella á fellivalmyndina Stílar er til hægri við tækjastikuna.
- Það fer eftir sniði skjalsins, þú gætir þurft að fletta í valmyndinni „Stílar“ til að finna valkostinn Fyrirsögn 1.
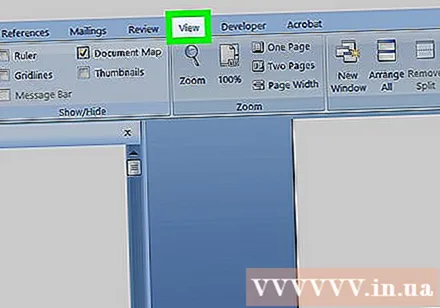
Smelltu á kortið Útsýni (Skoðunarstilling). Þessi valkostur merkir leiðina Heim nokkra flipa til hægri.
Merktu í reitinn fyrir „siglingarúða“. Þessi reitur er staðsettur í „Sýna“ hlutanum á tækjastikunni. Þegar þú hefur athugað það mun „Navigation“ gluggi birtast vinstra megin við Word gluggann.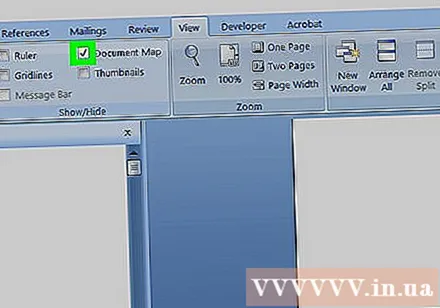

Smellur Fyrirsagnir. Þessi flipi er efst í reitnum „Leiðsögn“. Listi yfir alla hausa í Microsoft Word skjalinu birtist.
Endurskipuleggja titillista. Smelltu og dragðu titil í „Navigation“ kassanum upp eða niður í viðkomandi stöðu og slepptu músarhnappnum. Síðurnar á Word skjalinu munu breytast í samræmi við það.
Vista skjal. Ýttu á Ctrl+S (Windows) eða ⌘ Skipun+S (Mac). auglýsing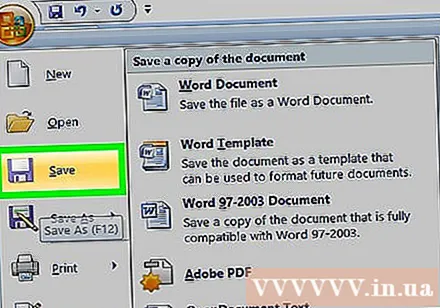
Aðferð 2 af 2: Notaðu klippa og líma aðgerð
Opnaðu skjalið. Tvísmelltu á Word skjalið sem þú vilt endurraða til að opna skrána í Microsoft Word.
Finndu síðuna sem þú vilt flytja. Skrunaðu niður þar til þú finnur síðuna sem þú þarft til að fara upp eða niður.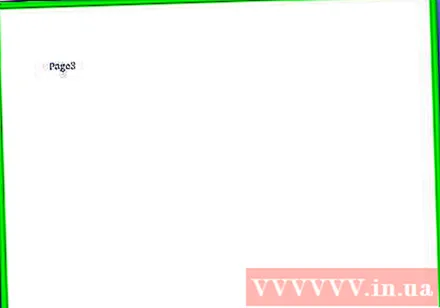
Veldu texta á bls. Smelltu fyrir framan fyrsta orðið á síðunni og dragðu músarbendilinn að síðasta orðinu á síðunni. Þegar þú sleppir músarhnappinum verður allur textinn á síðunni auðkenndur.
Skerið texta á síðuna. Ýttu á Ctrl+X (Windows) eða ⌘ Skipun+X (Mac) að flytja. „Klippt“ afritar valinn texta og eyðir honum úr skjalinu, svo ekki hafa áhyggjur af því að texti hverfi.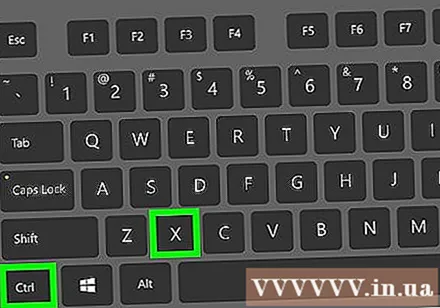
Finndu hvar á að setja textann. Flettu upp eða niður þangað til þú finnur síðuna þar sem þú vildir áður að síðan ætti að klippa.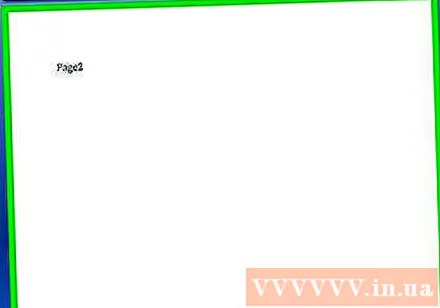
Smelltu efst á völdum síðu. Músarbendillinn mun vera á þeim stað þar sem þú vilt setja niðurskurðarsíðuna.
Bættu við styttum texta aftur. Ýttu á Ctrl+V (Windows) eða ⌘ Skipun+V (Mac), ýttu síðan á ↵ Sláðu inn. Skurður textinn mun birtast, fyrsta orð klipptsíðunnar byrjar á stöðu músarbendilsins.
Vista skjal. Ýttu á Ctrl+S (Windows) eða ⌘ Skipun+S (Mac).
- Þú getur endurtekið þetta ferli með mörgum síðum yfir Word skjalið.
Ráð
- Að smella á titil á Word skjalinu lágmarkar hlutinn og veldur því að allar upplýsingar milli eins haus og þess næsta hverfa. Þú getur zoomað inn með því að smella á þann titil aftur.
Viðvörun
- Því miður er engin leið að breyta röð Word-blaðsíðna sem rist með því að smella á síðuna, draga músina og setja glærurnar á ný í PowerPoint.



