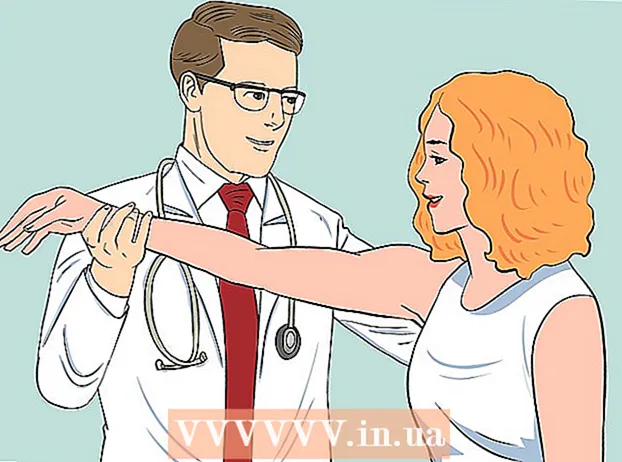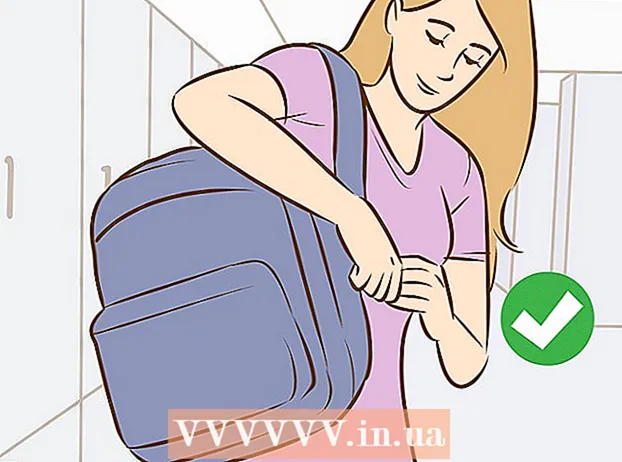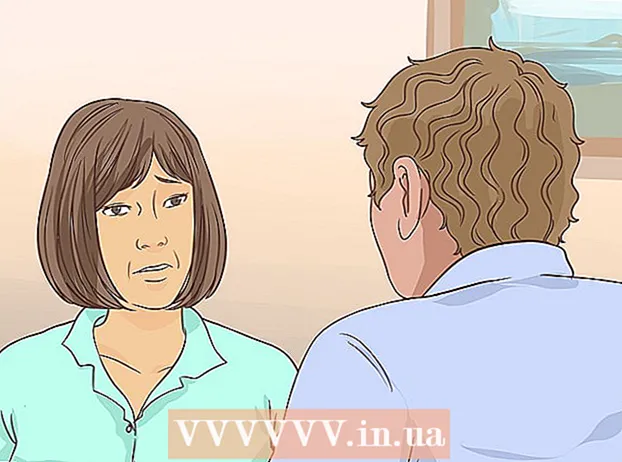Höfundur:
Monica Porter
Sköpunardag:
22 Mars 2021
Uppfærsludagsetning:
1 Júlí 2024
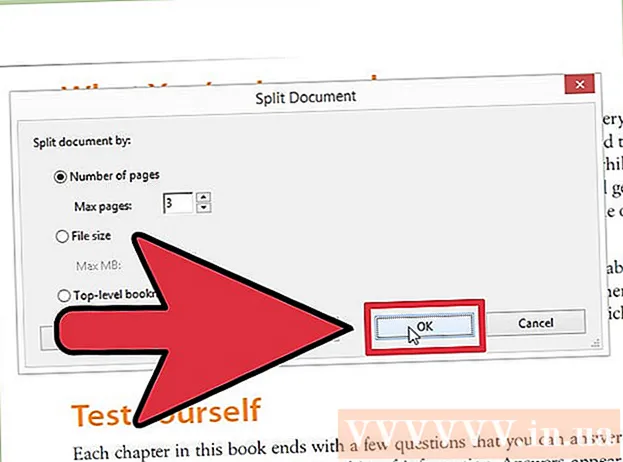
Efni.
Margir kjósa að nota PDF skrár til að nýta sér upprunalega innihaldsvernd skjalsins.Hins vegar gerir það að skipta PDF skjali aðeins erfiðara en aðrar gerðir sniða. Með Adobe Acrobat er hægt að nota innbyggða Split Document aðgerð til að skipta skrám. En ef þú vilt ekki eyða peningum í Acrobat geturðu samt náð þessu markmiði með mörgum öðrum ókeypis kostum.
Skref
Aðferð 1 af 5: Google Chrome
Opnaðu PDF skjal í Google Chrome. Auðveldasta leiðin til að skipta PDF skjali er að draga hana í opinn Chrome glugga.
- Þú getur líka hægri smellt á PDF skjalið, valið „Opna með“ og síðan valið Google Chrome af listanum yfir tiltæk forrit.
- Ef PDF-skjalið opnar ekki í Chrome, sláðu inn króm: // viðbætur / farðu í veffangastiku Chrome og smelltu á „Virkja“ hlekkinn undir „Chrome PDF Viewer“.

Smelltu á „Prenta“ hnappinn. Þessi hnappur er staðsettur í röð valkosta sem birtast þegar þú færir músina í neðra hægra hornið á Chrome glugganum.
Smelltu á hnappinn.Breyta ... (Breytilegt) er staðsett undir prentaranum þínum.

Veldu „Vista sem PDF“ í hlutanum „Staðbundnir áfangastaðir“.
Flyttu inn hluta síðunnar sem þú vilt skipta í nýtt skjal.
- Segjum að þú viljir skipta 10 blaðsíðna PDF skjali í tvær skrár, fyrsta skráin inniheldur fyrstu 7 blaðsíðurnar og eftirfarandi skrá inniheldur 3 síðurnar sem eftir eru. Í hlutanum Pages muntu slá inn „1-7“ til að búa til fyrstu skrána. Næst skaltu endurtaka þetta ferli til að búa til annað skjal.

Smelltu á „Vista“ og gefðu skjalinu nafn. Þú getur einnig valið hvar skjalið er vistað.
Endurtaktu ofangreint ferli til að búa til skjalið sem eftir er. Þessi aðferð gerir þér kleift að búa til tvö (eða fleiri) ný skjöl úr frumritinu.
- Segjum sem svo, í fyrsta skipti hefur þú búið til nýtt skjal sem er 7 blaðsíður að lengd og núna viltu búa til annað skjal sem er 3 blaðsíður að lengd. Þú opnar frumritið aftur, flettir í gegnum prentvalkostina og stillir „8-10“ sem hluta af síðunni sem á að prenta. Þú ættir nú að hafa tvö ný skjöl: eitt sem inniheldur fyrstu 7 blaðsíðurnar og eitt sem inniheldur síðustu 3 blaðsíðurnar af frumritinu.
Aðferð 2 af 5: PDFSplit! (Á netinu)
Að koma inn .með vafranum þínum. Það eru allnokkur PDF skiptitæki þarna úti, en það má segja að þetta sé ein áreiðanlegasta og mest notaða vefsíðan.
- Ef þú ætlar að halda skjali þínu trúnaðarmáli eða einkalífi, smelltu á hlekkinn „örugg tenging“ á aðalsíðunni.
- Ef skjalið er mjög viðkvæmt skaltu íhuga að nota eina af utanaðkomandi aðferðum sem lýst er í þessari grein.
Dragðu PDF-skjalið sem þú vilt skipta í „slepptu skrá hér“ reitinn. Ef það gengur ekki geturðu smellt á hlekkinn „Tölvan mín“ og flett að skjalinu á tölvunni þinni.
- Þú getur einnig skipt PDF skjölum sem eru geymd á Dropbox og Google Drive reikningum þínum.
Sláðu inn hlutann á síðunni sem þú vilt skipta í fyrsta skjalið.
- Segjum að þú viljir skipta 12 blaðsíðna PDF skjali í tvennt, fyrsta skjalið inniheldur fyrstu 5 blaðsíðurnar og eftirfarandi skjal inniheldur 7 síðurnar sem eftir eru. Í hlutanum Síður slærðu inn „1 til 5“ (1 til 5) til að búa til fyrsta skjalið.
Smelltu á hlekkinn „Meira“ til að búa til annað skjal. Þessi hlekkur gerir þér kleift að skipta skjali fljótt í tvennt án þess að endurtaka allt ferlið.
- Til dæmis, eftir að þú hefur slegið inn „1 til 7“ (1 til 7) í fyrstu línunni geturðu slegið inn „8 til 12“ (8 til 12) í annarri línunni. Eftir að þú staðfestir verða tvö ný skjöl búin til á sama tíma.
Merktu við reitinn „Aðlaga nöfn skiptra skrár“. Þessi valkostur gerir þér kleift að slá inn sérsniðið nafn fyrir hvert nýskipt skjal.
Þegar þú ert ánægður skaltu smella á hnappinn.Skipta! (Bikar). Nýja skjalinu verður sjálfkrafa hlaðið niður sem ZIP skjalasafn. Þessi ZIP skjal inniheldur öll skjölin sem þú varst að búa til.
- Tvísmelltu á ofangreinda ZIP skrá til að skoða skjalið.
Aðferð 3 af 5: Forskoðun (OS X)
Opnaðu PDF skjalið í Preview. Forskoðunarforritið sem er fyrirfram uppsett á hverjum Mac getur tekist á við mörg grunnverkefni án þess að þurfa viðbótarhugbúnað.
- Ef Forskoðun er ekki sjálfgefin PDF áhorfandi, hægrismelltu á skrána sem þú vilt skipta og veldu „Opna með“ → „Forskoðun“.
- Að vinna með Preview tekur aðeins lengri tíma en að nota tól á netinu eða Google Chrome. Ef þú ert að flýta þér ættirðu því líklega að íhuga að nota eina af þessum aðferðum.
Smelltu á „View“ valmyndina og veldu „Smámyndir“. Listi yfir allar síðurnar í PDF skjalinu birtist.
Dragðu hverja síðu sem þú vilt losa skjáinn við. Síðan verður búin til ný PDF skjal sem inniheldur aðeins þá síðu. Gerðu þetta fyrir allar síður sem þú vilt skipta í nýja skrá.
- Segjum að þú viljir búa til nýja skrá með fyrstu fjórum síðunum í 8 síðna PDF skjali. Á þessum tímapunkti muntu draga síður frá 1 til 4 aftur á skjáinn.
Opnaðu fyrstu síðu nýrrar PDF skjals með Preview. Nú þegar þú ert með einstakar síður þarftu að sameina þær í nýtt PDF skjal.
- Þegar þú opnar PDF skjal skaltu ganga úr skugga um að kveikt sé á smámyndum.
Dragðu hverja síðu í sýnishornið í þeirri röð sem þú vilt í nýja skjalinu. Dragðu hverja síðu af skjánum yfir í sýnishornið. Þú getur skipt um staðsetningu til að raða í viðkomandi röð.
Smelltu á „File“ → „Vista“ til að vista ný sameinuðu skrána sem PDF. Nýja skráin mun innihalda allar einstakar síður sem þú tókst út úr upphaflegu skjalinu. auglýsing
Aðferð 4 af 5: CutePDF (Windows)
Sæktu CutePDF hugbúnað. Ólíkt OS X er Windows ekki búið hugbúnaði til að stilla PDF skrár. CutePDF er ókeypis forrit sem gerir þér kleift að skipta PDF skjölum auðveldlega úr hvaða forriti sem getur opnað PDF skjöl.
- Farðu í og smelltu á bæði „Free Download“ og „Free Converter“.
- Ef þú þarft aðeins að skipta einni skrá, þá ættirðu að nota Google Chrome eða skjalaskiptatól á netinu: það verður hraðari. Þessi aðferð er betri þegar þú hefur mikið af skrám til að skipta.
Hlaupa „CuteWriter.exe“ til að setja upp CutePDF hugbúnaðinn. Eins og flest önnur ókeypis hugbúnaðarforrit mun CuteWriter reyna að setja upp adware meðan á uppsetningu stendur. Smelltu á Hætta við hnappinn á fyrsta tilboðsskjánum og smelltu á hlekkinn „Sleppa þessu og öllu sem eftir er“.
Keyrðu forritið „converter.exe“ til að setja upp þær skrár sem þarf fyrir CutePDF. Smelltu á uppsetningarhnappinn fyrir sjálfvirka uppsetningu. Ólíkt „CuteWriter.exe“, í þessu skrefi þarftu ekki að nenna adware.
Opnaðu PDF skjalið sem þú vilt skipta. CutePDF virkar á hvaða hugbúnað sem er. Þú getur opnað PDF í Adobe Reader eða vafra eins og þú vilt.
Opnaðu prentvalmyndina. Venjulega er hægt að velja „File“ → „Print“ eða smella Ctrl+P.
Veldu „CutePDF Writer“ af listanum yfir tiltæka prentara. CutePDF virkar eins og sýndarprentari og býr til PDF skrár í stað þess að prenta í raun.
Flytðu inn hluta síðunnar sem þú vilt skipta í nýtt skjal. Þetta mun búa til nýtt skjal af þeim síðum sem þú velur.
Ýttu á takkann .Prenta til að vista nýju skrána. Þú verður beðinn um að nafngreina og velja hvar þú vilt vista skrána.
- Endurtaktu ofangreint ferli ef þú vilt skipta frumritinu í mörg ný skjöl.
Aðferð 5 af 5: Adobe Acrobat
Opnaðu PDF skjalið sem þú vilt skipta í Adobe Acrobat. Ef þú ert með greidda útgáfu af Adobe Acrobat geturðu notað það til að kljúfa PDF skrár. Þetta er ekki mögulegt með ókeypis Adobe Reader. Þess vegna, ef þú ert aðeins með þessa útgáfu, verður þú að nota aðra aðferð.
Smelltu á "Tools" hnappinn vinstra megin í glugganum. Verkfæri spjaldið opnast.
Stækkaðu hlutann „Síður“ í þessu spjaldi.
Smelltu á „Split Document“ hnappinn.
Stilltu viðkomandi blaðsíðutal hverrar nýrrar skráar. Acrobat gerir þér kleift að skipta skjali í samræmi við fyrirfram ákveðinn fjölda blaðsíðna. Til dæmis, þegar þú setur 3 sem hámarksfjölda blaðsíðna, er skjalinu skipt í aðskildar skrár, hver með 3 blaðsíðum.
- Þú getur einnig valið að skipta eftir merkimiðanum eða hámarksstærð skráarinnar.
Smelltu á hnappinn.Framleiðsluvalkostir (Output option) til að velja hvar á að vista nýju skrána. Þú getur vistað skjalið í sömu möppu og upprunalega skráin eða valið nýja möppu. Þú getur einnig stillt nýtt skráarheiti.
Ýttu á.Allt í lagi að kljúfa skrár. Nýja skráin verður vistuð í möppunni sem valin var í ofangreindu skrefi. auglýsing