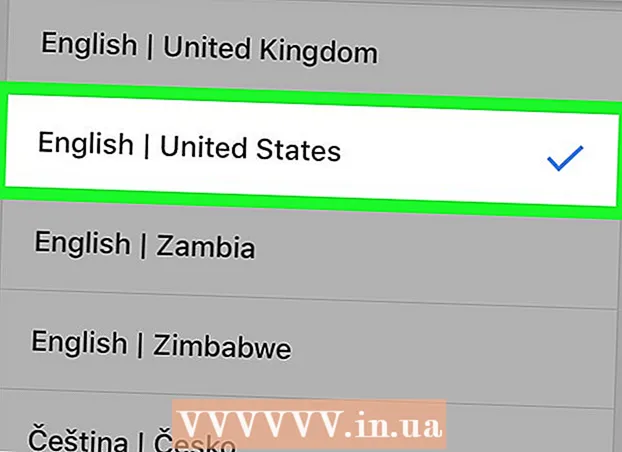Höfundur:
Louise Ward
Sköpunardag:
3 Febrúar 2021
Uppfærsludagsetning:
28 Júní 2024
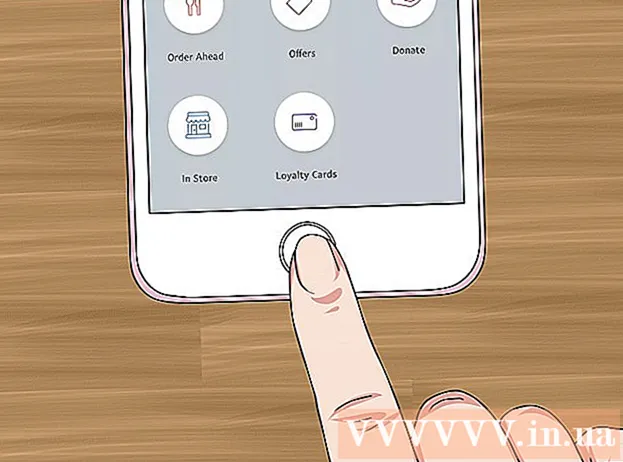
Efni.
Þessi wikiHow kennir þér hvernig á að borga fyrir PayPal viðskipti á iPhone eða iPad. Við getum keypt efni í mörgum verslunum með PayPal forritinu eða tengt PayPal við Apple Pay (ef þú notar það).
Skref
Aðferð 1 af 2: Eftir PayPal forritinu
Opnaðu PayPal á iPhone eða iPad. Forrit eru með bláu tákni með hvítu „P“ inni og venjulega á heimaskjánum.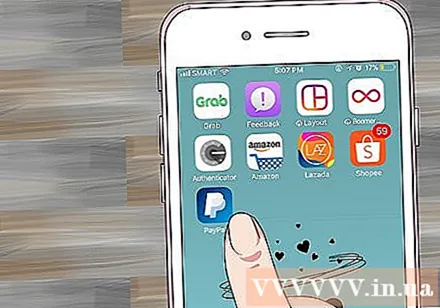
- Athugið: ekki allar verslanir taka við PayPal.
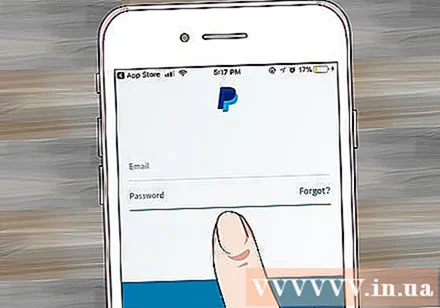
Skráðu þig inn á reikninginn þinn. Sláðu inn innskráningarupplýsingar þínar (eða staðfestu PIN-númerið þitt) og pikkaðu síðan á Skrá inn.
Flettu niður og bankaðu á Í búð. Valkosturinn hefur blátt yfirlitstákn verslunarinnar.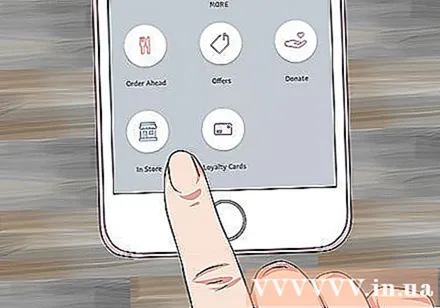
- Pikkaðu á ef þetta er í fyrsta skipti sem þú notar PayPal í verslun Förum (Start) þegar beðið er um það.
- Ef þú hefur ekki sett upp PayPal til að nota staðsetningarþjónustu þarftu að fylgja leiðbeiningunum á skjánum til að setja strax upp.
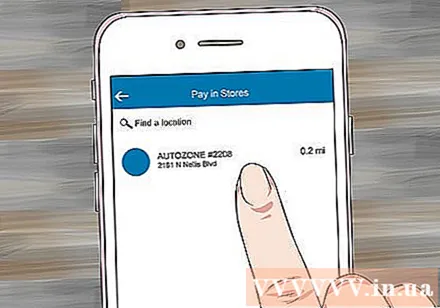
Veldu verslun. Sláðu inn nafn verslunarinnar í „Finndu staðsetningu“ skjáinn efst í skilaboðunum og bankaðu síðan á staðsetningu í niðurstöðunum sem birtast.- Ef verslunin birtist ekki, tekur þessi staður ekki við PayPal í versluninni.
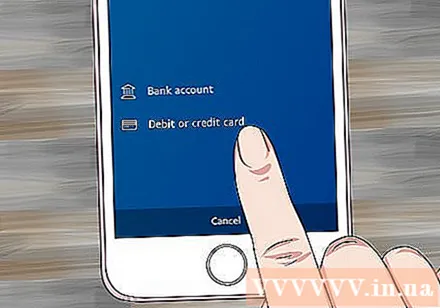
Veldu greiðslumáta. Ef þú vilt ekki nota sjálfgefna greiðslumáta geturðu bankað á hann til að opna valmyndina og valið aftur.
Gefðu gjaldkeranum greiðslukóðann. Gjaldkeri staðfestir kóðann til að vinna úr greiðslu þinni. auglýsing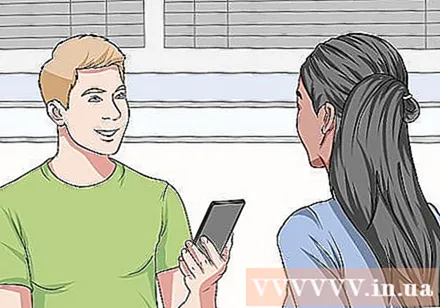
Aðferð 2 af 2: Bættu PayPal við Apple Pay
Opnaðu stillingarforrit iPhone, venjulega staðsett á heimaskjánum. Þessi aðferð mun leiðbeina þér um hvernig tengja á PayPal við Apple Pay þannig að viðskipti með Apple Pay verði dregin frá tengdum PayPal reikningi.
- Ekki allar verslanir taka við Apple Pay greiðslum.
Smelltu á nafnið þitt efst í valmyndinni.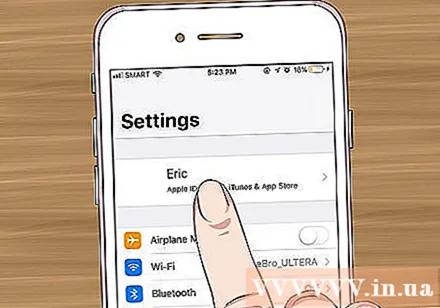
Smellur iTunes & App Store.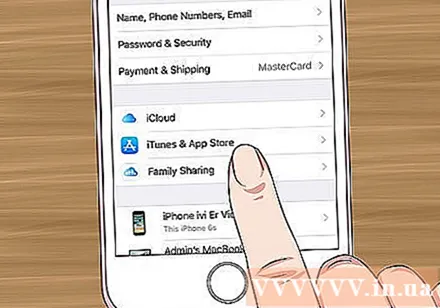
Pikkaðu á Apple auðkenni þitt efst í valmyndinni. Matseðill birtist.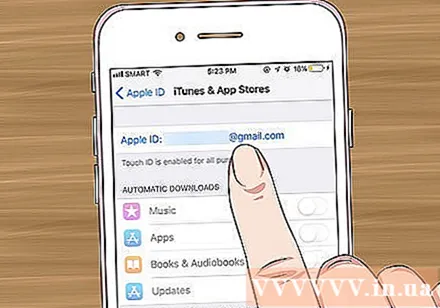
Smellur Skoðaðu Apple ID (Sjá Apple ID). Þetta er fyrsti kosturinn.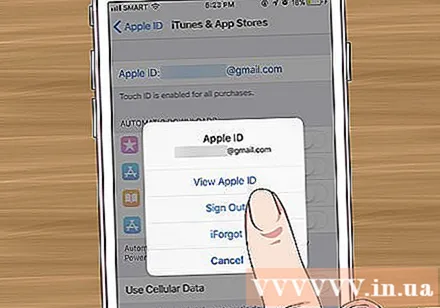
Sláðu inn öryggiskóðann eða notaðu Touch ID. Eftir að öryggisaðferðin hefur verið staðfest mun reikningsskjáinn birtast.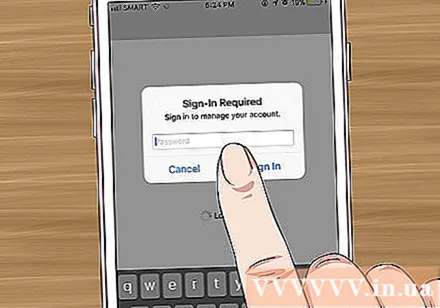
Smellur Greiðslu upplýsingar (Greiðsluupplýsingar). Listi yfir greiðslumáta birtist.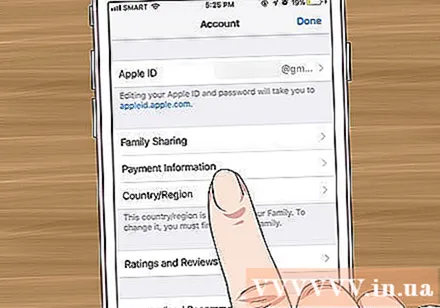
Smellur PayPal. Þessi valkostur er undir fyrirsögninni „Greiðslumáti“.
Smellur Skráðu þig inn á PayPal (Skráðu þig inn á PayPal).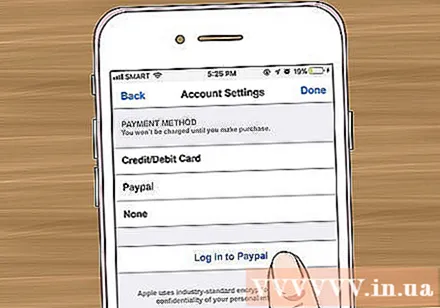
Fylgdu leiðbeiningunum á skjánum til að staðfesta og bæta við PayPal reikningnum þínum. Þetta bætir við PayPal sem sjálfgefinn greiðslumáta á Apple Pay.
Notaðu Apple Pay í verslunum til að greiða með PayPal. Skrefin hér að neðan eru breytileg eftir iPhone: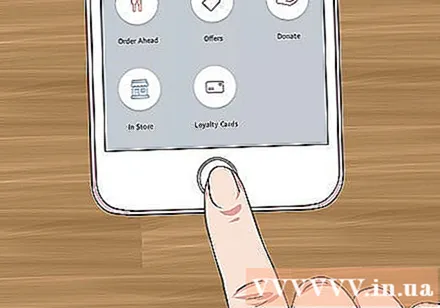
- iPhone 8 og fyrr: Settu fingurinn á Touch ID og færðu síðan efri brún iPhone nær Apple Pay lesandanum (ekki meira en 2,5 cm í burtu). Þegar búið er að gjaldfæra sjálfgefna reikninginn (hér er PayPal) birtist skilaboðin „Lokið“ á skjánum.
- iPhone X: Ýttu tvisvar á hnappinn á hliðinni, skráðu þig inn með aðgangskóðanum (eða notaðu Face ID) og færðu símann þá nær Apple Pay lesandanum (ekki meira en 2,5 cm). Þegar búið er að gjaldfæra sjálfgefna reikninginn (hér er PayPal) birtist skilaboðin „Lokið“ á skjánum.