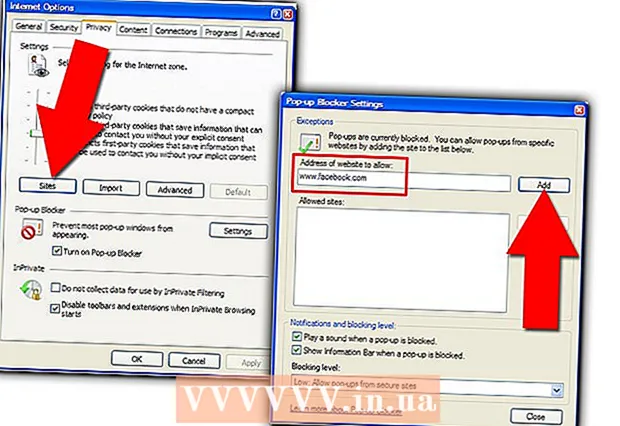Höfundur:
Monica Porter
Sköpunardag:
16 Mars 2021
Uppfærsludagsetning:
1 Júlí 2024
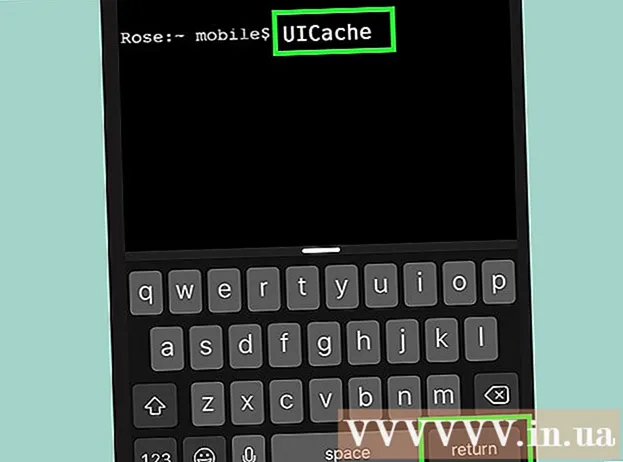
Efni.
Þetta er grein sem mun leiða þig til að breyta forritatáknum sem birtast á iPhone. Til að gera þetta þarftu að hlaða niður forriti úr App Store. Þú getur notað síbrotasíma til að breyta táknmynd forritsins, en flótti brýtur þig ekki undir ábyrgðinni.
Skref
Aðferð 1 af 3: Notaðu forritið „Táknrænt“
Opið táknrænt með bláum skáum línum á gráum bakgrunni. Í fyrsta lagi þarftu að hlaða niður Iconical úr App Store fyrir $ 2,99 (um 70.000 VND) ef þú ert ekki með forritið.

Snertu Veldu forrit (Veldu forrit) er efst á skjánum.
Pikkaðu á forritið sem þú vilt breyta tákninu fyrir. Þetta opnar síðuna með eftirfarandi valkostum fyrir valið forrit:
- Myndavélartákn Með þessum valkosti geturðu tekið mynd eða hlaðið upp mynd af myndavélarúminu á iPhone.
- Blýantstákn - Þú mátt teikna forritstákn.
- Breyttu stærðartákninu Þessi valkostur er í neðra hægra horninu á forritstákninu og gerir þér kleift að klippa eða stækka forritstáknið.
- Þú getur einnig bætt við veffangi ljósmyndar á reitnum nálægt efsta hluta skjásins.

Snertu þann valkost sem hentar best fyrir táknið sem þér líkar. Ef þú vilt slá inn vefslóð skaltu líma hana í reitinn fyrir neðan hlekkinn „Veldu forrit“ efst á skjánum.- Sumir valkostir þurfa viðbótar meðferð; til dæmis snerta Myndavélarúllu (Myndavélarúllan) biður þig um að snerta mynd og veldu hana Vista (Vista) efst í hægra horninu á skjánum.

Pikkaðu á reitinn „Sláðu inn titil“ fyrir neðan tákn nýja forritsins.
Sláðu inn heiti táknsins í reitinn sem nú er sýndur. Þú ættir að nota heiti forritsins fyrir þetta tákn til að koma í veg fyrir rugling.
Snertu valkosti Búðu til tákn fyrir heimaskjá (Búðu til táknið fyrir heimaskjáinn þinn) fyrir neðan reitinn „Sláðu inn titil“.
Pikkaðu á „Deila“ hnappinn með örinni upp neðst á skjánum.
Pikkaðu á nýja forritatáknið. Þú munt sjá sprettiglugga neðst á skjánum.
Snertu Vista (Vista) efst í hægra horninu á skjánum. Þetta mun vista nýja forritatáknið á einum iPhone skjánum. Þegar þú snertir nýja táknið birtist Safari síðan fljótt áður en forrit er opnað.
- Þetta ferli kemur ekki í stað upprunalega forritsins fyrir nýja táknið, en þú getur valið og dregið upprunalega forritið í möppu til að fela það.
Aðferð 2 af 3: Notkun „App Icon Free“ forrits
Opið forritatákn Ókeypis með gulum broskörlum. Ef þú ert ekki með forrit ennþá þarftu fyrst að fá það í App Store.
- App Icon Free sér um færri forrit en Iconical.
Snertu Seinna (Fyrir seinna) þegar spurt er. Þessi gluggi mun spyrja hvort þú viljir kaupa fullu útgáfuna fyrir $ 4,99 USD (u.þ.b. 120.000 VND); úrvalið Seinna mun loka glugganum og halda áfram að opna forritið.
Snertu Búðu til tákn (Búa til tákn) í neðra vinstra horninu á skjánum.
Snertu Forritstákn (App icon) fyrir ofan gluggann birtist bara neðst á skjánum. Þetta mun opna lista yfir uppsett forrit með breytanlegum táknum.
Pikkaðu á forritið sem þú vilt breyta tákninu fyrir. Valið forrit verður að vera uppsett á iPhone.
Aðlaga forritatákn. Þú getur gert þetta með því að snerta flipana neðst á skjánum og velja mismunandi eiginleika:
- Húð - Búðu til bakgrunnslit fyrir tákn forrita.
- Rammi - Búðu til litaðan ramma utan um bakgrunnslit forritsins.
- Innrétting - Settu litatákn í miðjum forritarammanum
- Ljósmynd - Gerir þér kleift að birta myndir (snerta Thư viện (Gallerí)) eða tekið mynd (snertið Myndavél).
- Að velja að taka eða nota myndina fær App Icon til að biðja um aðgang að myndavélinni og myndinni; svo vinsamlegast snertu Leyfa (Leyfilegt) þegar spurt er.
Snertu Búðu til tákn (Búa til tákn) efst í hægra horninu á skjánum til að vista nýstofnað táknið á heimasíðu App Icon.
Snertu Setja upp tákn (Stillingar tákn) neðst í hægra horninu á skjánum.
Snertu Setja upp (Stillingar) efst í hægra horninu á skjánum.
Snertu Leyfa þegar spurt er. Þetta gerir valstillingum forritstáknsins kleift að vera með í stillingarforriti iPhone.
Ljúktu við uppsetningu táknmyndar forritsins. Þú munt gera það með því að snerta Setja upp mörgum sinnum - tvisvar efst í hægra horninu á skjánum og einu sinni neðst á skjánum. Þegar uppsetningu er lokið mun nýja forritatáknið birtast á einum af iPhone skjám þínum. Þegar þú pikkar á nýja táknið birtist Safari síðan fljótt áður en forrit er opnað.
- Þetta ferli kemur ekki í stað upprunalega forritsins fyrir nýja táknið, en þú getur valið og dregið upprunalega forritið í möppu til að fela það.
Aðferð 3 af 3: Notaðu iPhone í fangelsi
Viðvörun: Þessi aðferð krefst flótta á iPhone fyrst og skilur þig utan ábyrgðar. Að auki er flótti ekki mögulegur í öllum iOS útgáfum.
Gakktu úr skugga um að þú hafir fellt iPhone þinn. Ef þú hefur brotnað iPhone þinn í fangelsi geturðu notað tólið frá Cydia til að breyta táknmynd hvers forrits í tækinu, kerfinu eða öðru.
Sæktu nauðsynleg verkfæri frá Cydia. Þú getur aðeins notað Cydia í fangelsi. Ef þú ert ekki með fangelsisbrotið tæki geturðu prófað eina af öðrum aðferðum í þessari grein. Sæktu eftirfarandi verkfæri frá Cydia, sem þú munt finna í aðalgeymslunni:
- iFile
- IconMaker
- Flugstöð
Afritaðu myndirnar sem þú vilt nota sem táknmyndir yfir á iPhone. Afritaðu myndir á iPhone með því að senda þeim tölvupóst eða nota iFile. Þú getur líka tekið myndir með myndavél iPhone.
- Þú getur hlaðið niður varamerkjum frá mörgum öðrum vefsíðum eins og DeviantArt eða hannað þínar eigin.
- Þú þarft bara að velja uppáhalds myndina þína og IconMaker breytir myndinni í viðeigandi stærð.
Opnaðu IconMaker og halaðu niður myndskránni. Þetta forrit mun umbreyta myndskránni í rétta stærð og snið. Pikkaðu á hnappinn myndavél til að velja myndina í myndavélarúllunni. Ef myndin er vistuð annars staðar á iPhone þínum, notaðu iFile til að finna og veldu síðan „IconMaker“ eftir að myndin hefur verið opnuð.
Kveikja á „Opnaðu í iFile“ og „Vista sem .png skrá.’ Þessar tvær stillingar eru nauðsynlegar til að búa til rétta myndskrá.
Snertu Búðu til tákn (Búa til tákn) til að búa til táknaskrá. Þetta mun búa til fimm skráartákn.
Snertu Breyta (Breyta), bankaðu á allar fimm skrárnar og veldu Klemmuspjald. Þetta mun afrita nýstofnaða táknaskrá á klemmuspjaldið.
Opnaðu forritamöppuna í iFile til að finna forritið sem þú vilt breyta tákninu fyrir. Staðsetningin er breytileg eftir því hvort forritinu var hlaðið niður úr App Store eða hvort það var app frá Stock eða Cydia. Farðu í eina af eftirfarandi möppum í iFile og veldu forritið sem þú vilt breyta tákninu fyrir:
- Lager / Cydia - /var/stash/Applications.XXXXXX
- App Store - / var / farsími / Forrit
Eyða núverandi táknaskrá. Margir skráartákn birtast hér. Þú getur endurnefnt þessar skrár eða eytt þeim. Athugaðu að stundum mun skrá hafa forritaheiti í staðinn fyrir aðeins „tákn“ í skráarnafninu:
- icon.png
- [email protected]
- tákn ~ ipad.png
- icon@2x~ipad.png
- iconClassic.png
Snertu Breyta (Breyta), bankaðu á hnappinn klemmuspjald og veldu síðan Límdu (Líma). Þetta límir nýlega afritaða lógóskrána í möppuna. Nú þegar er hægt að stilla skráarheitið rétt þökk sé IconMaker.
Opnaðu Ternimal. Flugstöðin leyfir þér að endurstilla notendaviðmótið þitt svo þú þarft ekki að endurræsa til að sjá breytingarnar.
Tegund UICache farðu í Terminal og ýttu á Koma inn. Eftir smá stund verður tengi þitt endurnýjað og þú ættir að geta séð nýja táknið. auglýsing
Ráð
- Þú getur notað annan forritatáknaskipta en tveir sem taldir eru upp í þessari grein ef þú vilt.
Viðvörun
- Með því að eyða forritum sem notuð eru til að búa til ný forritatákn verður einnig táknið fjarlægt eða gert þau óvirk.