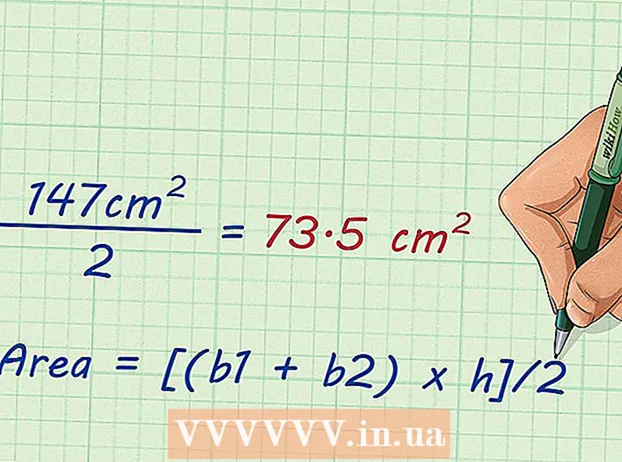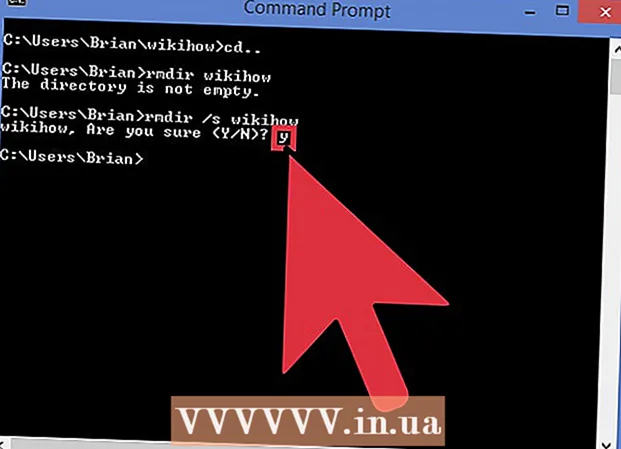Höfundur:
Randy Alexander
Sköpunardag:
25 April. 2021
Uppfærsludagsetning:
1 Júlí 2024
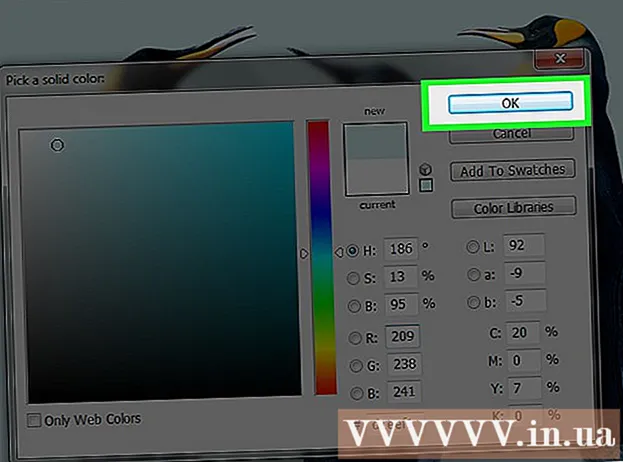
Efni.
Þessi wikiHow kennir þér hvernig á að stilla bakgrunnslit í nýrri og fáanlegri Adobe Photoshop skrá.
Skref
Aðferð 1 af 4: Í nýrri skrá
Opnaðu Adobe Photoshop. Umsóknin er blá með orðinu „Ps inni. “

Smellur Skrá er vinstra megin við valmyndastikuna efst á skjánum.
Smellur Nýtt ... (Nýtt ...) er efst í fellivalmyndinni.

Smelltu á fellivalmyndina „Bakgrunnsinnihald:“.’ (Bakgrunnsinnihald). Verkefnið er staðsett nálægt miðjum glugganum.
Veldu bakgrunnslit. Smelltu á einn af eftirfarandi litum:- Gegnsætt fyrir gagnsæjan bakgrunnslit (litlausan).
- Hvítt ef þú vilt hvítan bakgrunn.
- Bakgrunns litur (Bakgrunnslitur) ef þú vilt nota tiltæka liti.

Settu skráarheitið í gagnasvæðið „Nafn:’ efst í glugganum.
Smelltu á hnappinn Allt í lagi efst í hægra horni gluggans. auglýsing
Aðferð 2 af 4: Í bakgrunnslaginu

Opnaðu Adobe Photoshop. Umsóknin er blá með orðinu „Ps inni. “
Opnaðu myndina sem þú vilt breyta. Ýttu á CTRL + O (Windows) gott ⌘ + O (Mac), veldu ljósmyndaskrá sem þú vilt og smelltu á hnappinn Opið (Opna) neðst í hægra horni gluggans.
Smelltu á kortið Windows er í matseðlinum efst á skjánum.
Smellur Lag (Flokkur). Valkostaglugginn „Lag“ birtist í neðra hægra horni photoshop gluggans.
Smellur Lag vinstra megin við valmyndastikuna efst á skjánum.
Smellur Nýtt fyllingarlag (Ný yfirborð) er efst í valmyndinni.
Smellur Einlitt ... (Sami litur).
Smelltu á fellivalmyndina „Litur:“.’ (Litur).

Smelltu á lit. Veldu litinn sem þú vilt nota sem bakgrunn.
Smellur Allt í lagi.

Bættu litaval þitt. Notaðu litavalið til að stilla litinn sem þú vilt.
Smellur Allt í lagi.

Smelltu og haltu músinni á nýja laginu. Glugginn „Lag“ birtist neðst til hægri í glugganum.
Dragðu og slepptu nýja laginu rétt fyrir neðan lagið sem merkt er „Bakgrunnur“.
- Smelltu ef nýja lagið er enn ekki auðkennd.
Smellur Lag valmyndastikan efst til vinstri á skjánum.
Skrunaðu niður og smelltu Sameina niður (Sameina niður) er nálægt botni valmyndarinnar „Lag“.
- Grunnlagið mun bera litinn að eigin vali
Aðferð 3 af 4: Í Photoshop vinnusvæðinu
Opnaðu Adobe Photoshop. Umsóknin er blá með orðinu „Ps inni. “
Opnaðu myndina sem þú vilt breyta. Ýttu á CTRL + O (Windows tölva) góð ⌘ + O (Mac tölva), veldu viðkomandi ljósmyndaskrá og smelltu á hnappinn Opið í neðra hægra horni gluggans.
Photoshop vinnusvæði eða vinnusvæði er dökkt útlínur í kringum mynd í Photoshop glugga. Hægri smelltu (á Windows) eða ýttu á Ctrl og smelltu (á Mac) á vinnusvæðinu.
- Þú gætir þurft að stækka til að sjá vinnusvæðið. Ýttu á CTRL + - (Windows) gott ⌘ + - (Mac).
Veldu litina þína. Ef valkostirnir sem eru í boði þóknast þér ekki, smelltu á Veldu Sérsniðinn litur (Veldu sérsniðna liti), veldu síðan litinn sem þér líkar við og smelltu á Allt í lagi. auglýsing
Aðferð 4 af 4: Á mynd
Opnaðu Adobe Photoshop. Umsóknin er blá með orðinu „Ps inni. “
Opnaðu myndina sem þú vilt breyta. Ýttu á CTRL + O (Windows tölva) góð ⌘ + O (Mac tölva), veldu viðkomandi ljósmyndaskrá og smelltu á hnappinn Opið í neðra hægra horni gluggans.
Smelltu á Quick Val tólið. Þessi aðgerð er nálægt toppi verkfæravalmyndarinnar og lítur út eins og pensill með hring af punktum um oddinn á pennanum.
- Ef þú sérð tæki sem lítur út eins og töfrasprota, smelltu og haltu músarhnappnum inni aðeins. Þegar þú sleppir músarhnappnum birtist fellivalmynd með tiltækum verkfærum. Smelltu á Quick Val tólið.
Settu músarbendilinn efst á nærmyndina. Smelltu og dragðu í gegnum meginhluta myndarinnar.
- Ef myndin hefur mikið smáatriði skaltu smella og draga litla valkosti í stað þess að reyna að draga í gegnum alla myndina.
- Þegar þú hefur valið hluta af myndinni skaltu smella neðst í valreitinn og draga lengra til að stækka valið.
- Haltu áfram þangað til það er punktalína í kringum útlínur nærmyndarinnar.
- Ef Quick Selection tólið varpar ljósi á svæði utan myndarinnar, smelltu á "Dragðu frá Val" bursta efst í vinstra horni gluggans. Þetta tól lítur út eins og fljótlegt val en bætir við „mínusmerki“ (-) við það.
Smellur Fínpússa Edge (Border Enhancement) efst í glugganum.
Merktu við reitinn „Smart Radius“ (Smart Radius) er staðsett í hlutanum „Edge Detection“ í glugganum.
Aðlaga radíus hlaupara til vinstri eða hægri. Takið eftir breytingunni á myndinni.
- Þegar brún ljósmyndarinnar nær fullnægjandi stigi, smelltu á Allt í lagi.
Hægri-smelltu eða ýttu á Ctrl og smelltu á bakgrunninn. Fellivalmynd birtist.
Smellur Veldu Andhverfa (Selective Invert) nálægt toppi valmyndarinnar.
Smellur Lag valmyndastikan efst til vinstri á skjánum.
Smellur Nýtt fyllingarlag nálægt toppi matseðilsins.
Smellur Einlitt ....
Smelltu á fellilistann „Litur:“.’.

Smelltu á lit. Veldu litinn sem þú vilt nota sem bakgrunn.
Smellur Allt í lagi.

Bættu litaval þitt. Notaðu litavalið til að stilla litinn sem þú vilt.
Smellur Allt í lagi. Bakgrunnurinn verður í þeim lit að eigin vali.
- Smellur Skrá í valmyndastikunni og veldu Vista (Vista) eða Vista sem ... (Vista sem ...) úr fellivalmyndinni til að vista breytingarnar.