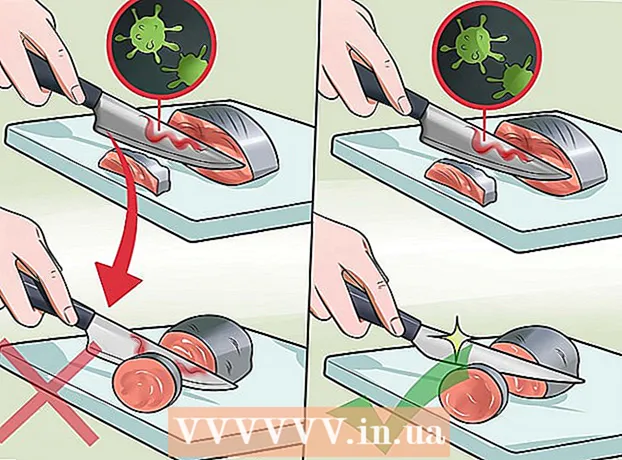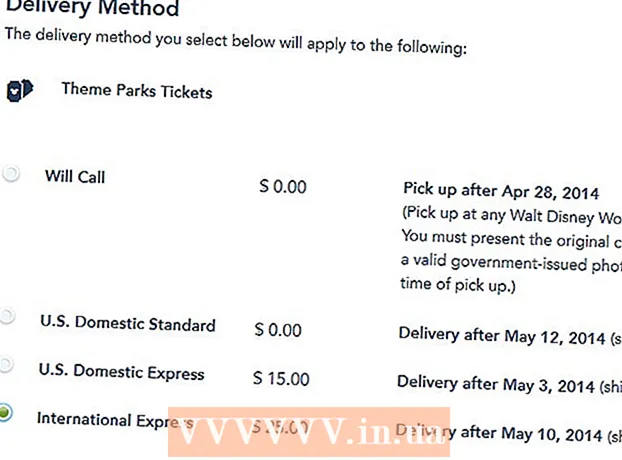Höfundur:
Lewis Jackson
Sköpunardag:
13 Maint. 2021
Uppfærsludagsetning:
25 Júní 2024
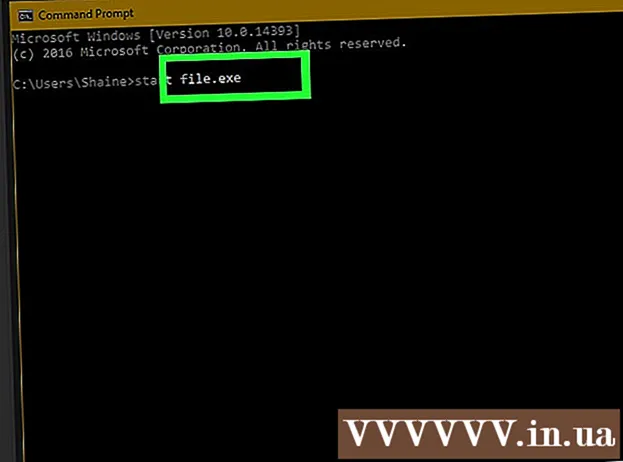
Efni.
Þessi grein sýnir þér hvernig á að opna forrit á Windows tölvu með Command Prompt forritinu. Þó að þú getir aðeins opnað forrit sem sett eru upp í möppu sem búin er til af Windows (svo sem skjáborðið), þá hefurðu samt rétt til að bæta möppu forrits við Command Prompt listann til að opna forritið með Command Prompt.
Skref
Aðferð 1 af 2: Opna grunnforrit
Smelltu á Windows lógóið neðst í vinstra horninu á skjánum eða ýttu á Windows lógótakkann á lyklaborði tölvunnar.
- Ef þú notar Windows 8 seturðu músarbendilinn í efra hægra hornið á skjánum og smellir síðan á stækkunarglerstáknið í valmyndinni sem birtist.

með svörtu kassatákninu efst í Start glugganum til að opna forritið.- Ef þú notar tölvu með takmarkaðan aðgang geturðu ekki opnað stjórnunar hvetninguna.
Smelltu á Windows merkið í neðra vinstra horninu á skjánum eða ýttu á Windows takkann á lyklaborði tölvunnar.
Smelltu á möpputáknið neðst til vinstri í Start glugganum.

Opnaðu vistunarmöppu forritsins. Opnaðu möppuna sem inniheldur forritið sem þú vilt opna með því að smella á hvaða möppu sem er til að opna.- Þegar forritstáknið sem þú vilt opna með Command Prompt birtist í miðjum File Explorer glugganum ertu með réttu möppuna opna.
- Ef þú veist ekki hvar forritið er geymt geturðu fengið aðgang að „Program Files“ möppunni á harða diskinum þínum því mörg forrit eru geymd hér, eða þú getur notað leitarstikuna efst í glugganum.

Veldu leið til skráarforritsins. Hægri smelltu á veffangastikuna efst í File Explorer glugganum. Þú munt sjá innihald veffangsstikunnar auðkenna með grænu.
Afritaðu krækjuna með því að ýta á Ctrl og C sama tíma.
Smelltu á möppu Þessi PC vinstra megin við File Explorer gluggann.
Smelltu á möppu Þessi PC enn aftur. Þetta mun afmarka allar möppur í möppunni Þessi PC, leyfir þér að opna eiginleika möppunnar Þessi PC.
Smelltu á kortið Tölva efst í vinstra horninu á síðunni til að sjá tækjastikuna.
Smellur Fasteignir. Það er hvítt kassatákn með rauðu hakamerki. Þegar smellt er á það sérðu annan sprettiglugga.
Smellið á hlekkinn Ítarlegri kerfisstillingar (Ítarlegar kerfisstillingar) efst í vinstra horni gluggans. Þetta opnar annan glugga.
Smelltu á kortið Lengra komnir (Advanced) efst í glugganum.
Smelltu á valkosti Umhverfisbreytur ... (Umhverfisbreytur) er neðst í glugganum. Skjárinn birtir annan glugga.
Smellur Leið (Slóð) í „Kerfisbreytum“ glugganum nálægt botni síðunnar.

Smelltu á valkosti Breyta ... (Breyta) neðst á síðunni.
Smellur nýtt (Nýtt) efst í hægra horninu á Breyta síðunni.

Límdu leið áætlunarinnar. Ýttu á takkann Ctrl og V á sama tíma að líma slóðina inn í Slóðagluggann.
Smellur Allt í lagi til að bjarga brautinni.
Opnaðu stjórn hvetja.

Opnaðu leiðina. Tegund Geisladiskur Sláðu inn stjórn hvetja, ýttu á bilstöngina og ýttu síðan á Ctrl+V til að líma forritsslóðina og ýta á ↵ Sláðu inn.
Tegund byrja inn í stjórn hvetja. Mundu að setja bil á eftir byrja.
Sláðu inn heiti forritsins. Sláðu inn nákvæmlega nafn forritsins sem sést í möppunni og ýttu síðan á ↵ Sláðu inn og dagskráin verður ræst.
- Ef það er bil í nafni forritsins, slærðu inn undirstrik („_“) í stað rýmis (svo sem system_shock í staðinn fyrir kerfisáfall).
- Eða þú getur sett leiðina í gæsalöppum. (Til dæmis: start "C: Program Files Windows Media Player wmplayer.exe")
Ráð
- Ein leið til að tryggja að þú getir opnað hvaða forrit sem er með Command Prompt er að setja allt forritið þitt í skjalamöppuna.
Viðvörun
- Án stjórnandaaðgangs í tölvunni er ekki hægt að opna stjórn hvetja eða breyta sjálfgefinni slóð.