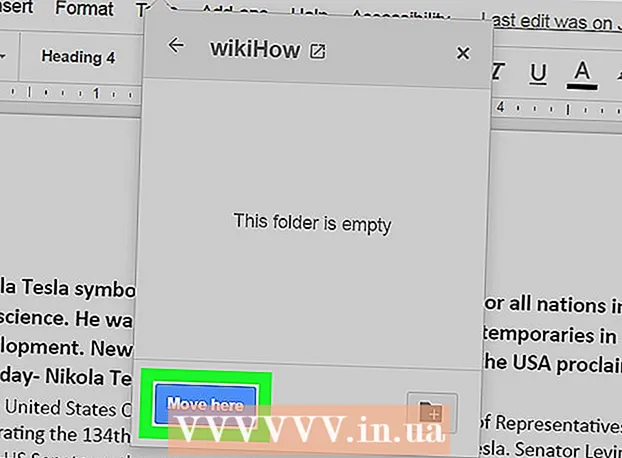Höfundur:
John Stephens
Sköpunardag:
24 Janúar 2021
Uppfærsludagsetning:
29 Júní 2024

Efni.
Þessi wikiHow kennir þér hvernig á að búa til skjöl í veggspjaldastærð með Microsoft Word í Windows eða macOS. Áður en þú byrjar skaltu ganga úr skugga um að pappír sé af viðkomandi stærð og að prentarinn geti prentað stórt snið. Ef þú getur ekki (eða vilt ekki) prenta veggspjald heima, geturðu sent eða komið með skrána til faglegrar prentþjónustu.
Skref
Opnaðu Microsoft Word. Ræstu Microsoft Word úr Start valmyndinni (Windows) eða forritamöppunni þinni (macOS). Umsóknin mun strax opna „Nýja“ síðuna.

Smelltu á valkost Tómt skjal (Skjalið er autt). Þetta er fyrsti kosturinn á listanum yfir nýjar skráargerðir.
Smelltu á kortið Skipulag (Skipulag) eða Síðuútlit (Síðuútlit). Merkiheitið getur verið mismunandi eftir útgáfum, en einn af þessum valkostum er alltaf efst í forritinu.

Smelltu á hnappinn Stærð (Stærð) á tækjastikunni. Þessi valkostur er nálægt efra vinstra horni forritsins. Ýmsir stærðarmöguleikar skjalsins birtast.
Veldu stærð fyrir veggspjaldið þitt. Athugið: Heimaprentarar styðja hugsanlega ekki stórt snið. Til að sérsníða stærðina þarftu að smella Fleiri pappírsstærðir (Mismunandi pappírsstærð) neðst í valmyndinni og veldu viðeigandi breytu.
- Ef þú þarft að prenta stórt veggspjald geturðu búið til skrá, vistað á USB glampi og farið með í faglega prentsmiðju.
- Vinsæl stærð veggspjalds sem stutt er af flestum heimilisprenturum er 11x17 tommur (279 x 432 mm). Þú getur fundið 279 x 432 mm pappír í hvaða prentverslun sem er.

Veldu stefnu veggspjaldsins. Ef þú vilt prenta veggspjaldið í landslagstillingu (landslag) þarftu að smella á valmyndina Stefnumörkun (Stefna) í kortinu Síðuútlit og veldu Landslag. Ef þú ert ánægður með Portrait mode þá geturðu sleppt þessu skrefi.
Búðu til titil. Mörg veggspjöld eru með stórum fyrirsagnartexta efst. Ef þú vilt bæta við titli skaltu gera eftirfarandi:
- Smelltu á kortið Settu inn (Settu inn) efst.
- Smellur Textakassi (Textakassinn) er nálægt efra hægra horninu á Word.
- Veldu Einfaldur textareitur (Einfaldur textareitur) til að setja inn textareit.
- Sláðu inn nokkur orð sem þú vilt sýna á stóru sniði á veggspjaldinu.
- Auðkenndu texta í efnislínum.
- Smelltu á kortið Heim að fara aftur í leturvalkostina og velja síðan eitthvað sem auðvelt er að lesa í stórum stíl. Þú getur líka valið lit ef þú vilt litaplakat.
- Dragðu rammann á textarammanum til að stilla stærðina sem þú vilt. Þú getur líka fært textareitinn í aðra stöðu með því að sveima yfir einni af línunum og draga.
- Önnur leið til að setja inn efnislínuna er að smella Orðalist (Orðalist) í kortinu Settu inn veldu síðan stíl. Þetta er fljótleg leið ef þú vilt búa til listrænan texta án þess að tilgreina leturlit og stærð. Sjá meira á netinu um hvernig á að búa til textalist til að læra um þennan eiginleika.
Settu grafík í kynningarplaköt. Ef þú hefur ákveðna mynd eða mynd til að setja inn á veggspjaldið þitt skaltu smella á merkið Settu inn og veldu Myndir. Ef þú vilt að myndin birtist fyrir neðan titilinn geturðu dregið textareit titilsins fyrir ofan myndina.
- Þú getur líka sett inn og sérsniðið form. Smellið á kortið til að setja form inn Settu inn og veldu Form. Veldu síðan lögunina og notaðu músina til að teikna í þá stöðu sem þú vilt. Þú getur sett texta inn í rúmfræðina með því að tvísmella á hann til að virkja músarbendilinn.
Bættu við venjulegum texta. Til að bæta texta við veggspjaldið þitt skaltu bæta við öðrum textaramma sem líkist því hvernig þú myndir búa til fyrirsögnina þína með merkjum Settu inn, sláðu síðan inn innihaldið þitt. Því næst geturðu haldið áfram að forsníða textann í samræmi við leturgerð og stefnu með því að fara aftur á flipann Heim.
- Ef þú vilt bæta við texta á fleiri en einn stað á veggspjaldinu, slærðu inn hverja textareiningu í sérstökum reit. Þannig muntu auðveldlega sníða hvert textasvæði fyrir sig, auk þess að færa þau í aðra stöðu ef þörf er á.
- Til að breyta stefnu textans skaltu smella á einn af leiðarvalkostunum í hlutanum „Málsgrein“ á kortinu Heim.
- Sjá meira á netinu um hvernig vefja má texta í einni línu með valkostinum Vafið texta.
- Sjá einnig Breyta textastefnu í Microsoft Word grein og læra nokkur ráð til að beina texta á veggspjöldum.
Vistaðu lokið veggspjald. Smelltu á valmyndina til að halda áfram Skrá (File) efst í vinstra horninu, veldu Vista sem (Vista sem) vista síðan skrána á viðkomandi stað.
Prentaðu veggspjöld. Ef þú ætlar að prenta veggspjöld heima skaltu gera sem hér segir:
- Settu viðeigandi pappír í stærðina í prentarann. Gakktu úr skugga um að þetta samsvari stærð veggspjaldsins sem sett er upp.
- Smelltu á valmyndina Skrá efst í vinstra horninu.
- Smellur Prenta (Prenta).
- Veldu prentara, sérsniðið liti og aðrar stillingar.
- Smellur Prenta.
Ráð
- Til að bæta við ramma utan um veggspjaldið geturðu smellt á merkið Thiết kế (Hönnun) og veldu Blaðamörk (Blaðamörk).