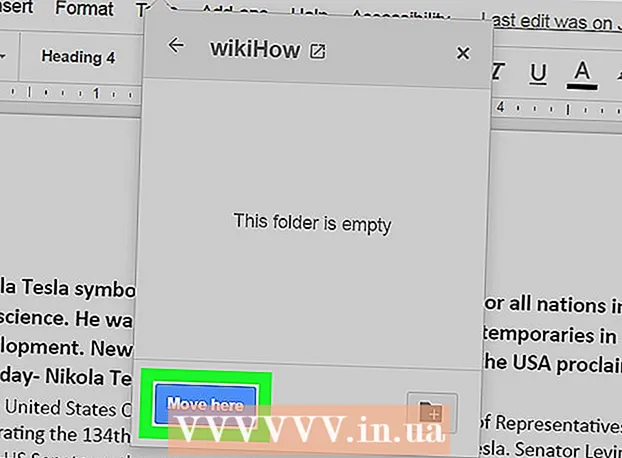Höfundur:
John Stephens
Sköpunardag:
24 Janúar 2021
Uppfærsludagsetning:
29 Júní 2024

Efni.
D-Link WBR-2310 Wi-Fi leið (router) er hægt að nota til að setja upp öruggt heimanet fyrir öll hlerunarbúnað og þráðlaus tæki. Þessi leið gerir þér kleift að deila nettengingu með hvaða tengdu tæki sem er. Áður en þú notar D-Link WBR-2310 leið þarftu að stilla netkerfið og Wi-Fi.
Skref
Hluti 1 af 5: Vélbúnaðartenging
Slökktu á eða tengdu mótaldið (mótaldið). Áður en mótið er tengt við beininn þarftu að slökkva á mótaldinu. Ef það gengur ekki, taktu rafmagnssnúruna aftan við mótaldið.

Búðu til tvo Ethernet snúrur fyrir uppsetningarferlið. Á meðan á uppsetningarferlinu stendur þarftu einn kapal til að tengja mótaldið við beininn og hinn til að tengja leiðina við tölvuna. Þegar tölvan hefur verið sett upp getur hún notað þráðlausa netið ef það er með Wi-Fi netkort. Leið eða mótald fylgja venjulega Ethernet snúrur. Ef tölvan var tengd beint við mótaldið áður geturðu notað þessa Ethernet snúru aftur.
Tengdu mótaldið við WAN tengið á leiðinni. Þetta er Ethernet tengið nálægt rafmagnstenginu aftan á leiðinni. Þessi höfn er í öðrum lit en LAN tengin fjögur. Taktu routerinn úr sambandi og láttu hann vera í smá stund.
Tengdu eina LAN tengi við Ethernet tengið í tölvunni. Venjulega er hægt að finna Ethernet tengið meðfram bakhlið tölvunnar. Sumar fartölvur munu ekki hafa Ethernet tengi en næstum allar borðtölvur.
Kveiktu á mótaldinu. Kveiktu á mótaldinu eða settu það í samband aftur. Bíddu í um það bil 30-60 sekúndur eftir að mótaldið byrjar.
Kveiktu á leiðinni. Stingdu rafmagnssnúrunni aftan á beininum í innstungu. Það mun taka um það bil 30 sekúndur fyrir leiðina að ræsa.
Kveiktu á tölvunni. Ef tölvan er ekki þegar opin skaltu ræsa hana strax. Þú verður að ganga úr skugga um að vélin sé ekki tengd neinu neti, svo sem öðru Wi-Fi.
Athugaðu vísbendingarljósin á leiðinni. Þú munt sjá Power, WAN og LAN ljósin á LAN tenginu sem tölvan er tengd við.
- Ef þú sérð ekki WAN ljósið skaltu ganga úr skugga um að mótaldið sé kveikt og tengt við WAN tengið á leiðinni.
- Ef LAN-ljósið er ekki sýnilegt skaltu ganga úr skugga um að tölvan sé tengd með Ethernet-snúru við eina LAN-tengið á leiðinni og að kveikt sé á tækinu.
Hluti 2 af 5: Aðgangur að leiðinni
Opnaðu hvaða vafra sem er á tölvunni þinni. Þú getur stillt leiðina með hvaða vafra sem er í tölvunni sem er tengdur við leiðina.
Flytja inn .inn í veffangastikuna. Til að fá aðgang að þessu heimilisfangi þarftu að slá inn leiðarskilríki. Þetta er sjálfgefið heimilisfang D-Link WBR-2310 þráðlausrar leiðar.
- Ef stillingarstillingarleið leiðarinnar birtist ekki skaltu ganga úr skugga um að tölvan sé aðeins tengd við leiðina en ekki við neitt annað net.
- Ef þú getur ekki enn hlaðið stillingarsíðuna lítur það út fyrir að einhver hafi notað hana og breytt sjálfgefnu heimilisfangi. Haltu niðri Reset hnappinum á bakhlið leiðarinnar í um það bil 10 sekúndur til að endurstilla sjálfgefnar stillingar leiðarinnar. Eftir að leiðin er endurstillt ættirðu að geta fengið aðgang að stillingarsíðunni á heimilisfanginu.
Sláðu inn „admin“ sem notendanafn og láttu reitinn Lykilorð vera auður. Þetta er sjálfgefið innskráningarskilríki leiðarinnar. Ef þessi reikningur er ekki tiltækur hefur einhver breytt innskráningarupplýsingum sínum. Þú getur endurstillt leiðina með því að halda niðri Reset hnappinum að aftan í um það bil 10 sekúndur. Eftir endurstillingu ættirðu að geta skráð þig inn með sjálfgefna reikninginn. auglýsing
Hluti 3 af 5: Framkvæmd frumuppsetningar
Smelltu á „Setup Wizard“ hnappinn. Ef þú vilt bara ræsa beininn geturðu smellt á „Setup Wizard“ hnappinn sem birtist þegar þú skráir þig inn fyrst. Netið verður stillt og öruggt á örfáum mínútum. Ef þú sérð ekki þennan hnapp skaltu smella á flipann „Uppsetning“.
- Ef þú hefur þegar sett upp routerinn þinn og ert að skrá þig inn til að breyta stillingunum skaltu fara í Stillingar stilla. Upplýsingar um hvernig þú þarft að setja upp eru undir þeim kafla.
Smelltu á hnappinn „Ræsa uppsetningarforrit fyrir netsamband“. Uppsetningarferlið fyrir nettenginguna og stjórnandareikning leiðarinnar hefst. Smelltu á „Næsta“ til að halda áfram þegar beðið er um það.
Búðu til lykilorð stjórnanda. Mundu að lykilorðareiturinn var skilinn auður í fyrsta skipti sem þú skráir þig inn? Þér líkar það ekki, sérstaklega ekki með Wi-Fi. Búðu til nýtt lykilorð stjórnanda þegar beðið er um það og skrifaðu það niður ef þú gleymir því. Þú verður að endurstilla leiðina ef þú gleymir lykilorðinu.
Stilltu tímabeltið. Þú þarft að tilgreina núverandi tímabelti til að logar leiðarinnar og tengdar stillingar séu nákvæmar. Veldu viðeigandi tímabelti úr fellivalmyndinni.
Veldu tegund nettengingarinnar. Flestir heimanotendur sem tengjast um kapal eða DSL munu smella á fyrsta valkostinn - „DHCP Connection“. Þú getur haft samband við internetþjónustuveituna þína ef þú ert ekki viss.
Smelltu á „Clone PC MAC Address“ valkostinn þinn (ef hann er auður). Fyrir flesta notendur er þessi reitur þegar áfylltur. Smelltu aðeins ef MAC heimilisfang reiturinn er tómur. Flestir notendur geta sleppt vélarheitasvæðinu nema tilgreint sé af þjónustuveitunni.
Vista stillingar þínar. Smelltu á „Tengjast“ hnappinn til að vista stillingarnar. Leiðin mun endurræsa sig eftir um það bil eina eða tvær mínútur.
Athuga tengingu. Opnaðu vafrann þinn til að sjá hvort þú getur hlaðið vefsíðum. Þú gætir þurft að reyna aftur nokkrum sinnum áður en fyrsta vefsíðan er hlaðin. Þetta er mjög eðlilegt. Þegar þú hefur ákveðið að vefsíður geti hlaðist skaltu halda áfram að búa til Wi-Fi net. auglýsing
Hluti 4 af 5: Að búa til Wi-Fi net
Skráðu þig inn á leiðina þína. Komdu inn í vafragluggann á tölvunni sem er tengd við leiðina með Ethernet snúru. Sláðu síðan inn lykilorðið sem þú bjóst til í hlutanum áður en þú ert beðinn um að skrá þig inn. Notandanafn reiturinn er ennþá „admin“.
Smelltu á flipann „Uppsetning“. Uppsetning opnast.
Smelltu á „Wireless Settings“ valmyndina í vinstri glugganum. Ný síða opnast sem gerir þér kleift að setja upp þráðlaust net.
Merktu við reitinn „Virkja þráðlaust“. Kveikt er á Wi-Fi netinu eftir að þú hefur vistað stillingarnar.
Sláðu inn heiti netsins. Gefðu netkerfinu þínu nafn, athugaðu að þetta nafn ætti ekki að innihalda persónulegar upplýsingar þínar þar sem þær sjást af öllum.
Veldu „WPA2“ sem „Öryggisstilling“. Þetta er öruggasta þráðlausa flutningsaðferðin og þarfnast ekki neinnar fyrirhafnar af þínum hálfu með úreltum WEP staðli. Sterk WPA2 lykilorð eru nánast óbrjótanleg meðan hægt er að brjóta WEP lykilorð á innan við 30 mínútum.
- Veldu WPA eða WEP ef þú ert með úrelt tæki sem styður aðeins þessar samskiptareglur.
Búðu til sterk lykilorð. Sá sem tengist netinu þínu hefur möguleika á að valda alvarlegum skaða, sérstaklega ef tækið er ótryggt. Vertu viss um að búa til sterkt lykilorð sem auðvelt er að muna. Þú gætir veitt gestum þínum lykilorð síðar, svo þú vilt ekki að það sé of erfitt í notkun. Sjáðu á netinu til að læra hvernig á að búa til lykilorð sem auðvelt er að muna og velja það rétta.
Smelltu á hnappinn „Vista stillingar“. Eftir að kerfið hefur vistað þráðlausu netstillingarnar er kveikt á Wi-Fi. Þetta getur tekið allt frá 30 sekúndum til mínútu. Þú getur síðan tengt tækið við þráðlausa netið.
Tenging tækis. Nú þegar þráðlaust net er virkt geturðu tengt tækið við Wi-Fi. Ferlið er mismunandi eftir tækjum, en almennt þarftu að velja Wi-Fi nafnið af listanum yfir tiltækt net og slá inn lykilorðið sem þú bjóst til. Fyrir flest tæki er þetta allt sem þú þarft að gera til að tengjast Wi-Fi.
- Þú getur séð nákvæmari leiðbeiningar um hvernig á að tengjast WiFi neti.
Hluti 5 af 5: Að stilla stillingar
Breyttu Wi-Fi stillingum. Ef þú þarft að breyta Wi-Fi stillingunum þínum geturðu opnað hlutann „Þráðlausar stillingar“ í flipanum „Uppsetning“. Grunnþrepunum er lýst í fyrri hlutanum en einnig er hægt að stilla rásina ef mikill hávaði er, kveikja á „Extended Range Mode“ og svo framvegis.
Settu upp áframsendingu hafnar. Ef þú þarft að setja upp áframsendingarhöfn fyrir forritið á tölvunni þinni, geturðu opnað hlutann „Hafnasending“ í flipanum „Ítarlegt“. Þegar þú framsendir hafnir þarftu að búa til „reglur“ fyrir hvert forrit. Sláðu inn IP-tölu tölvunnar sem þú ert að setja upp áframsendingarhöfn og svið hafna til að opna. Þú getur séð ítarlegri leiðbeiningar um hvernig á að setja upp flutning á höfnum á leiðinni þinni.
Búðu til vefsíusíur. Þú getur stillt leiðina þína til að loka fyrir aðgang að tilteknum síðum. Opnaðu flipann „Ítarlegt“ á stillingar síðu leiðarinnar og veldu „Vefsíðu sía“, sláðu inn vefsíðuna sem þú vilt loka fyrir aðgang og kveiktu á síunni. Athugið: þessi valkostur hefur áhrif á öll tæki á netinu.
Kveiktu á Gaming Mode. Ef þú notar leiðina þína til að spila leiki með stjórnandanum þínum geturðu kveikt á Gaming Mode til að bæta tenginguna og finna fleiri leiki. Veldu „Advanced Network“ í „Advanced“ flipanum, hakaðu í reitinn „Enable Gaming Mode“ og vistaðu breytingarnar þínar. Þetta mun leiða umferð um leikinn til að bæta árangur. Við mælum með að þú gerir þessa stillingu óvirka þegar þú ert ekki að spila leiki. auglýsing