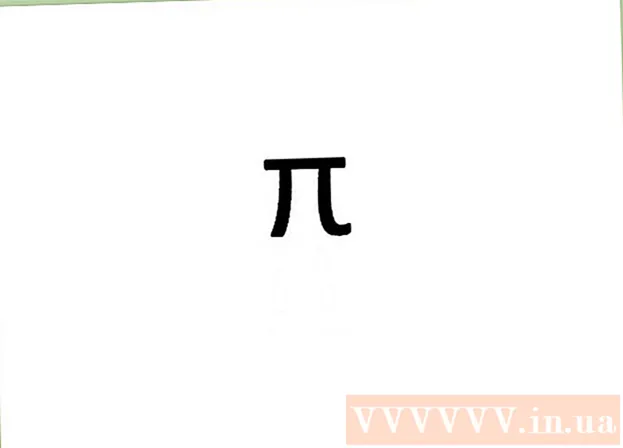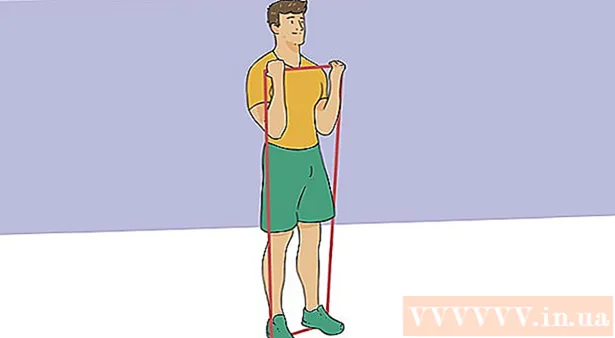Höfundur:
Laura McKinney
Sköpunardag:
8 April. 2021
Uppfærsludagsetning:
1 Júlí 2024
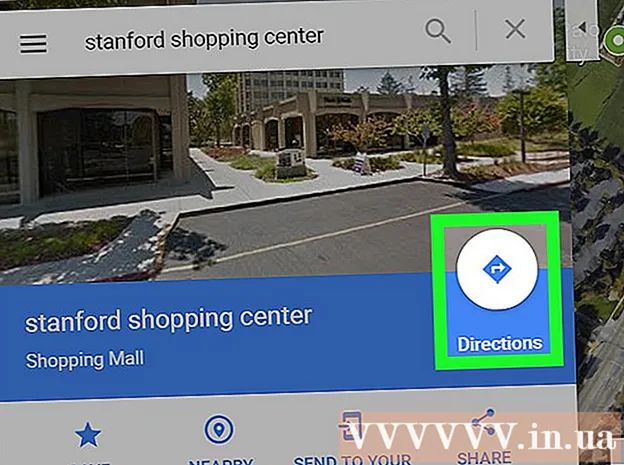
- Ferlið við að bæta við mörgum áfangastöðum á iOS og Android er það sama.

- Smelltu á „Veldu á korti“ til að merkja staðsetningu sem þú vilt nota sem upphafsstað á kortinu. Dragðu og stækkaðu kortið til að merkja staðsetningu.

Pikkaðu á „Veldu áfangastað“ og sláðu inn fyrsta áfangastað. Þú getur slegið inn heimilisfang, fundið nafn fyrirtækis eða heimilisfang eða smellt á „Veldu á korti“. Ef þú velur „Veldu á korti“ geturðu dregið og aðdráttað kortið til að merkja staðsetningu ákvörðunarstaðarins.


Ýttu á ⋮ hnappinn efst í hægra horninu á skjánum. Þessi hnappur birtist eftir að þú slærð inn upphafsstaðinn, þú munt sjá leið birtast á kortinu.

- Ef þú sérð ekki þennan möguleika gæti tækið þitt verið of gamalt til að styðja ekki þennan eiginleika.

Sláðu inn annan áfangastað þinn. Þú getur leitað eftir staðsetningu eða heimilisfangi eða smellt á „Veldu á korti“ til að merkja staðsetningu.

Aðferð 2 af 2: Notaðu Google kort á netinu
Opnaðu Google Maps vefsíðu á tölvunni þinni. Vefsíða Google korta gerir þér kleift að búa til kort af allt að 9 áfangastöðum.
Smelltu á leiðarlýsingarhnappinn hægra megin við leitarreitinn. Þetta opnar hliðarstikuna svo þú slærð inn fyrsta upphafsstað þinn og ákvörðunarstað.
Veldu ferðastillingu. Notaðu hnappana á hliðarstikunni til að velja hreyfingu þína. Þú getur stillt marga áfangastaði fyrir akstur, gangandi eða hjólreiðar og ekki er hægt að stilla það þegar skipta þarf um ökutæki eða fljúga.
Sláðu inn upphafsstað þinn. Þú getur slegið inn heimilisfang, fyrirtæki eða kennileiti og smellt á staðsetningu á kortinu. Smelltu á „Staðsetning mín“ efst í leitarniðurstöðunum til að nota núverandi staðsetningu tölvunnar. Það er mögulegt að vafrinn þinn biðji þig um að veita Google Maps leyfi til að ákvarða núverandi staðsetningu.
- Þú verður að slá inn upphafspunkt áður en þú bætir við fleiri áfangastöðum.
Sláðu inn fyrsta áfangastað. Smelltu á valmyndina „Veldu áfangastað“ og sláðu inn sama ákvörðunarstað og upphafsstað þinn.
Smelltu á "+" hnappinn fyrir neðan áfangastað. Þessi hnappur gerir þér kleift að bæta við áfangastað fyrir neðan 2. áfangastað.
- Ekki gleyma að setja bæði upphafsstað og áfangastað, annars sérðu ekki „+“ hnappinn.
- Ef þú sérð ekki „+“ hnappinn þarftu að loka „Leiðarmöguleikar“. Þú hefur kannski valið ranga ferðamáta þar sem flugvélar eða skiptibifreiðar styðja ekki fleiri áfangastaði.
Bættu við 2. ákvörðunarstað. Eftir að smella á "+" hnappinn, sláðu inn sama 2. ákvörðunarstað og þann fyrsta. Þú munt sjá leiðina þína leiðrétta og þú verður fluttur til 2. ákvörðunarstaðar eftir að þú hefur náð fyrsta ákvörðunarstað.
Endurtaktu ofangreind skref til að bæta við eftirstöðvunum. Þú getur haldið áfram að bæta við áfangastöðum þar til þú lýkur ferðinni. Þú hefur aðeins leyfi til að velja einn ferðamáta meðan á ferð þinni stendur.
- Þú getur sett upp allt að 10 staði, þar með talinn upphafsstað. Ef ferðin þín hefur fleiri áfangastaði verður þú að búa til fleiri kort.
Dragðu punktana við hliðina á ákvörðunarstað til að endurpanta. Þú getur dregið og sleppt punktunum við hlið áfangastaðarins ef þú þarft að endurraða ferðinni þinni. Nýja leiðin mun endurreikna.
Smelltu á leiðina sem þú vilt nota. Ef það eru margar leiðir til ferðar eru þær taldar upp fyrir neðan áfangastaðina ásamt heildarferðatíma. Smelltu á leiðina til að sjá hvern áfangastað fyrir sig.
- Þú getur ekki sent marga áfangastaði í farsímann þinn, þannig að þessi valkostur er grár.
Smelltu á "Prenta" hnappinn til að prenta kortið. Þú hefur tvo möguleika: prentaðu með kortum eða prentaðu aðeins textaleiðbeiningar.
- Þú getur smellt á Share hnappinn og sent hlekk á kortið til annarra í tölvupósti.