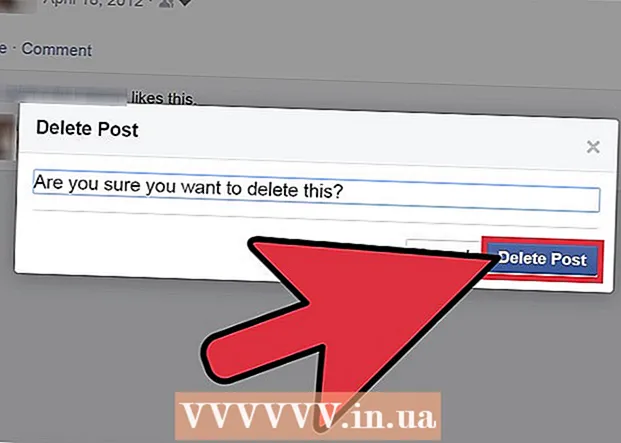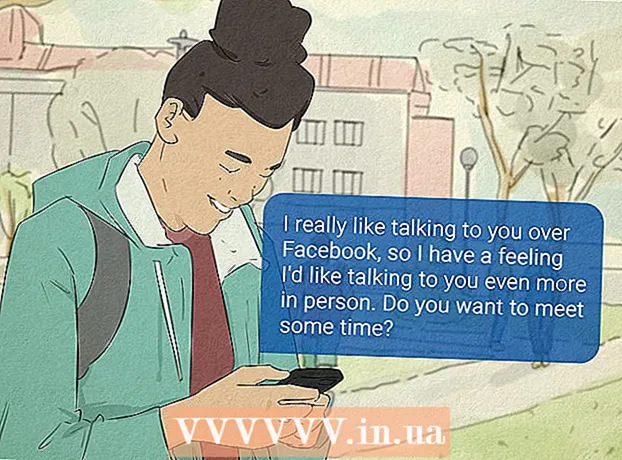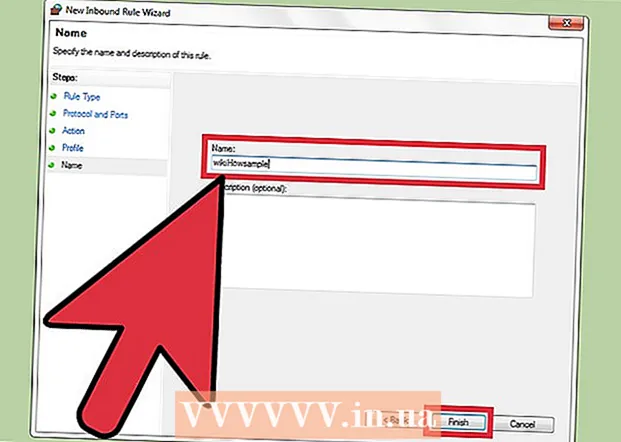Höfundur:
Robert Simon
Sköpunardag:
15 Júní 2021
Uppfærsludagsetning:
1 Júlí 2024
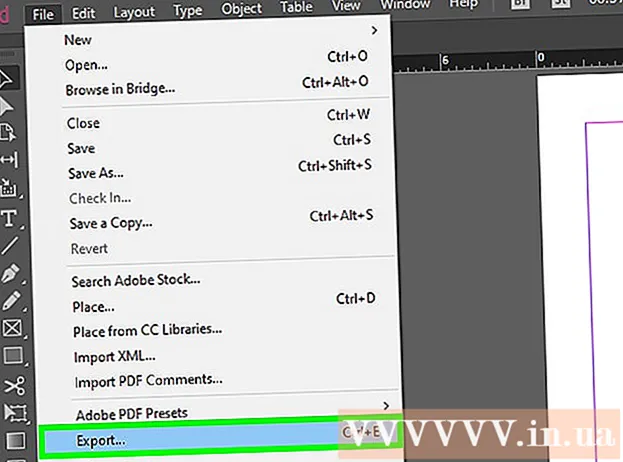
Efni.
Þessi wikiHow kennir þér hvernig á að bæta tenglum við PDF skjöl sem þú hefur búið til í Adobe Illustrator. Því miður breytist vefslóðin sem slegin er inn í Illustrator ekki sjálfkrafa í tengil þegar þú birtir PDF skjal en við getum búið til smella hlekki með Adobe Acrobat eða Adobe InDesign.
Skref
Hluti 1 af 3: Búa til tenglahluti í Illustrator
Opnaðu Illustrator. Tvísmelltu á gula forritstáknið sem segir „WHO", smellur Skrá (File) í valmyndastikunni efst á skjánum og gerðu eitt af eftirfarandi:
- Smellur Opna ... (Opnaðu) og veldu skjal til að opna núverandi skrá.
- Smellur Nýtt ... (Nýtt) til að búa til nýtt skjal.
Athugið: Ef þú bætir tengli við Illustrator og felur hann fyrir ofan innihaldið sem þú vilt nota sem „hnappinn“ tengilins, verður ekki hægt að smella á hlutinn eftir að við höfum flutt Illustrator skrána út í PDF. Þú getur notað Illustrator til að raða textanum eða myndinni sem nota á í smellt hlut af tenglinum áður en þú býrð til raunverulegan hlekk í Acrobat eða InDesign.
Búðu til tengil texta. Slepptu þessu skrefi ef þú vilt setja tengilinn fyrir neðan myndina. Nema þú viljir bara flytja inn tengilinn án þess að samþætta hann í textann, er skrefið að umbreyta texta hluta PDF í landamæri óhjákvæmilegt:
- Smelltu á hnappinn Valstæki (Valverkfæri) með svörtu benditákninu efst í vinstri tækjastikunni vinstra megin í glugganum.
- Smelltu á textann sem þú setur tengilinn í.
- Smelltu á valkost Tegund (Enter) í valmyndastikunni efst á skjánum.
- Smelltu á valkost Búðu til útlínur (Búðu til landamæri) í miðjum valmyndinni.
- Smelltu á valkost Hlutur (Object) í valmyndastikunni efst á skjánum.
- Smelltu á valkost Hópur (Hópar) er nálægt toppi valmyndarinnar.

Hlutatengil tengilins. Smelltu og dragðu textann eða hlutinn í þá stöðu sem þú vilt áður en þú heldur áfram.
Vistaðu skjalið sem PDF. Eftir að skjalið hefur verið vistað í PDF geturðu haldið áfram að virkja krækjuna á Acrobat. Til að vista skrána:
- Smellur Skrá
- Smellur Vista sem ... (Vista sem)
- Sláðu inn skráarheiti.
- Veldu Adobe PDF sem skráarsnið.
- Smellur Vista (Vista)
Hluti 2 af 3: Bæta við tenglum á Acrobat

Opnaðu PDF skjal í Adobe Acrobat. Tvísmelltu á PDF skjalinn til að opna (ef Adobe Acrobat er sjálfgefinn PDF lesandi tölvunnar). Ef sjálfgefinn PDF lesandi er annar hugbúnaður:- Windows - Hægri smelltu á PDF skjalið, veldu Opna með og smelltu Adobe Acrobat.
- Mac Smelltu á PDF skjalið, smelltu á Skrá, veldu Opna með og smelltu Adobe Acrobat.
Smellur Verkfæri (Verkfæri). Þessi valmynd er efst til vinstri á skjánum. Fellivalmynd birtist.
- Í Windows gætirðu þurft að smella á kort Útsýni (Skoða) efst í Acrobat glugganum og velja Verkfæri.
Veldu Breyttu PDF (Breyta PDF). Þessi valkostur er í hlutanum „Búa til & breyta“ nálægt efst á síðunni. Breytingartækjastika og viðbótarvalkostir opnast efst í glugganum.
Veldu Tengill (Tengill). Þessi valkostur er við hliðina á hlekkjatákninu í breytingartækjastikunni efst á síðunni. Fellivalmynd birtist.
Smellur Bæta við / breyta vef eða skjalatengli (Bæta við / breyta vefhlekk eða skjali). Þessi valkostur er efst í fellivalmyndinni. Músarbendillinn verður þá krossatákn.
Búðu til tengla. Smelltu og dragðu bendilinn upp og niður yfir textann eða hlutinn sem þú vilt nota sem tengil og slepptu síðan músarhnappnum. Gluggi birtist.
- Til dæmis, ef þú vilt bæta við krækju við orðið „Smelltu hér“ þarftu að draga bendilinn efst til vinstri í stafnum „N“ í orðinu „Smelltu“ neðst til hægri á „y“ orðsins „hér“ .
Veldu mynstur krækjunnar. Veldu fellivalmyndina „Krækjutegund“ og veldu hvort rétthyrningur sem þú velur að smella verður sýnilegur eða falinn. Ef þú velur skjátengla gætir þú haft í huga:
- Línustíll (Línustíll): Veldu stíl landamæranna sem þú vilt sýna á rammanum; heilsteypt, strikuð eða undirstrikuð lína.
- Litur (Litur): Veldu lit fyrir rammann.
- Hápunktur Style (Hápunktur stíll): Veldu hvernig þú vilt að hlekkurinn hagi sér þegar einhver smellir á hann (aðeins fyrir tiltekna PDF áhorfendur).
Veldu aðgerð krækjunnar. Þetta fer eftir tegund hlekkja sem þú vilt bæta við:
- Farðu í Page View (Farðu í síðusýn): Tengill á aðra síðu í PDF. Vinsamlegast smelltu næst (Næsta), farðu á síðuna að eigin vali og smelltu Stilltu hlekk (Setja hlekk).
- Opnaðu skrá (Opnaðu skrá): Veldu skrá á tölvunni þinni, smelltu á Veldu (Veldu), fylltu út nauðsynlega valkosti ef þess er óskað og smelltu á Allt í lagi.
- Opnaðu vefsíðu (Opna vefsíðu): Sláðu inn netfangið sem þú vilt tengja á (netfangið verður að innihalda „https: //“) og smelltu síðan á Koma inn.
Vistaðu PDF skjalið. Ýttu á Ctrl+S (Windows) eða ⌘ Skipun+S (Mac) til að vista breytingar á PDF skrám. Tengda efnið byrjar að virka sem tengil, sem þýðir að þú getur smellt á það til að opna hlekkinn. auglýsing
Hluti 3 af 3: Bæta við tenglum á InDesign
Opnaðu PDF skjalið í InDesign. Hægri smelltu á PDF skjalið, smelltu Opna með (Opna með) og veldu InDesign á sprettivalmyndinni.
- Á Mac er hægt að velja PDF með því að smella á skrána, smella Skrá og veldu Opna með > InDesign.
Smellur glugga (Gluggi). Þessi flipi er efst í glugganum InDesign (Windows) eða skjáborðs (Mac). Fellivalmynd birtist.
Veldu Gagnvirk (Gagnvirk). Þessi valkostur er í miðjum fellivalmyndinni. Þegar þú smellir á það birtist önnur valmynd.
Smellur Tenglar (Tengill). Þessi valkostur er nálægt botni sprettivalmyndarinnar. Lítill gluggi mun skjóta upp kollinum.
Veldu tengil texta. Smelltu og dragðu músina yfir textann sem þú vilt nota sem smella innihald tengilins.
Smelltu á „Nýja“ hnappinn sem er staðsettur í miðri röð valkostanna í neðra hægra horninu á litla sprettivalmyndinni. Stór gluggi mun skjóta upp kollinum.
Smelltu á fellilistann „Tengja við“ efst í glugganum. Fellivalmynd birtist.
Veldu tegund hlekkja. Smelltu á einn af eftirfarandi valkostum úr fellivalmyndinni „Tengja við“.
- Slóð - Búðu til hlekk á vefsíðu.
- Skrá - Búðu til tengil á skrána á tölvunni þinni.
- Bls (Síða) - Býr til tengil á síðu í PDF skjali.
Búðu til hlekk. Gerðu eitt af eftirfarandi eftir því hvaða hlekkur þú valdir núna:
- Slóð - Í textareitnum „URL“ verður þú að slá inn heilt heimilisfang (þar á meðal „https: //“ hluta) vefsíðunnar sem á að tengja.
- Skrá Smelltu á möppuvalkostinn hægra megin við „Path“ textareitinn, veldu síðan skrána og smelltu á Opið (Opið) eða Veldu (Veldu).
- Bls - Veldu fjölda blaðsíðna sem þú vilt tengja.
Smelltu á hnappinn Allt í lagi efst í hægra horni gluggans. Tengillinn verður vistaður.
Birta PDF skrár gagnvirkt. Þetta er til að tryggja að hægt sé að smella á tengilinn í PDF skjalinu:
- Smellur Skrá
- Smellur Flytja út ... (Flytja út)
- Sláðu inn skráarheiti.
- Veldu Adobe PDF (gagnvirkt) úr valmyndinni „Vista sem gerð“ (Windows) eða „Format“ (Mac).
- Smellur Vista.
Ráð
- InDesign er gagnlegt ef þú vilt meiri samskipti við tengilinn sem notaður er, en bæði Acrobat og InDesign eru jafn áhrifarík við að bæta við tenglum.
Viðvörun
- Því miður verður hvers kyns tengill sem bætt er við Adobe Illustrator ófáanlegur hlekkur þegar skráin er flutt út á PDF snið.