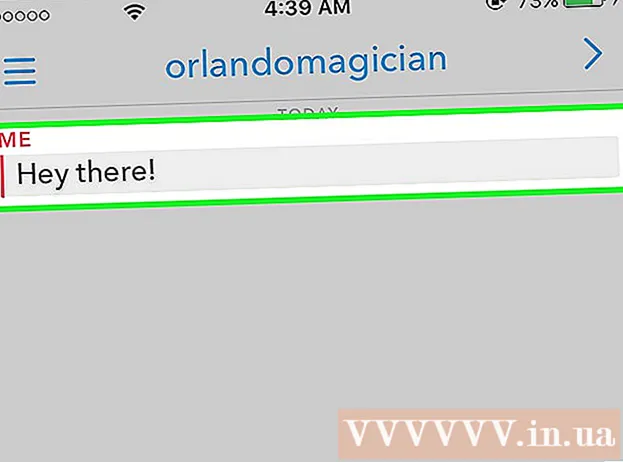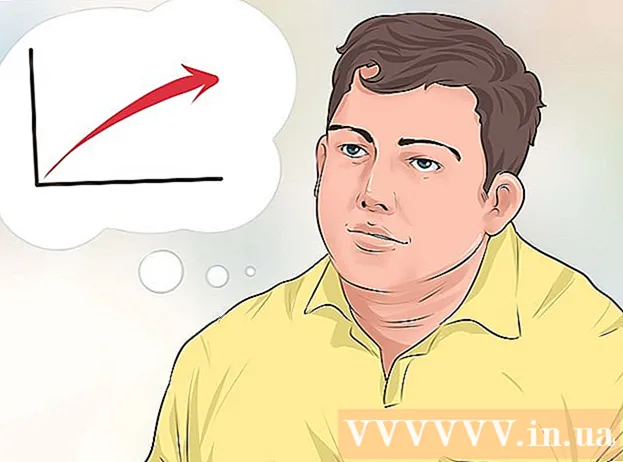Höfundur:
Randy Alexander
Sköpunardag:
28 April. 2021
Uppfærsludagsetning:
1 Júlí 2024
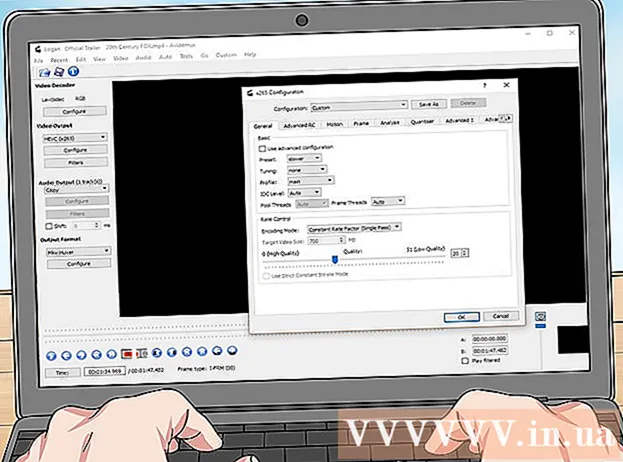
Efni.
Í þessari grein mun wikiHow leiðbeina þér hvernig á að hlaða niður myndskeiðum frá Netflix svo þú getir horft á þau hvenær sem er, eða notað Watch Offline aðgerðina sem er innbyggð í Netflix farsímaforritið eða vistað skjáinn. tölvumynd
Skref
Aðferð 1 af 2: Horfðu á myndskeið án nettengingar (iPhone / Android)
Tengdu þráðlaust net ef mögulegt er. Þegar þú hleður niður þáttum eða kvikmyndum úr Netflix forritinu þarftu að hlaða niður mörgum gögnum. Svo skaltu tengjast þráðlausa netinu svo þú tapir ekki farsímagjöldum.

Settu upp og uppfærðu Netflix app. Ef þú ert með iPhone, iPad, iPod Touch eða Android tæki geturðu notað Netflix forritið til að vista efni til að skoða án nettengingar. Þú getur sett forritið ókeypis upp úr appverslun tækisins.- Ef Netflix er sett upp skaltu leita að uppfærslu í versluninni þinni. Þú þarft að uppfæra í nýjustu útgáfuna til að vista myndskeið til að skoða án nettengingar.

Opnaðu Netflix forritið. Eftir að þú hefur sett upp eða uppfært forritið, ýttu á Opna hnappinn í app store eða bankaðu á Netflix táknið á skjáborðinu eða í forritalistanum.
Skráðu þig inn með reikningnum þínum (ef þörf krefur). Ef þú hefur bara sett upp forritið þarftu að skrá þig inn með Netflix reikningnum þínum.
- Ef þú ert ekki með reikning ennþá geturðu skráð þig í ókeypis prufuáskrift.

Ýttu á takkann ☰. Þú munt sjá þetta tákn efst í vinstra horninu á skjánum.
Ýttu á takkann Fæst til niðurhals (Get hlaðið niður). Ef þú sérð ekki þennan möguleika ertu að nota gamla útgáfu af Netflix eða það er ekki horft á vídeó án nettengingar í þínu landi.
Finndu kvikmyndina eða sýninguna sem þú vilt hlaða niður. Niðurhalflokkarnir verða takmarkaðri en á netinu. Þú getur fengið aðgang að sömu kvikmynd eða sýnt titla og þú myndir gera á netinu.
Ýttu á takkann Sækja (Hala niður) á kvikmyndinni eða sýningarsíðunni. Þessi hnappur er með örvatákn sem vísar niður línu. Þú munt sjá þetta tákn eftir að smella á titil myndarinnar og lista yfir hvern þátt sem hægt er að hlaða niður. Ef þú sérð þetta ekki er ekki hægt að skoða kvikmyndina eða sýningartitilinn sem þú velur án nettengingar.
Bíddu eftir að innihaldinu verði hlaðið niður. Þú getur séð framfarir niðurhalsins neðst í horninu á skjánum.
Ýttu á takkann ☰.
Ýttu á takkann Niðurhal (Niðurhal mín). Þetta er sá hluti sem sýnir öll myndskeiðin sem þú hefur hlaðið niður og tekið.
Smelltu á skrána til að hlaða niður til að byrja að skoða. Þegar það er hlaðið niður geturðu horft á myndbandið hvenær sem er án nettengingar. auglýsing
Aðferð 2 af 2: Kvikmyndataka með OBS (Windows / Mac)
Opnaðu vefsíðuna þína Opinn útsendingarhugbúnaður (OBS). Þetta er ókeypis opinn hugbúnaður sem gerir þér kleift að taka upp efni sem birtist á skjánum á tölvunni þinni, þú getur tekið upp myndskeið sem horft er á á Netflix.
- OBS er algjörlega ókeypis og auglýsingalaust, þróað af opna samfélaginu. Enginn græðir á því þegar þú setur upp og notar þennan hugbúnað.
Smelltu á hnappinn Sækja OBS Studio (Sæktu OBS).
Smelltu á samhæft stýrikerfi. OBS stuðningur við Windows, Mac og Linux er tiltölulega svipaður.
Smelltu á uppsetningarforritið eftir niðurhal. Þú getur fundið það í niðurhalslistanum í vafra eða í niðurhalsmöppunni.
Fylgdu leiðbeiningunum til að setja upp OBS. Svo framarlega sem þú hleður niður hugbúnaðinum beint frá OBS vefsíðu, þá er engin þörf á að hafa áhyggjur af skaðlegu forritinu.
Ræstu OBS eftir uppsetningu. Þú verður spurður hvort þú viljir ræsa forritið sjálfkrafa eftir uppsetningu.
Smelltu á hnappinn Stillingar (Stilling). Þú finnur þennan hnapp neðst í hægra horninu á OBS glugganum.
Smelltu á flipann Flýtilyklar (Flýtilykill). Þetta er flipi fyrir þig til að búa til flýtileið til að hefja og stöðva upptöku án þess að opna OBS forritið. Flýtileiðir eru afar gagnlegar vegna þess að þú skráir allt innihaldið á skjánum.
Smelltu á reitinn Byrjaðu upptöku (Byrjaðu upptöku).
Ýttu á takkasamsetningu sem þú vilt nota. Ekki nota nein takkaborð sem falla saman við aðgerðir í vafranum.
Smelltu á reitinn Hættu að taka upp (Stöðva upptöku).
Ýttu á takkasamsetningu sem þú vilt nota. Veldu takkasamsetningu rétt við Start Start Recording til að auðvelda innköllunina. Til dæmis ef þú stillir flýtileiðina af Start Recording á Ctrl+⇧ Vakt+F11 Hægt er að stilla stöðva upptöku Ctrl+⇧ Vakt+F12.
Smelltu á flipann Framleiðsla (Framleiðsla). Þetta er flipi þar sem þú getur stillt gæði upptöku kvikmyndarinnar og staðsetningu til að vista hana.
Smellur Vafra (Aðgangur) í skólanum Upptökustígur (Metlína). Þetta er aðgerðin til að velja hvar á að vista fullbúna myndskeið. Sjálfgefið er að myndinnskotið sé vistað í myndamöppunni.
Smelltu á valmyndina Upptökusnið (Upptökuform).
Smellur mp4. Þetta er vinsælt snið og hægt er að skoða það í flestum tækjum. Ef þú vilt nota ákveðið snið skaltu velja þennan valkost.
Smellur Sækja um (Sækja um) og ýttu síðan á Allt í lagi. Þetta er aðgerð til að vista breytingar.
Smelltu á hnappinn + í lok listans Heimildir (Heimild).
Smellur Sýna handtaka (Skjáupptaka).
Smellur Allt í lagi.
Ómerkt Handtaka bendill (Mús bendilskrá). Þannig mun forritið ekki taka upp músarbendilinn sem birtist á skjánum.
Smelltu á hnappinn Allt í lagi. Ef þú ert tilbúinn að taka upp það sem birtist á skjánum.
Slökktu á hljóðnemanum. Ef hljóðnemi er tengdur við, ýttu á Mute hnappinn við hliðina á Mixer hlutnum í OBS glugganum.
Slökktu á óþarfa forritum. Þú ættir að takmarka líkurnar á að skilaboðin birtist af sjálfu sér eða trufli þau með hljóði. Lokaðu öllum ónotuðum forritum nema OBS.
Opnaðu Chrome eða Firefox. Þú getur tekið upp skjáinn þinn meðan þú notar þessa vafra og Explorer eða Edge geta ekki.
Farðu á Netflix síðuna og skráðu þig inn. Skráðu þig inn með Netflix reikningnum þínum í vafranum þínum.
Veldu myndbandið sem þú vilt horfa á. Þú getur tekið upp hvaða kvikmynd eða sjónvarpsþátt sem er á Netflix.
Hlé strax. Ef þú vilt skipta yfir í fullskjásýn og hefja upptöku. Þú getur horft á þáttinn frá upphafi ..
Smelltu á hnappinn Fullskjár (Allur skjár). Þú finnur þennan hnapp hægra megin á stjórnstikunni.
Ýttu á samsetninguna Start Start Recording. OBS hóf upptökur. Þú sérð engin skilaboð.
Smelltu á Spila á Netflix. Myndbandið byrjar að spila.
Spilaðu myndbandið til enda. Ekki slökkva á myndbandi eða skipta um glugga. Þú getur slökkt á skjánum eða hátalarunum ef þú vilt ekki bíða meðan á upptöku stendur.
Ýttu á Stop Recording lyklasamsetninguna þegar myndbandinu lýkur. Upptaka myndbandið er vistað í möppunni sem þú valdir áður.
Klipptu úr myndskeiðum með ókeypis klippiforriti. Það eru mörg ókeypis forrit þarna fyrir þig til að breyta vídeóunum þínum og losna við óþarfa búta.
- Þú getur hlaðið niður Avidemux, sem er einnig opinn hugbúnaður eins og OBS.
Ráð
- Hægt er að hlaða niður flestu efni á Netflix með Torrent en í mörgum löndum er ólöglegt að hlaða niður efni sem þú átt ekki höfundarrétt.