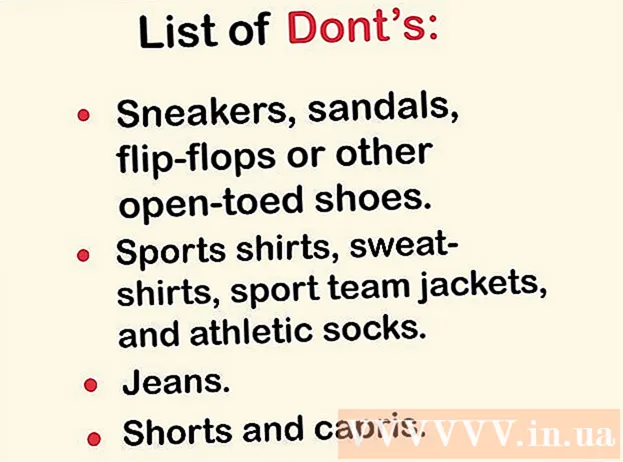Höfundur:
Robert Simon
Sköpunardag:
16 Júní 2021
Uppfærsludagsetning:
1 Júlí 2024

Efni.
Þetta er grein sem leiðir þig í gegnum að bera kennsl á eða endurheimta Apple auðkenni þitt.
Skref
Aðferð 1 af 2: Notaðu iPhone eða iPad
Opnaðu stillingar. Það er forrit með grátt gírstákn (⚙️) venjulega á heimaskjánum.

Veldu Skráðu þig inn á (tækið þitt) (Skráðu þig inn (tækið þitt) fyrir ofan stillingarvalmyndina.- Ef þú ert skráð (ur) inn í tækið og sérð nafnið þitt efst á skjánum, pikkarðu á nafnið til að fara á aðra síðu með netfang fyrir neðan nafnið þitt. Þetta netfang er Apple auðkenni þitt.
- Ef þú ert að nota eldri útgáfu af iOS velurðu iCloud og horfir efst á skjánum til að sjá hvort þú ert skráð inn í tækið þitt. Ef þú ert skráð (ur) inn þá sérðu netfangið birtist fyrir neðan nafn þitt. Þetta netfang er Apple auðkenni þitt.

Veldu Ertu ekki með Apple auðkenni eða gleymt því? (Ekkert Apple ID eða gleymt?) fyrir neðan lykilorðareitinn.- Ef þú ert með eldri útgáfu af iOS, veldu Gleymdirðu Apple ID eða lykilorð? (Gleymdi Apple ID eða lykilorði?).
Veldu Gleymdi Apple ID (Gleymdi lykilorði auðkenni) í miðri sprettivalmyndinni.

Veldu Gleymdir þú Apple ID? (Gleymdir þú Apple ID?) fyrir neðan „Apple ID“ reitinn.
Sláðu inn upplýsingar þínar. Sláðu inn eiginnafn, eftirnafn og netfang í viðeigandi reiti.
Veldu næst (Halda áfram) efst í hægra horninu á skjánum.
Sláðu inn símanúmerið þitt. Sláðu inn símanúmerið sem tengist Apple auðkenni þínu, síðustu tvö númerin birtast á skjánum.
Veldu næst (Halda áfram) efst í hægra horninu á skjánum.
Veldu Endurstilla með símanúmeri (Endurstilla með símanúmeri) neðst á skjánum.
- Staðfestingarkóði verður sendur með sms. Ef staðfestingarkóðinn er ekki sleginn sjálfkrafa inn slærðu hann inn og velur hann næst (Halda áfram).
- Ef enginn tengill er við símanúmerið velurðu Hefurðu ekki aðgang að traustu númeri þínu? (Enginn hlekkur með staðfestu símanúmeri?) Neðst á skjánum og fylgdu beiðninni um að endurheimta Apple auðkenni þitt.
Sláðu inn lykilorðið. Sláðu inn aðgangskóðann sem þú notar til að opna skjáinn.
Sláðu inn nýja lykilorðið þitt. Sláðu inn lykilorðið þitt í viðeigandi reit og sláðu lykilorðið aftur inn í reitinn hér að neðan.
- Lykilorðið þitt verður að innihalda að minnsta kosti 8 stafi (þar á meðal tölur, lágstafi og að minnsta kosti einn hástaf) án bila. Að auki getur lykilorðið ekki verið með 3 sömu stöfum í röð (td ggg), Apple ID og lykilorðið sem notað var árið áður er ekki hægt að nota sem nýtt lykilorð.
Veldu næst (Halda áfram) efst í hægra horninu á skjánum.
Veldu Sammála (Sammála). Ef þú ert ekki sjálfkrafa skráður inn í iCloud þarftu að slá inn nýtt lykilorð.
- Apple auðkenni þitt mun birtast í reitnum „Apple ID“.
Veldu Skráðu þig inn (Innskráning) efst í hægra horninu á skjánum.
- Skjárinn birtir skilaboðin „Skráning á iCloud“ (Skráning á iCloud) þegar kerfið nálgast gögnin þín meðan á innskráningarferlinu stendur.
Sláðu inn iPhone aðgangskóðann þinn. Þetta er aðgangskóðinn sem þú hefur sett upp til að opna skjáinn.
Sameining gagna. Ef þú ert með persónulegar dagbókarupplýsingar, áminningar, tengiliði, minnismiða eða önnur gögn á iPhone og þarft að sameina iCloud reikninginn þinn skaltu velja Sameina (Sameining) eða Don og Merge (Ekki sameinast) þegar þess er ekki krafist.
- Apple auðkenni er netfangið sem birtist fyrir neðan nafn þitt efst á skjánum.
Aðferð 2 af 2: Notaðu reiknivél
Opnaðu Apple valmyndina. Smelltu á svarta Apple merkið efst í vinstra horninu á skjánum.
Smellur Kerfisstillingar (Kerfisstillingar) er nálægt efsta sprettivalmyndinni.
Veldu icloud. Það er blátt skýjatákn vinstra megin við gluggann.
- Ef þú ert skráður inn á Mac þinn með Apple ID reikning, þá er netfangið fyrir neðan nafn þitt sem birtist vinstra megin í glugganum Apple ID þitt.
- Ef þú ert ekki innskráð (ur) verður þú beðinn um að slá inn Apple ID og lykilorð.
Veldu Gleymdir þú Apple ID eða lykilorð? (Gleymdirðu Apple ID eða lykilorð?) fyrir neðan lykilreitinn í glugganum sem birtist.
Veldu Gleymdi Apple ID (Gleymdi Apple ID) er nálægt botni gluggans.
Smellið á síðuna iforgot.apple.com. Þessi valkostur birtist í upplýsingahluta gluggans eða slærðu iforgot.apple.com inn í vafra.
Sláðu inn upplýsingar þínar. Þú verður að slá inn fyrsta, eftirnafnið og netfangið sem tengt er Apple auðkenninu. Þú getur slegið inn hvaða netföng sem áður hafa verið tengd, en það er ekki nauðsynlegt.
- Smellur næst (Halda áfram) þegar þú ert búinn að slá inn upplýsingarnar.
- Kannski er netfangið sem þú slóst inn Apple auðkenni þitt.
Staðfestu fæðingardag þinn. Þú verður að slá inn fæðingardag þinn áður en þú heldur áfram að finna Apple auðkenni þitt.
Veldu hvernig þú vilt fá Apple ID aftur. Það eru tveir möguleikar til að fá Apple ID aftur: þú getur fengið innskráningarupplýsingar þínar með tölvupósti eða svarað nokkrum leynilegum spurningum svo upplýsingarnar birtist í vafranum.
- Ef þú velur að senda upplýsingar með tölvupósti verða upplýsingarnar sendar á netfangið sem þú slóst inn og til annarra tölvupósta sem tengjast reikningnum sem þú vilt endurheimta.
- Ef þú velur að svara leynilegu spurningunum verður þú að svara tveimur spurningum sem þú settir upp þegar þú bjóst til reikninginn þinn.
Endur stilla lykilorð. Ef þú velur að svara leynilegu spurningunni birtist Apple auðkenni þitt á næstu síðu. Að auki þarf einnig að búa til nýtt lykilorð fyrir Apple auðkenni þitt. Ef þú biður um að fá Apple ID upplýsingar aftur með tölvupósti færðu tölvupóst með tengli til að endurstilla lykilorðið þitt. Netfangið sem upplýsingarnar berast er Apple auðkenni þitt. auglýsing