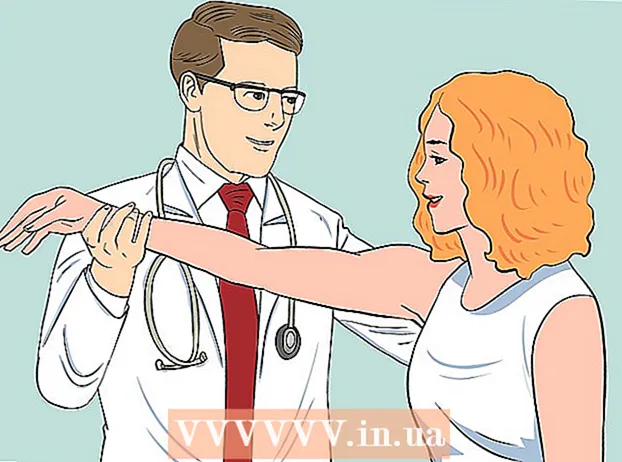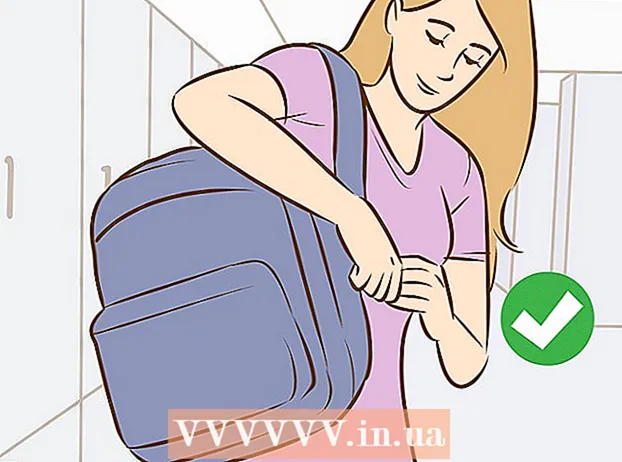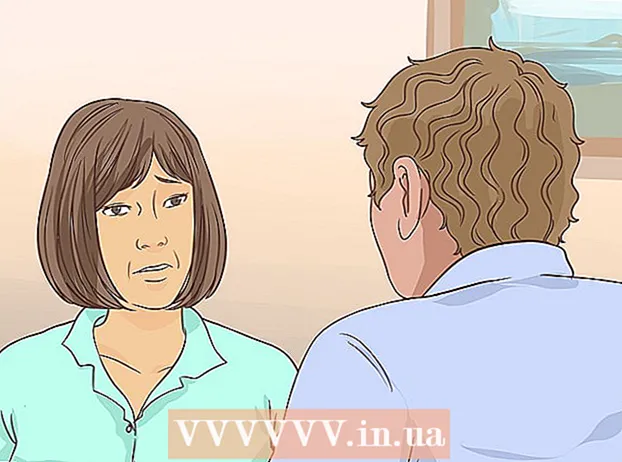Höfundur:
John Stephens
Sköpunardag:
1 Janúar 2021
Uppfærsludagsetning:
1 Júlí 2024
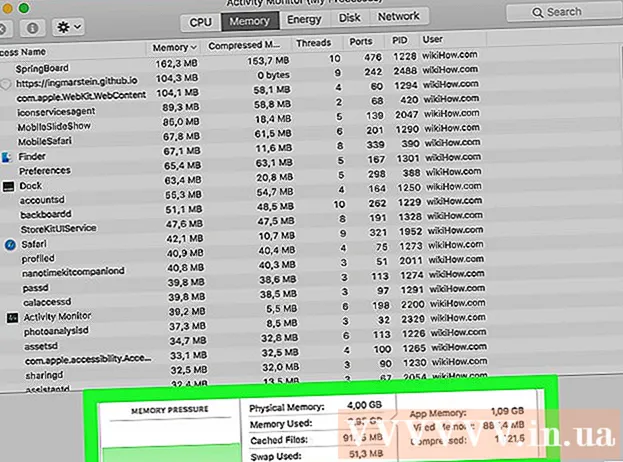
Efni.
Tölvan þín gengur hægt, er hún rykkjótt og suð þegar hún er í notkun? Áður en þú eyðir háum fjárhæðum í nýja tölvu geturðu gert nokkra einfalda hluti til að láta hana keyra hraðar, hvort sem það er Windows eða Mac.
Skref
Áður en byrjað er
Öryggisafrit af tölvugögnum. Margir hafa sömu tilfinningu að allt líf okkar sé geymt í tölvunni - allt frá minningum fyllt með ljósmyndum, tónlistarsmekk, til verkefna í skólanum, skattframtali og fleira, allt sem við þurfum til að vinna. Áður en þú gerir miklar breytingar er gott að taka afrit af nauðsynlegum skrám.
- Kauptu ytri harðan disk sem er stærri en harði diskinn sem þú vilt taka afrit af. Eftir að USB hefur verið settur inn á ytri harða diskinn mun tölvan gefa þér sjálfkrafa möguleika á að nota harða diskinn til að taka afrit. Ef þú þarft hjálp, skoðaðu greinar okkar um hvernig á að taka afrit af harða diskinum.
- Ef þú hefur áhyggjur af því að tapa eða skemma ytri harða diskinn þinn geturðu tekið afrit af mikilvægum skrám á netinu. Skráðu þig fyrir öryggisafritunarþjónustu (eins og Carbonite eða SOS Online Backup). Þú getur stillt tölvuna þína til að taka öryggisafrit af skýinu sjálfkrafa samkvæmt áætlun eða hvenær sem þú breytir skrám.
- Þú getur tekið afrit af geisladiski eða DVD, en geymt þá vandlega svo að þeir rispist ekki, brotni eða skemmist.

Endurræstu tölvuna. Þetta getur hraðað tölvunni þinni tímabundið með því að hressa upp á minnið. Endurræstu eða lokaðu alveg, bíddu í nokkrar sekúndur og kveiktu síðan á því.- Mundu að vista verk sem eru í vinnslu áður en þú lokar tölvunni!
Aðferð 1 af 2: Windows stýrikerfi

Athugaðu pláss á harða diskinum fyrst. Farðu í Tölvan mín, hægrismelltu á Local Drive og veldu síðan Properties. Þú munt sjá kökurit sem sýnir laust og notað pláss á drifinu. Ef drifið er næstum fullt þarftu að fjarlægja nokkur forrit og skrár; Ef drifið hefur enn mikið laust pláss er líklegt að stýrikerfið eigi í vandræðum.- Samkvæmt lögum þarftu að láta að minnsta kosti 15% af harða disknum vera lausan til að tölvan þín gangi vel.
- Ef þér finnst þú þurfa meira laust pláss skaltu kaupa og setja upp ytri harðan disk (SSD) til að skipta um eða skipta um gamla harða diskinn þinn. Þeir eru hraðari og öruggari en venjulegir harðir diskar.

Fjarlægðu öll forrit sem þú ert ekki að nota. Farðu í stjórnborðið og veldu síðan Bæta við eða fjarlægja forrit (eða „Fjarlægja forrit“, allt eftir stýrikerfi vélarinnar) til að finna lista yfir forrit. ferli er sett upp í tölvunni. Þú munt eiga auðvelt með að koma auga á forrit sem eru sjaldan notuð og getur fjarlægt þau strax. Fyrir sýningar sem þú þekkir ekki skaltu læra meira.- Þetta mun hjálpa þér að athuga hversu oft þú notar þessi forrit. Ef þú hægrismellir á titilsúluna fyrir ofan dagskrárlistann geturðu bætt við aðgerðum til að raða forritunum. Veldu Síðast notað (Síðast notað á), þá birtist dálkur sem sýnir síðast þegar þú notaðir forritið. Þetta hjálpar þér að sjá fljótt hvaða forrit eru notuð oft og hver ekki hafa verið notuð í mörg ár.
- Ekki gleyma að tæma ruslið.
Slökktu á óþarfa forritum sem byrja á tölvunni. Sum forrit geta byrjað um leið og þú kveikir á tölvunni þinni, hlaupandi í bakgrunni til að hlaða hraðar þegar þú þarft á því að halda. Opnaðu Start Menu, veldu Run og sláðu inn „msconfig“. Smelltu á Startup til að sjá lista yfir forrit sem byrja á tölvunni þinni og hakaðu úr þeim óþarfa.
- Þú getur athugað verkefnastikuna til að sjá hvaða forrit eru í gangi við ræsingu (vertu viss um að smella á Show Hidden Icons til að missa ekki af neinu).
Breyttu raforkuáætlun tölvunnar í High Performance. Farðu í Control Panel og veldu Power Options. Þú finnur lista yfir orkuáætlanir, venjulega jafnvægi, orkusparnað og afköst. Þessar stillingar stjórna því hvernig tölvan notar afl - með því að lækka afköst til að hámarka endingu rafhlöðunnar, hámarka afköst með mikilli orkunotkun eða gera jafnvægi á þessu tvennu. . Að velja mikla afköst getur aukið hraðann og heildarafköst tölvunnar.
- Þetta virkar aðeins ef þú ert á borðtölvu - með því að nota High Performance mode á fartölvunni tæmist aðeins rafhlaðan.
Fjarlægðu allar óþarfar færslur í Windows samhengisvalmyndinni. Samhengisvalmyndin er valmynd sem birtist þegar þú hægrismellir á eitthvað. Stundum biður forrit um að vera bætt við valmyndina eða bætt sjálfkrafa við. Til að fjarlægja þetta forrit, ýttu á takkasamsetninguna Vinna+R til að opna Run valmyndina. Tegund regedit og smelltu á OK. Veldu HKEY_CLASSES_ROOT → * → shellex → ContextMenuHandlers. Á listanum skaltu eyða forritunum sem þú vilt ekki geyma úr samhengisvalmyndinni.
- Gæta skal sérstakrar varúðar þegar þú breytir færslum með skrásetningunni, því ef eitthvað fer úrskeiðis skemmir það stýrikerfið. Ef þú ert ekki vandvirkur í regedit skaltu finna ókeypis hugbúnað sem gerir þér kleift að breyta samhengisvalmyndinni.
Settu upp vírusvarnarforrit, leitaðu að njósnaforritum og fjarlægðu spilliforrit. Því færri villur, vírusar eða auglýsingaforrit sem tölva þarf að stjórna, þeim mun meiri tíma mun hún hafa til að keyra önnur forrit.
- Uppfærðu Windows reglulega. Þetta heldur Windows ekki bara gangi snurðulaust, sumar vírusar komast í Windows uppfærslur ef þeim er ekki hlaðið niður strax (og því er ekki hægt að fylgjast náið með þeim).
Keyrðu diskhreinsunarforritið. Þetta forrit hjálpar til við að hreinsa hundruð megabæti með því að eyða tímabundnum skrám og hreinsa ruslið. Smelltu á Tölvan mín, hægri smelltu á harða diskinn og veldu síðan Eiginleikar Veldu Diskhreinsun (undir flipanum Almennt). Gluggi birtist til að staðfesta hvaða skrár þú vilt eyða. Athugaðu hlutina sem þú vilt eyða og keyrðu hreinsun.
- Þú ættir að geyma allar leikjaskrár þínar (nema þú viljir eyða vistuðum leik) og uppsetningarskrár.
- Ef þú ert með mörg drif eða skiptingardrif verður þú að velja drifið sem þú vilt þrífa.
Keyrðu Diskafjölgun. Þegar gögn eru brotin verður tölvan að leita að brotum af skrám sem skiptast á svæði á harða diskinum. Jafnvægi mun endurraða gögnum og losa um pláss á harða diskinum svo að tölvan þín fái aðgang að gögnum á meiri hraða. Smelltu á Tölvan mín, hægrismelltu á harða diskinn. Veldu síðan Properties, Tools og veldu síðan Defragment Now.
- Brotin gögn geta verið geymd á harða diskinum eða færanlegum disk, eins og USB eða glampi.
Slökkva á sjónrænum áhrifum. Það eru 20 sjónræn áhrif sem þú getur kveikt og slökkt á. Til að slökkva á þessum áhrifum og hámarka árangur skaltu velja Control Panel, System og velja síðan Advanced System Settings. Veldu hlutinn „Aðlaga fyrir bestu afköst“.
- Ef þú vilt ekki missa alla eiginleika myndarinnar skaltu velja hlutinn Leyfðu Windows að velja það besta fyrir tölvuna (Láttu glugga velja hvað er best fyrir tölvuna mína).
Uppfærðu vinnsluminni fyrir tölvuna þína. Til að athuga hvort uppfæra eigi vinnsluminni skaltu ræsa Windows Task Manager með því að ýta á takkasamsetningu Ctrl+Alt+Del. Undir flutningsflipanum finndu hlutinn fyrir Líkamlegt minni (MB). Ef fjöldinn við hliðina á „Laus“ er innan við 25% af heildar MB, þarftu að uppfæra vinnsluminnið.
- Uppfærsla á minni er kannski ekki nauðsynleg ef þú vilt einfaldlega að tölvan þín gangi hraðar. Hins vegar, ef tölvan þín gengur hægt þegar skipt er um glugga og verkefni, eða þegar þú ert oft með marga flipa opna, er RAM uppfærsla nauðsynleg.
- Þú getur farið með tölvuna þína í búðina til að uppfæra vinnsluminnið, eða gert það sjálfur heima. Gerðu rannsóknir þínar vandlega áður en þú reynir að uppfæra vinnsluminnið þitt sjálfur.
Fjarlægðu tól sem þú notar ekki. Hægri smelltu á skjáborðið og veldu Græjur. Hægri smelltu á tólið sem þú vilt fjarlægja og veldu Uninstall. auglýsing
Aðferð 2 af 2: Macintosh stýrikerfi
Athugaðu pláss á harða diskinum. Farðu í Apple valmyndina (Apple lógóið efst í vinstra horninu á skjánum) og smelltu síðan á About This Mac, More Info og síðan Storage. Þetta sýnir notað og laust pláss á disknum og sýnir hversu mikið pláss er notað til að geyma kvikmyndir, tónlist, myndir og forritaskrár.
- Að komast að því hvaða tegundir af skrám taka mest pláss er fyrsta skrefið í því að velja hvað á að fjarlægja (þar með talið að eyða eða flytja í ytra geymslutæki). Ef þér finnst tónlistarsafnið þitt taka stærstan hluta plásssins geturðu fljótt leyst vandamálið með því að afrita það á ytri harðan disk með iTunes bókasafninu þínu.
- Reyndu að láta að minnsta kosti 15% af harða disknum vera lausan svo að tölvan þín geti haldið áfram að keyra.
- Ef þér líður alltaf skort á plássi á disknum skaltu kaupa og setja upp ytri harðan disk (SSD). Þeir eru heilsteyptir og keyra mun hraðar en venjulegur harður diskur og tölvan þín mun haga sér eins og ný.
Notaðu Activity Monitor til að athuga hvaða forrit eyða mestu minni. Farðu í Library, Applications og veldu síðan Utilities. Byrjaðu Activity Monitor með því að smella á hlutinn á listanum. Veldu dálk % ÖRGJÖRVI og sjáðu hvaða sýning stendur fyrst. Ef það notar meira en 50% mun það keyra tölvuna á því að keyra það forrit.
- Ef þú finnur að forrit er að hægja á örgjörvanum þínum geturðu eytt því forriti og notað léttari valkost til að flýta fyrir tölvunni þinni eða lokað öllum öðrum forritum til að nota það. þar.
- Safari er venjulega efst á lista yfir örgjörva. Íhugaðu að skipta yfir í annan vafra, eins og Firefox eða Chrome.
Fjarlægðu óþarfa forrit. Þú getur fjarlægt þau handvirkt með því að draga forrit í ruslið eða með því að hlaða niður forriti til að hjálpa til við að skipuleggja og eyða þeim. iMovie, Garage Band og iPhoto eru öll þung en fornotuð forrit, þú ættir að byrja á þeim.
- Ef þú ert hikandi skaltu ekki fjarlægja neitt sem þú þekkir ekki vel: það getur verið mikilvægt fyrir aðgerðir tölvunnar eða önnur forrit.
Eyða, þjappa eða fjarlægja stórar og óþarfar skrár. Þú getur fundið stórar skrár með því að opna Search (Finder) og ýta á samsetningu lykla ⌘ Skipun+F. Smelltu á Kind hnappinn og veldu Annað. Flettu niður að stærðarhlutanum og merktu við reitinn til að fela hlutinn „In Menu“ og smelltu á OK. Þegar þessu er lokið geturðu fundið stórar skrár - reyndu að „byrja á stærri skrám en 200 MB“ (skrár yfir 200 MB til að byrja með). Eyða, þjappa eða flytja allar skrár sem þú vilt vista á varadisknum þínum.
- Til að þjappa skrá skaltu smella á hlutinn meðan þú heldur inni takkanum Ctrl og veldu Þjappa. Tvísmelltu á renndu skrána til að renna niður henni.
- Opnaðu niðurhalsmöppuna. Til að ganga úr skugga um að þú sért að skoða skrár í samræmi við listann og smelltu síðan á Stærð svo stærsta skráin birtist efst. Fjarlægðu allar skrár sem þú þarft ekki.
- Kvikmyndir eru venjulega stærstu skrárnar og geta farið upp í 1-2GB. Íhugaðu að eyða kvikmyndum sem þú horfir ekki á eða ætlar að horfa á á næstunni.
- Mundu að þrífa ruslið. Ef þú eyðir ljósmyndum úr iPhoto og Aperture verður þú að tæma ruslið í því forriti, annars verður skránum ekki eytt.
Slökktu á óþarfa forritum sem byrja á Mac-tölvunni þinni. Því fleiri forrit sem byrja með vélinni þinni, því hægar byrjar hún. Veldu System Preferences, Accounts í Apple valmyndinni og veldu síðan Login Items. Veldu allt sem þú þarft ekki og smelltu á mínustáknið (-) að eyða þeim.
- Hreinsun skjáborðstáknanna flýtir einnig fyrir ferlinu þar sem tölvan þarf að hlaða táknin hér að ofan þegar hún ræsist. Færðu skjáborðsskrárnar í möppuna og eyddu táknum og ekki hlaða neinu niður beint á skjáborðið.
Viðgerð harðadiskafla. Farðu í Forrit, Utilities, veldu síðan Run Disk Utility og veldu startdrifið. Veldu síðan Skyndihjálp og veldu Gera diskurheimildir. Meðan á hlaupinu stendur mun tölvan leita að leyfisstillingum á harða diskinum til að ganga úr skugga um að skrárnir séu aðeins aðgengilegir notandanum og að aðgangur að forritinu þurfi leyfi. Endurræstu alltaf tölvuna þína eftir að drifviðgerðarforritið er keyrt.
- Ef þú stillir ekki heimildirnar rétt gætirðu lent í einhverjum stýrikerfisvandamálum, svo sem prentun, innskráningu eða ræsingu forrita.
- Mælt er með því að þú keyrir þetta forrit á nokkurra mánaða fresti til að greina vandamál áður en þau hafa áhrif á tölvunotkun þína.
Fjarlægðu óþarfa verkfæri af mælaborðinu. Jafnvel ef þú virkjar ekki vélina neyta þessi verkfæri samt RAM með því að keyra bakgrunnsuppfærslur meðan þú gerir aðra hluti.
- Ef þú notar OS X 10.4.2 eða nýrri notkun skaltu nota Widget Manager: farðu í mælaborðið og opnaðu Widget Bar með því að smella á táknið. plús (+) á horninu. Smelltu á Stjórna verkfæri og hakaðu úr tólinu til að gera þau óvirk, eða ef það er milliliðatæki, fjarlægðu það alveg með því að smella á rauða eyða hnappinn, hringtáknið með línunni krakkar. Smelltu á OK til að staðfesta.
Fjarlægðu ónotuð tungumál. Ef þú notar Mac OS X skaltu hlaða niður ókeypis forriti sem heitir Einstaklings. Með OS X er miklu af plássinu á disknum varið í sýndarminni og neytt af tungumálahugbúnaðinum. Einstaklingur gerir þér kleift að fjarlægja ónotuð tungumál til að losa um minni.
- Sama hvaða tungumál þú notar skaltu aldrei eyða enskum skrám. Ef þú gerir það kann OS X að mistakast.
Uppfærðu vinnsluminni fyrir tölvuna þína. Þetta getur verið sérstaklega gagnlegt ef tölvan þín gengur hægt með mörg forrit opin eða þegar skipt er á milli forrita. Til að athuga hvort vélin þarf að uppfæra vinnsluminni skaltu opna Activity Monitor (Library → Forrit → Utilities) og velja System Memory (System Minni). Fylgstu með litunum á terturitinu: ef það er aðallega grænt og blátt er vinnsluminni í lagi. Ef línuritið er aðallega rautt og gult ættir þú að uppfæra vinnsluminnið.
- Til að athuga hvaða vinnsluminni Mac notar, farðu í Apple valmyndina, smelltu á About This Mac og veldu síðan More Info. Undir minni hlutanum í flipanum Vélbúnaður geturðu fundið minni, stærð og gerð vinnsluminni sem tölvan þín notar.
- Ef þú velur að setja upp vinnsluminnið sjálfur skaltu leita að „vinnsluminni“ og tölvutegund þinni á stuðningssíðu Apple. Apple mun veita leiðbeiningar um uppsetningu vinnsluminni fyrir margar gerðir.
Ráð
- Að setja upp nýtt stýrikerfi mun láta tölvuna ganga mun hraðar en eyðir öllum skrám.
- Að jafnaði ættirðu ekki að snerta hluti sem þú ert ekki viss um. Skoðaðu nokkur námskeið á netinu til að komast að því áður en þú tekur þátt.
- Besta leiðin er að búa til System Restore punkt áður en þú fjarlægir forrit eða gerir einhverjar breytingar, þú getur komið tölvunni þinni aftur á öruggan stað ef eitthvað fer úrskeiðis. út.
Viðvörun
- Aldrei eyða system32 skránni á Windows. Þessi skrá er mjög mikilvæg fyrir að stýrikerfið gangi rétt, annars er ekki hægt að nota tölvuna.