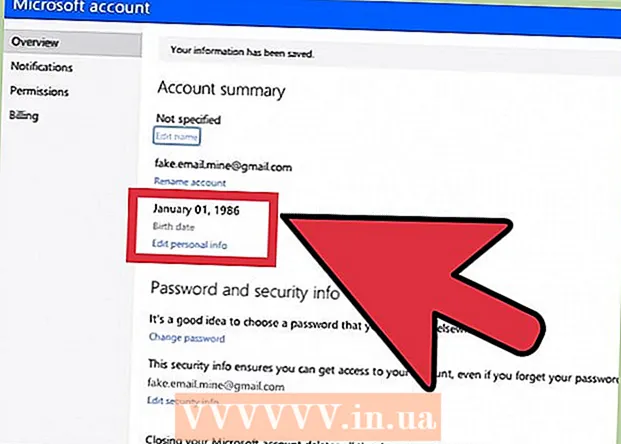Höfundur:
John Stephens
Sköpunardag:
21 Janúar 2021
Uppfærsludagsetning:
2 Júlí 2024
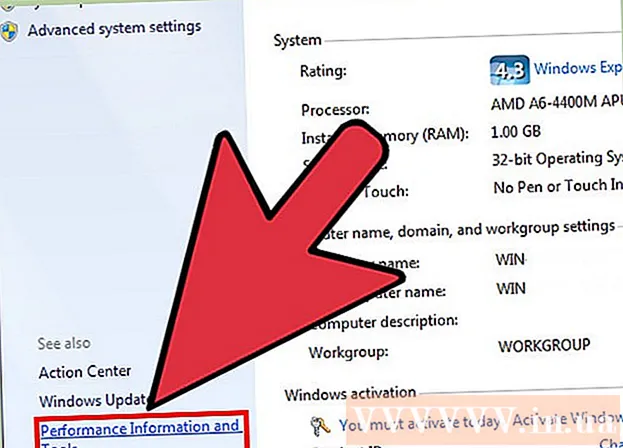
Efni.
Fartölvur (fartölvur) framkvæma skipanir hægt af mörgum ástæðum: þú ert með of marga flipa opnaða eða mörg forrit opnuð á sama tíma eða eru með mörg forrit í gangi í bakgrunni án þín vitundar. Sérhver aðferð til að flýta fyrir tölvu hefur að gera með losun á minni. Jafnvel að slökkva á hreyfihrifum bætir mjög hraðann!
Skref
Aðferð 1 af 5: Ábendingar fyrir allar fartölvur
Hætta ónotuðum forritum og forritum. Að keyra mörg forrit og forrit á sama tíma mun eyða miklu fartölvuminni sem veldur því að tölvan keyrir hægt. Að slökkva á ónotuðum forritum og forritum mun bæta hraðann á tölvunni þinni.
- Finndu forrit sem þú skildir eftir en hefur ekki slökkt á þeim.

Slökktu á óþarfa vafraflipum. Hver flipi í vafranum notar eitthvað minni. Því fleiri flipa sem þú hefur opið, því meira minni notar fartölvan þín til að keyra vafrann.Að takmarka fjölda opinna vafra flipa getur flýtt fyrir fartölvu þinni.- Lokið notkun, vinsamlegast slökktu á eða slökktu á flipum.
- Ef þú opnar flipa til að "minna" sjálfan þig á að gera eitthvað, skrifaðu athugasemd eða sendu tölvupóst sjálfur.

Endurræstu fartölvuna. Fartölvur virka greiðari á venjulegum endurræsingum (~ 1x / viku). Endurræsing bætir hraðann á vélinni verulega.
Eyða óþarfa forritum, forritum og skrám. Fjarlægðu ónotuð forrit, forrit og skrár til að losa um minni á harða disknum fartölvu þinnar.
- Reyndu að finna möppuna sem inniheldur gömul eða ónotuð forrit til að fjarlægja eða fjarlægja.
Aðferð 2 af 5: Mac

Smelltu á Apple valmyndina til að leita að uppfærslum á hugbúnaði. Veldu „App Store“ í Apple valmyndinni vinstra megin á skjánum og leitaðu að hugbúnaðaruppfærslum. Reglulegar uppfærslur á hugbúnaði hjálpa fartölvum að keyra hraðar.
Takmarkaðu fjölda forrita sem byrja sjálfkrafa í „Kerfisstillingar“. Smelltu á Apple valmyndina efst í vinstra horninu á skjánum og veldu „System Preferences“. Veldu „Notendur og hópar“ í „Innskráningaratriði“ reitinn. Merktu við reitinn við hliðina á forritinu sem þú vilt ekki byrja á tölvunni þinni og smelltu á „-“ táknið til að fjarlægja hlutinn af listanum. Að láta forrit og forrit ekki byrja á tölvunni þinni er áhrifarík leið til að flýta fyrir fartölvunni þinni.
Lokaðu óþarfa bakgrunnsferlum með „Activity Monitor“. Fartölvan þín er með mörg forrit í gangi í bakgrunni. Þessi falnu ferli geta tekið upp minni og gert það að verkum að vélin gengur hægt. Að slökkva á bakgrunnsferlum mun bæta hraða fartölvu. Opnaðu möppuna „Umsóknir“> „Utilities“. Opnaðu „Activity Monitor“, smelltu á „Memory“ flipann og síðan „Memory“ síuna. Tvísmelltu á forritið sem þú vilt hætta og smelltu á „Hætta.“ Til að loka forritinu skaltu smella á „Hætta“ aftur.
- Slökktu aðeins á forritum sem þú þekkir vel.
- Minni sían flokkar forritið eftir minnisnotkun. Forritið sem notar mest minni birtist efst á listanum.
Slökktu á sjónrænum áhrifum í „Kerfisstillingar“. Sjónræn áhrif eins og gluggafelaáhrif geta hægt á fartölvunni þinni. Til að slökkva á þeim, farðu í Apple valmyndina efst í vinstra horninu á skjánum og veldu „System Preferences“.
- Veldu „Dock“. Breyttu „Lágmarka glugga með því að nota“ úr „Genie effect“ í „Scale effect“.
- Fara aftur í aðalvalmynd „Kerfisstillingar“ og opna „Aðgengi“. Merktu við reitinn við hliðina á „Draga úr gegnsæi“. Þetta er eiginleiki til að draga úr gegnsæi fellivalmynda, verkfærabakka osfrv.
Aðferð 3 af 5: Windows 10
Athugaðu með uppfærslur. Windows gefur út uppfærslur 2. þriðjudag í hverjum mánuði. Uppfærðu fartölvuna þína reglulega til að laga villur og láta hana hlaupa hraðar og sléttari. Veldu „Start“> „Settings“. Smelltu á „Uppfæra og öryggi“. Veldu „Windows Update“> „Leitaðu að uppfærslum“. Windows mun sjálfkrafa hlaða niður tiltækum uppfærslum.
Takmarkaðu fjölda forrita sem byrja á tölvunni þinni í „Task Manager“. Þegar kveikt er á tölvunni byrjar fjöldi forrita og forrita sjálfkrafa. Þú getur bætt afköst tölvunnar með því að fækka forritum og forritum sem byrja sjálfkrafa.
- Hægri smelltu á neðst í hægra horninu á skjánum og veldu “Task Manager” til að opna hann.
- Smelltu á „Fleiri upplýsingar“.
- Opnaðu „Startup“ flipann.
- Hægri smelltu á forrit eða forrit og veldu „Slökkva“. Þetta er ekki eyðing á forritinu. Það kemur bara í veg fyrir að forrit og forrit geti byrjað á sama tíma.
Keyrðu árangursskýrsluna. Árangurseftirlitstæki á Windows 10 veitir notendum alhliða skýrslu um tölvur sínar. Skýrslan mun uppgötva vandamálið og mæla með lagfæringu.
- Smelltu á "Start" og sláðu inn "perform / report" í leitarglugganum. Ýttu á ↵ Sláðu inn. Þetta er sú aðgerð að koma af stað árangursskjá. Það tekur nokkrar mínútur fyrir forritið að klára að taka saman skýrsluna.
- Lestu skýrsluna og lagaðu vandamálið. Eyddu tíma í að rannsaka skýrslur. Fylgdu leiðbeiningunum til að laga villuna sem lýst er.
Slökktu á bakgrunnsforritum. Að auki forritin sem þú sérð keyrir fartölvan þín einnig í bakgrunni mörg önnur forrit. Þessar óbeinu ferli fá áfram upplýsingar (og eyða minni) þó að þú notir þær ekki. Að slökkva á þessum forritum getur flýtt fyrir fartölvunni þinni.
- Veldu „Start“> „Settings“.
- Smelltu á "Persónuvernd"> "Bakgrunnsforrit".
- Finndu forritið sem þú vilt ekki keyra og renndu rofanum á „slökkt“. Ef þú vilt nota þetta forrit geturðu opnað það handvirkt.
Afmörkun harða disksins. Með tímanum sundrast skrár sem eru geymdar á hörðum diskum og í stað þess að geyma íhluti skráarinnar á sama stað aðskiljast hlutarnir. Þegar þú opnar sundurlausar skrár verður harði diskurinn að finna restina og hægja á tölvunni. Vélin mun sjálfkrafa defragmenta harða diskinn samkvæmt áætlaðri áætlun. Hins vegar er hægt að defragmenta harða diskinn þinn handvirkt.
- Smelltu á Start og sláðu „Defragment and Optimize Drives“ í leitarstikuna. Ræstu tækið.
- Veldu harða diskinn og smelltu á „Greina“.
- Veldu „Fínstilla“ til að afleita harða diskinn þinn. Ekki nota tölvuna á meðan að defragmenta harða diskinn.
Hreinsun diska. Keyrðu Windows Disk Cleaner tólið til að auðveldlega finna og fjarlægja óþarfa skrár, forrit og forrit á disknum. Ef þú fjarlægir þessar skrár losnar meira af minni til að láta tölvuna keyra hraðar.
- Smelltu á Start hnappinn og sláðu inn „Diskhreinsun“ í leitarstikuna. Keyrðu forritið í leitarlistanum.
- Veldu drifið sem þú vilt þrífa.
- Merktu við reitinn við hliðina á skráargerðinni sem þú vilt eyða. Þú getur lesið stutta lýsingu á hverri skráargerð með því að smella á viðkomandi flokk.
- Smelltu á „Ok“ til að hreinsa drifið.
Slökkva á sjónrænum áhrifum. Windows 10 hefur mörg hreyfihrif virk sem sjálfgefið. Að slökkva á áhrifum hreyfingar getur bætt fartölvu.
- Ýttu á Vinna+R að opna skipunina (skipanaboð).
- Sláðu inn skipunina „sysdm.cpl“ í stjórn hvetja og ýttu á ↵ Sláðu inn.
- Veldu flipann „Advanced“.
- Veldu „Stillingar“> „Sérsniðin“ undir „Árangur“.
- Taktu hakið úr glugganum við hlið hverrar hreyfingaráhrifa og smelltu á „Apply“.
Aðferð 4 af 5: Windows 8
Athugaðu með uppfærslur. Uppfærsla á stýrikerfi þínu, forritum og forritum getur bætt hraða fartölvu þinnar verulega. Hér eru skrefin til að leita að uppfærslum á Windows 8:
- Strjúktu skjáinn frá hægri að miðju og veldu síðan „Stillingar“.
- Smelltu á „Breyta tölvustillingum“ og veldu „Uppfæra og endurheimta“.
- Veldu „Athugaðu núna“. Windows mun leita að tiltækum uppfærslum.
- Smelltu á „Install Updates“, samþykkðu skilmálana og smelltu á „Finish“.
Takmarkaðu fjölda forrita sem byrja á tölvunni þinni. Fjöldi forrita og forrita byrja sjálfkrafa þegar kveikt er á tölvunni. Ef fartölvan þarf að keyra of mörg forrit og forrit á sama tíma verður ræsitími lengri. Þú getur bætt árangur fartölvu með því að slökkva á forritum og forritum sem byrja sjálfkrafa.
- Smelltu á „Start“ og veldu „Task Manager“.
- Opnaðu flipann „Gangsetning“.
- Veldu forritið sem þú vilt gera óvirkt.
- Smelltu á „Slökkva“.
Slökktu á óþarfa bakgrunnsferlum. Þegar of mörg forrit eru í gangi í bakgrunni minnkar verulega getu tölvunnar til að framkvæma einföld verkefni. Loka forrit með Task Manager munu bæta fartölvuhraða.
- Hægri smelltu á tækjastikuna á skjáborðinu og veldu „Verkefnastjóri“ í valmyndinni sem birtist.
- Smelltu á flipann „Ferli“ til að sjá niðurstöðurnar.
- Veldu verkefni sem nota mikið af tölvuauðlindum (þau eru auðkennd) og / eða bakgrunnsverkefni (í hlutanum Bakgrunnsferli). Veldu aðeins forritin sem þú þekkir vel.
- Smelltu á „End Task“.
Afmörkun harða disksins. Þegar skrár eru notaðar og settar aftur á harða diskinn verða þær sundurlausar - í stað þess að geyma alla þætti skráarinnar á sama stað er þeim skipt á mismunandi staði. Þrátt fyrir að tölvan þín afvirki harða diskinn sjálfkrafa samkvæmt áætluðri áætlun, þá geturðu aflagað harða diskinn handvirkt.
- Smelltu á Start hnappinn og skrifaðu „Defragment“ í leitarglugganum.
- Veldu „Disk defragmenter“ í niðurstöðunum.
- Veldu harða diskinn og smelltu á “Analyze disk”.
- Smelltu á „Defragment diskur“.
Hreinsun diska. Diskahreinsitólið í Windows gerir notendum kleift að finna og hreinsa óþarfa skrár, forrit og forrit á diskunum sínum. Fjarlægðu skrár með innbyggða diskhreinsitækinu til að losa meira minni og hjálpa tölvunni þinni að keyra hraðar.
- Strjúktu skjáinn frá hægri að miðju og veldu „Stillingar“.
- Smelltu á „Control Panel“ og veldu „Administrative Tools“.
- Tvísmelltu á "Diskhreinsun", veldu síðan drifið sem þú vilt hreinsa og smelltu á "Ok".
- Merktu við reitinn við hliðina á skráargerðinni sem þú vilt eyða og smelltu á „Ok“.
- Veldu „Delete Files“.
Slökkva á sjónrænum áhrifum. Windows 8 hefur mörg hreyfihrif virk sem sjálfgefið. Að slökkva á þessum áhrifum getur bætt hraða fartölvu þinnar.
- Smelltu á Start hnappinn og sláðu inn „Control Panel“ í leitarstikuna. Ýttu á ↵ Sláðu inn.
- Veldu „Forrit“> „Auðvelt aðgengi“> „Auðveld aðgangur“.
- Veldu „Gerðu tölvuna auðveldari að sjá“.
- Merktu við reitinn „Slökktu á öllum óþarfa hreyfimyndum“ og smelltu á „Apply“.
Aðferð 5 af 5: Windows 7
Athugaðu með uppfærslur. Uppfærðu stýrikerfi, forrit og forrit til að laga villur, bæta afköst og flýta fyrir fartölvunni þinni. Hér er hvernig á að leita að uppfærslum handvirkt:
- Smelltu á "Start"> "All Programs"> "Windows Update".
- Smelltu á „Athugaðu hvort uppfærslur eru“. Windows leitar að tiltækum uppfærslum.
- Veldu „Setja upp uppfærslur“.
Afmörkun harða disksins. Þegar skrár eru notaðar og staðsettar á harða diskinum verða þær sundurlausar - í stað þess að geyma alla þætti skrárinnar á sama stað er þeim skipt á mismunandi staði. Þrátt fyrir að tölvan þín dragi sjálfkrafa af disknum samkvæmt áætluðri áætlun, þá geturðu gert það sjálfur handvirkt.
- Smelltu á Start hnappinn og skrifaðu „Disk Defragmenter“ í leitargluggana.
- Veldu „Disk defragmenter“ í leitarniðurstöðunum.
- Veldu drifið sem þú vilt defragmenta og smelltu á “Analyze disk”. Sláðu inn lykilorð stjórnanda ef þess er óskað.
- Smelltu á „Defragment diskur“. Sláðu inn lykilorð stjórnanda ef þess er óskað.
Hreinsun diska. Diskahreinsitæki Windows gerir notendum kleift að finna og fjarlægja óþarfa skrár, forrit og forrit á disknum. Ef þú fjarlægir þessar skrár losnar meira af minni til að láta tölvuna keyra hraðar.
- Smelltu á Start hnappinn og sláðu inn „Diskhreinsun“ í leitargluggann.
- Veldu „Diskhreinsun“ í leitarniðurstöðunum.
- Veldu drifið sem þú vilt þrífa og ýttu á „Ok“.
- Veldu „Delete Files“.
Slökkva á sjónrænum áhrifum. Windows 7 hefur mörg hreyfihrif virk sem sjálfgefið. Að slökkva á þessum áhrifum getur bætt hraða fartölvu þinnar.
- Smelltu á Start hnappinn og veldu „Control Panel“.
- Veldu „Kerfi og viðhald“> „Árangursupplýsingar og verkfæri“.
- Veldu „Aðlaga sjónræn áhrif“> „Sérsniðin“.
- Taktu hakið úr glugganum við hlið hverrar hreyfingaráhrifa og smelltu á „Apply“.
Ráð
- Íhugaðu að auka minni fyrir Mac og PC. Þessi leið mun örugglega bæta hraðann á fartölvunni þinni.
Viðvörun
- Ekki setja upp forrit sem þú notar ekki. Ekki fjarlægja forrit sem þú þekkir ekki vel því Windows gæti þurft þau til að framkvæma grunnverkefni.