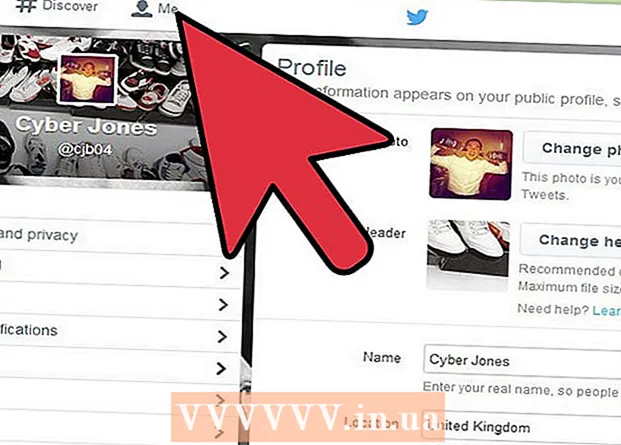Höfundur:
Monica Porter
Sköpunardag:
19 Mars 2021
Uppfærsludagsetning:
1 Júlí 2024
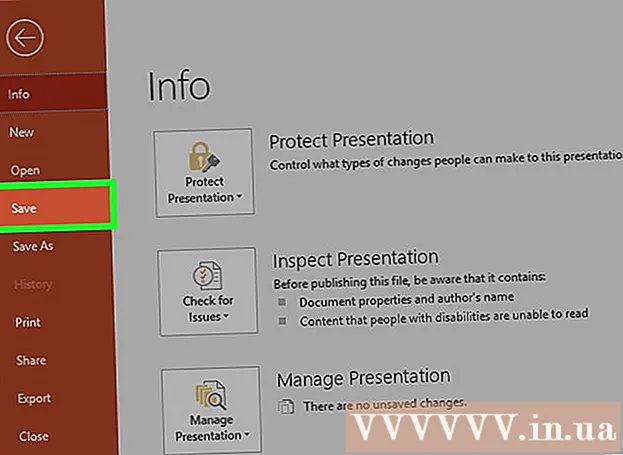
Efni.
Þessi grein sýnir þér hvernig á að búa til kynningu með Microsoft PowerPoint. PowerPoint er Microsoft Office forrit sem er fáanlegt bæði í Windows og Mac tölvum.
Skref
Hluti 1 af 6: Búðu til nýja Power Point kynningu
hægri hliðartáknið Ný glæra á tækjastikunni.
- Með því að smella á auða blaðtáknið fyrir ofan þennan valkost bætir auða síðu við kynninguna þína.

Veldu tegund vefsvæðis. Smelltu á einn af eftirfarandi flokkum í fellivalmyndinni til að bæta því við kynninguna þína:- Titill Slide (Titilsíða)
- Titill og innihald (Titill og innihald)
- Haus haus (Heiti kafla)
- Tvö innihald (Tvö innihald)
- Samanburður (Bera saman)
- Aðeins titill (Aðeins titill)
- Auðu (Hvít blað)
- Innihald með myndatexta (Efni með myndatexta)
- Mynd með myndatexta (Mynd með myndatexta)

Bættu við fleiri síðum ef þú þarft. Þú getur bætt við síðum meðan á efnistöku stendur, en að bæta við nokkrum síðum fyrirfram gefur þér hugmynd um útlit kynningarinnar í leiðinni.
Pantaðu síðurnar eftir þörfum. Þegar þú ert með margar skyggnur í PowerPoint kynningunni þinni geturðu fært þær með því að smella og draga forsýningu síðunnar upp eða niður í vinstri dálki PowerPoint gluggans.
- Venjulega er titilsíðan fyrsta síðan í kynningunni þinni, sem þýðir að síðan er alltaf númer eitt í vinstri dálknum.
Hluti 4 af 6: Bæti efni við blaðsíður

Veldu síðu. Smelltu á síðu til að breyta til að opna hana í aðal kynningarglugganum í sýnishorninu til vinstri.
Finndu gagnareitinn. Ef þú hefur valið síðu með gagnareit tiltæks geturðu flutt texta á þá síðu.
- Slepptu þessu skrefi og næstu tveimur skrefum ef valin síða notar sniðmát án innsláttarreits.
Bættu efni við síðuna. Smelltu á innsláttarreitinn og sláðu inn textann sem þú vilt.
- Inntakskassar í PowerPoint munu sjálfkrafa sníða gögnin fyrir þig (svo sem að bæta við punktum) byggt á texta meginmálsins.
Sniðið innihaldið á síðunni. Ef nauðsyn krefur, veldu þann hluta textans sem þú vilt breyta og smelltu síðan á merkið Heim og skoðaðu textasnið valið í „Font“ hlutanum á tækjastikunni.
- Þú getur breytt leturgerð valins texta með því að smella á heiti núverandi leturs og smella síðan á annað letur að eigin vali.
- Ef þú vilt breyta textastærð skaltu smella í númeravalreitinn og smella á stærri eða minni tölu eftir því hvort þú vilt stækka eða minnka textann.
- Þú getur einnig breytt litnum, feitletruðu letri, skáletrun, undirstrikuðum texta og mörgum fleiri valkostum hér.
Bættu við myndum á síðuna. Ef þú vilt bæta mynd við síðuna skaltu smella á merkið Settu inn (Settu inn) og veldu síðan Myndir (Photo) á tækjastikunni og veldu mynd.
Skipuleggðu innihald síðunnar. Líkt og titilsíðan er hægt að færa efnið um síðuna með því að smella og draga.
- Hægt er að stækka myndir inn eða út með því að smella og draga kantinn á myndinni eða draga í eitt af hornum ljósmyndarinnar.
Endurtaktu þetta fyrir hverja síðu kynningarinnar. Eftir að þú hefur búið til hverja síðu kynningarinnar geturðu farið í næsta skref.
- Hafðu í huga að þú ættir að forðast að gera síðurnar þínar ruglingslegar og trufla. Enn betra, hver blaðsíða ætti að vera 33 orð eða færri.
Hluti 5 af 6: Bætir við umskiptaáhrifum
Veldu síðu. Í vinstri dálki PowerPoint gluggans smellirðu á síðuna sem þú vilt gera líf.
Smelltu á kortið Umskipti (Transition effects) efst í PowerPoint glugganum. Þetta mun opna tækið Umskipti nálægt toppi gluggans.
Sjáðu tiltæk áhrif. Áhrif gera síðuna þína áhugaverða og grípandi í gegnum raunverulegu kynninguna; Þú munt sjá lista yfir tiltæk áhrif efst í glugganum.
Forskoðun áhrifa. Smelltu á áhrif efst í glugganum til að sjá hvernig síðan hreyfist.
Veldu áhrif til að nota. Þegar þú vilt hafa áhrif smellirðu á það til að velja það. Núverandi síða hefur þau áhrif sem þú valdir.
Bættu áhrifum við efnið á síðunni. Þú getur bætt áhrifum við tiltekið efni á síðunni (til dæmis myndir eða punktapunkta) með því að velja efnið, smella á merkin. Hreyfimyndir (Hreyfingaráhrif) efst í glugganum og veldu áhrifin sem þú vilt nota.
- Efnið á síðunni birtist í þeirri röð sem þú stillir áhrifin. Til dæmis, ef þú gerir líf úr mynd og síðan titil mun myndin birtast fyrir framan titilinn.
Hluti 6 af 6: Athugaðu og vistaðu kynningu
Skoðaðu PowerPoint. Eftir að þú hefur lokið við að hreyfa innihald PowerPoint kynningarinnar skaltu strjúka í gegnum hverja síðu til að ganga úr skugga um að það séu engin mistök.
Smelltu á kortið Myndasýning (Slideshow) efst í glugganum til að opna búnaðarkaflann Myndasýning.
Smellur Frá upphafi (Byrjar frá fyrstu síðu) í vinstra horni tækjastikunnar til að opna PowerPoint kynninguna þína sem myndasýning.
Flettu í myndasýningunni. Þú getur notað vinstri og hægri örina til að fara á milli skyggna í kynningunni þinni.
- Ef þú vilt hætta í kynningunni, ýttu á takkann Esc.
Gerðu nokkrar nauðsynlegar breytingar áður en þú heldur áfram. Eftir að hafa flett í gegnum kynninguna geturðu bætt við gleymdum upplýsingum, fjarlægt óþarfa efni og gert aðrar breytingar.
- Vista PowerPoint. Þetta vistar kynningu þína sem skrá sem hægt er að opna á hvaða Windows eða Mac tölvu sem er með PowerPoint uppsett:
- Á Windows Smellur Skrá (File), veldu Vista (Vista), tvísmelltu Þessi PC (Þessi PC), veldu möppu, sláðu inn nafn fyrir kynninguna þína og smelltu á Vista.
- Á Mac Smellur Skrá (File), veldu Vista sem ... (Vista sem), sláðu inn heiti fyrir kynninguna í reitnum „Vista sem“, veldu vistar möppu með því að smella á „Hvar“ og veldu möppu og smelltu síðan á Vista (Vista).
Ráð
- Án Microsoft Office er enn hægt að nota Keynote eða Google Slides hugbúnað Apple til að búa til PowerPoint kynningar.
- Smelltu reglulega á save meðan á framkvæmd stendur til að forðast að tapa efni þegar tölvan slokknar óvænt eða hrynur.
- Ef þú vistar PowerPoint kynninguna þína á .pps sniði í stað sjálfgefins .ppt sniðs, tvísmellirðu á PowerPoint skrána mun strax birta efnið sem skyggnusýningu.
Viðvörun
- Ef þú vilt fá frábæra PowerPoint kynningu, ekki bæta við of miklum texta á síðu.
- PowerPoint kynningin þín (eða einhverjir eiginleikar hennar) gætu ekki opnast með fyrri PowerPoint hugbúnaði.