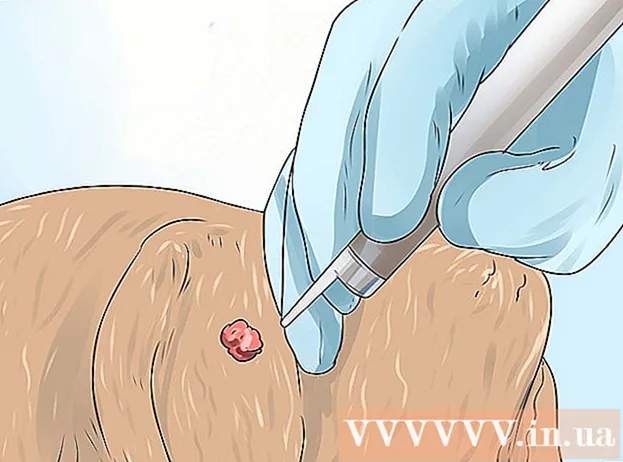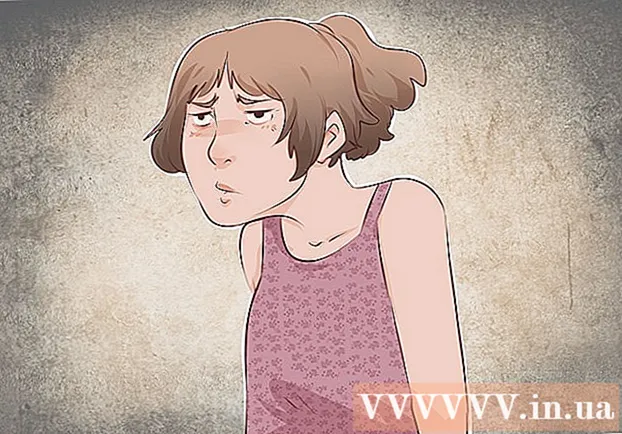Höfundur:
John Stephens
Sköpunardag:
1 Janúar 2021
Uppfærsludagsetning:
1 Júlí 2024
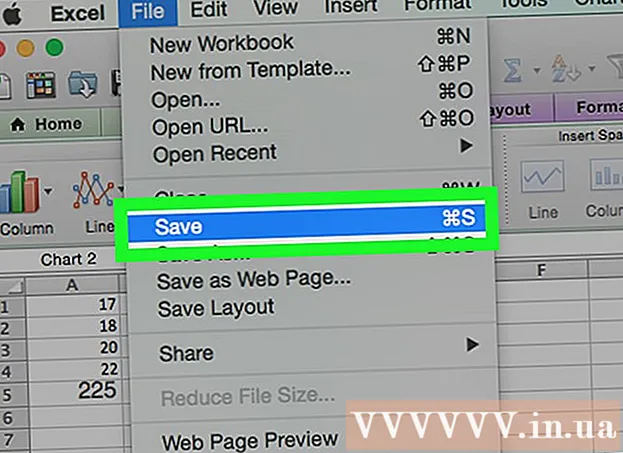
Efni.
Þessi wikiHow kennir þér hvernig á að búa til dálk líkindadreifingar (histogram) töflu í Microsoft Excel. Líkindadreifitöflu er súlurit sem sýnir tíðnigögn sem gera þér kleift að reikna út mælikvarða, svo sem fjölda fólks sem skorar með ákveðnu hlutfalli í prófi.
Skref
Hluti 1 af 3: Færsla gagna
Opnaðu Microsoft Excel. Það er með hvítt „X“ tákn á grænum bakgrunni. Söfnunarsíða Excel töflureikna opnast.
- Á Mac getur þetta skref opnað nýtt Excel-blað án gagna. Þegar þangað er komið skaltu fara yfir í næsta skref.

Búðu til ný skjöl. Smellur Auð vinnubók (Tómt töflusett) efst í vinstra horni gluggans (Windows), eða smelltu á Skrá (File) og veldu Ný vinnubók (Mac).
Ákveðið lágmarks- og hámarksgagnapunkt. Þetta er mjög mikilvægt til að ákvarða talningu fyrir hverja skúffu og fjölda skúffa sem þarf.
- Til dæmis, ef gagnasvið þitt nær frá 17 til 225 þá er minnsti gagnapunkturinn 17 og hámarkið 225.

Ákveðið fjölda skúffa sem þú þarft. Fata notuð til að raða gögnum í hópa á líkindadreifitöflu. Auðveldasta leiðin til að reikna út skúffufjöldann er að taka stærsta gagnapunktinn (225 í dæminu okkar) og deila honum með fjölda gagnapunkta í línuritinu (segjum: 10) og hringja síðan upp eða niður í næstu heiltölu, En sjaldan höfum við fleiri en 20 eða færri en 10 tölur. Þú getur notað formúluna ef þú þekkir ekki:- Formúla Sturge: K = 1 + 3.322 * log (N) Inni K er fjöldi skúffa og N er fjöldi gagnapunkta; eftir að þú finnur K, hringaðu upp eða niður að heiltölu nálægt því. Formúla Sturge virkar best fyrir línuleg eða „hrein“ gagnasett.
- Hrísgrjónauppskrift: kvaðratrót af (fjöldi gagnapunkta) * 2 (Fyrir gagnasett með 200 stigum þarftu að finna kvaðratrótina 200 og margfalda niðurstöðuna með 2). Þessi formúla hentar best fyrir óregluleg eða ósamræmd gögn.

Ákveðið tölurnar fyrir hverja skúffu. Nú þegar þú veist fjölda skúffna geturðu fundið bestu samræmdu dreifinguna. Talningar í hverjum vasa innihalda minnstu og stærstu gagnapunktana sem mun aukast línulega.- Til dæmis, ef þú bjóst til gögn fyrir hverja skúffu á líkindadreifitöflu sem táknar prófareinkunnina, þá myndirðu líklega nota aukningaraðilann 1 til að tákna mismunandi vog (t.d. , 7, 8, 9).
- Margfeldi 10, 20 eða jafnvel 100 eru algeng viðmiðun fyrir talningu á fötu.
- Ef það eru stökkbreytt undantekningargildi geturðu stillt þau utan sviðs fötanna eða aukið / minnkað talnasviðið í hverri fötu nóg til að fela undantekningargildið.
Bættu gögnum við dálkinn. Sláðu inn hvern gagnapunkt í aðskildum reit í dálknum A.
- Til dæmis, ef þú ert með 40 gögn geturðu bætt samsvarandi tölum við orðið frumur A1 koma A40.
Bættu talningunum í hverri fötu við dálk C ef þú ert á Mac. Byrjar frá klefi C1 eða lægri, sláðu inn hverja tölu í reitinn í reitnum. Eftir að þú hefur lokið þessu skrefi geturðu haldið áfram að búa til líkindadreifitöflu.
- Slepptu þessu skrefi á Windows tölvu.
Hluti 2 af 3: Búa til töflur í Windows
Veldu gögn. Smelltu á efsta reitinn í dálknum A, haltu síðan inni takkanum ⇧ Vakt og smelltu á síðustu reitinn sem inniheldur gögnin í dálknum A.
Smelltu á kortið Settu inn (Insert) er í græna slaufunni efst í Excel glugganum. Tækjastikan nálægt toppi gluggans mun skipta yfir í að sýna valkosti í flipanum Settu inn.
Smellur Rit sem mælt er með (Mælt er með töflu). Þessi valkostur er staðsettur í hlutanum „Töflur“ á tækjastikunni Settu inn. Gluggi mun skjóta upp kollinum.
Smelltu á kortið Allar töflur (Allt töflu). Þessi flipi er efst í sprettiglugganum.
Smelltu á kortið Súlurit staðsett vinstra megin við gluggann.
Veldu Histogram sniðmát. Smelltu á súluritstáknið vinstra megin til að velja skjámyndasnið (ekki Pareto töfluna) og smelltu síðan á Allt í lagi. Einfalt dreifitæki um líkur verður búið til með því að nota gögnin að eigin vali.
Opnaðu lárétta valmyndina. Hægri smelltu á lárétta ásinn (lárétti ásinn sem inniheldur talnasviðin), smelltu Snið ás ... (Lárétt ás snið) úr fellivalmyndinni og veldu súluritstáknið í „Format Axis“ valmyndinni sem birtist hægra megin í glugganum.
Merktu við reitinn „Binbreidd“ í miðjum valmyndinni.
Sláðu inn talningsfjarlægðina í hverri skúffu. Sláðu inn gildi bilsins á milli teljaranna í hverjum vasa í reitinn "Bin width" og ýttu síðan á ↵ Sláðu inn. Excel reiðir sig á gögnin og formar sjálfkrafa súluritið þannig að súluritið sýnir viðeigandi tölur í dálknum.
- Til dæmis, ef þú notar fötu með 10 þrepum, sláðu inn 10 Komdu inn.
Merkið töfluna. Þetta er aðeins nauðsynlegt ef þú vilt bæta við titli fyrir ásana eða allt töfluna:
- Titill fyrir ásinn Smelltu á merkið + grænt til hægri á töflunni, merktu við reitinn „Axis Titles“, smelltu á textareitinn Axis titill vinstra megin eða neðst á línuritinu og sláðu síðan inn titilinn sem þú vilt.
- Titill fyrir töfluna Smelltu á textarammann Titill myndar (Titill myndar) er efst á súluritinu og sláðu síðan inn titilinn sem þú vilt nota.
Vistaðu súluritið. Ýttu á Ctrl+S, veldu vistunarstað, sláðu inn nafnið sem þú vilt og smelltu á Vista (Vista). auglýsing
Hluti 3 af 3: Búa til töflur á Mac
Veldu gögn og gryfjur. Smelltu á efsta gildisreitinn í dálknum A til að velja, haltu síðan inni takkanum ⇧ Vakt á sama tíma smelltu á klefann C eru á sömu línu og fruman A inniheldur lokagildið. Öll gögn og talningar í hverri fötu verða auðkenndar.
Smelltu á kortið Settu inn er í græna slaufunni efst í Excel glugganum.
Smelltu á súluritstáknið. Þessi valkostur er staðsettur í hlutanum „Töflur“ á tækjastikunni Settu inn. Gluggi mun skjóta upp kollinum.
Smelltu á "Histogram" táknið. Þessi hópur grænu dálka er undir fyrirsögninni „Histogram“. Líkindadreifitöflu verður búið til samkvæmt gögnum og talningum í hverri fötu sem þegar er til.
- Vertu viss um að smella ekki á bláa fjölsúluna „Pareto“ táknið með appelsínugula línu.
Farðu yfir líkindadreifitöflu. Áður en við vistum skulum við fara yfir hvort þetta línurit sé rétt; ef ekki þá þarftu að stilla talningar í hverri skúffu og endurskapa línuritið.
Vistaðu þingið. Ýttu á ⌘ Skipun+S, sláðu inn nafn sem þú vilt gefa skránni, veldu vistunarstað (ef nauðsyn krefur) og smelltu á Vista. auglýsing
Ráð
- Vasar geta verið eins breiðir eða þröngir og þú vilt, svo framarlega sem þeir passa við gögnin og fara ekki yfir hæfilegan fjölda skúffa fyrir þennan gagnapakka.
Viðvörun
- Þú verður að ganga úr skugga um að súluritið sé sanngjarnt áður en þú dregur ályktanir.