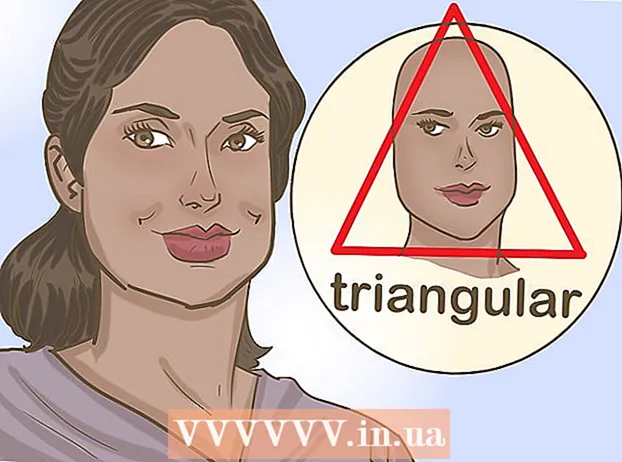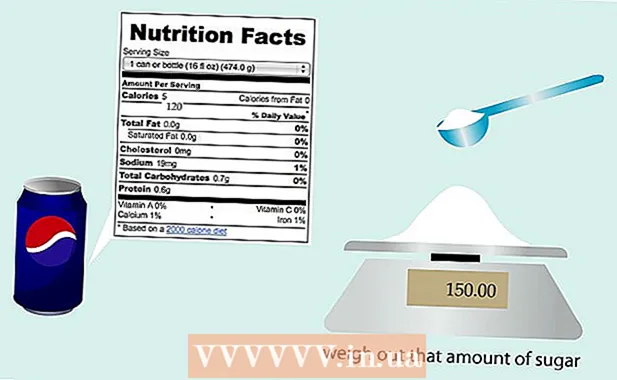Höfundur:
Randy Alexander
Sköpunardag:
28 April. 2021
Uppfærsludagsetning:
26 Júní 2024
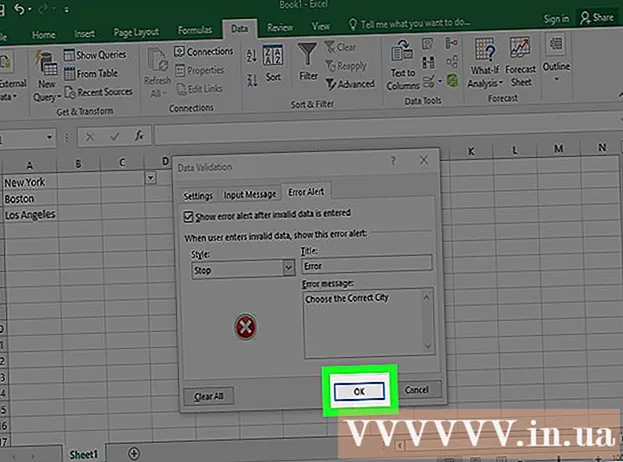
Efni.
Þessi wikiHow kennir þér hvernig á að nota reiknivélina þína til að búa til fellilista á Microsoft Excel blöð. Þessi aðgerð gerir þér kleift að búa til lista yfir hluti sem þú getur valið um, á meðan þú setur fellivalvél í hvaða auða reit á vinnublaðinu. Felliramminn er aðeins í boði á Excel skjáborðsútgáfum.
Skref
Hluti 1 af 2: Búðu til lista
Fellivalmynd í klefa. Þegar þessi valkostur er merktur muntu búa til fellilista innan valda reitsins á verkstæði.
Hunsa autt (valfrjálst). Þegar þessi reitur er merktur getur notandinn látið fellivalmyndina vera auða án þess að lenda í villuboðum.
- Ef fellivalmyndin sem þú býrð til er nauðsynlegur reitur þarftu að ganga úr skugga um að ekki sé merkt við reitinn. Eða þú getur ekki merkt við.

Sýna innsláttarskilaboð .... Þessi valkostur gerir þér kleift að birta smá pop-up skilaboð ef fellivalmynd er valin.- Ef þú vilt ekki sýna sprettiglugga skaltu ekki haka í reitinn.
Sýna villuviðvörun ... (Villa chime skjánum). Þegar þessi valkostur er valinn munu villuboð birtast þegar notandinn slær inn ógögn í fellivalmyndinni.
- Ef þú vilt ekki að villuskilaboðin skjóti upp skaltu ekki haka í reitinn.

Veldu villutegundina í fellivalmyndinni Stíll. Þú getur valið úr Stöðva, Viðvörun og upplýsingar hér.- Valkostur Hættu mun birta sprettiglugga með villuboðum, sem koma í veg fyrir að notendur slái inn gögn sem ekki eru í fellilistanum.
- Valkostir Viðvörun og Upplýsingar kemur ekki í veg fyrir að notendur slái inn ógild gögn heldur birtir villuboð með „!„gulur eða texti“ég„grænn Blár.

Sláðu inn textann „Titill“ og „Villuboð"sérsniðið (valfrjálst). Sérsniðnir hausar og villuboð birtast þegar ógild gögn eru slegin inn í fellivalmyndirnar.- Þú getur skilið eftir þessa reiti auða. Sjálfgefið haus og villuboð verða þá almenna villusniðmát Microsoft Excel.
- Sjálfgefið villuformið ber yfirskriftina "Microsoft Excel" og skilaboðin "Gildið sem þú slóst inn er ekki gilt. Notandi hefur takmörkuð gildi sem hægt er að slá inn í þennan reit" og notandinn sem þú slóst inn er ekki gildur. Takmörkuð gildi geta verið slegin inn í þennan reit).
Smelltu á hnappinn Allt í lagi í glugganum „Gagnavottun“ sem birtist. Fellilistinn verður búinn til og settur í reitinn sem þú valdir. auglýsing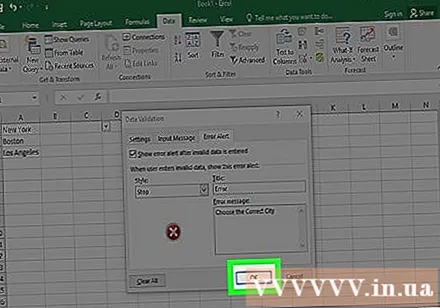
Ráð
- Eftir að fellilistinn hefur verið búinn til skaltu opna fellilistann til að ganga úr skugga um að allir hlutirnir sem þú hefur flutt inn séu sýndir rétt. Í sumum tilvikum gætirðu þurft að stækka klefann til að birta alla hluti.
- Þegar þú flytur inn hluti fyrir lista þarftu að slá inn þá röð sem þú vilt að gögnin birtist í fellivalmyndinni. Til dæmis er hægt að slá inn gögn í stafrófsröð svo það sé auðveldara fyrir notendur að finna hluti eða gildi.
Viðvörun
- Þú munt ekki fá aðgang að valmyndinni „Gagnavottun“ ef blaðið er varið eða deilt. Í þessu tilfelli þarftu að fjarlægja verndarlagið eða hætta við að deila skjalinu og reyna síðan að fá aðgang að Validation valmyndinni aftur.