Höfundur:
Monica Porter
Sköpunardag:
20 Mars 2021
Uppfærsludagsetning:
27 Júní 2024
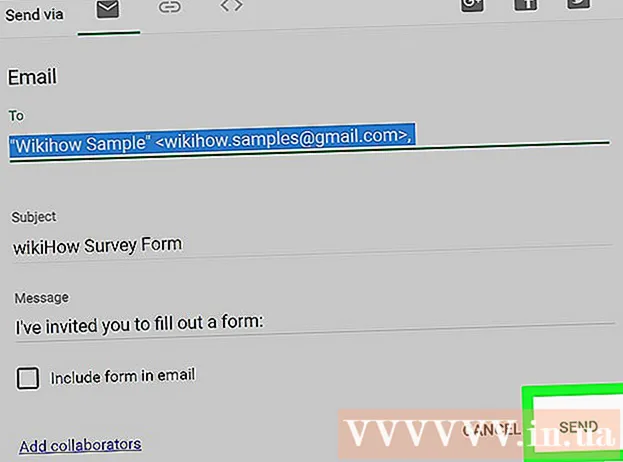
Efni.
Þökk sé lögun Google Drive eyðublaðsins sem og tiltölulega auðvelt að sjá og auðvelt í notkun tengi, geturðu fljótt búið til Google eyðublað til að nota við ýmis tækifæri, allt frá því að safna upplýsingum til undirbúnings viðburða.
Skref
Hluti 1 af 3: Aðgangur að Google formi
Opnaðu uppáhalds vafrann þinn. Þú getur fengið aðgang að Google eyðublöðum í gegnum Google Drive. Öll Google eyðublöð eru búin til á Google Drive.

Að koma inn Gmail reikningur. Þú ættir að nota tölvur til að búa til áhrifaríkasta formið.- Þú þarft að slá inn netfangið þitt og lykilorð ef þú ert ekki skráður inn.
Smelltu á Google app valmyndina. Þessi valmynd hefur 9 punkta efst til hægri á skjánum, vinstra megin á myndinni á Gmail reikningnum þínum.

Smelltu á „Drive“ valkostinn. Þetta er skrefið til að hjálpa til við að opna Google Drive reikninginn þinn.- Það fer eftir lista þínum yfir forrit sem eru oft notuð, þú gætir séð „Eyðublöð“ valkost hér. Smelltu á þann möguleika ef þú finnur fyrir því að opna Google eyðublöð.

Smelltu á "Nýtt" hnappinn. Þessi hnappur er efst til vinstri á Drive síðunni, rétt fyrir ofan „My Drive“ valkostinn.
Sveima yfir á „Meira“ og smella á „Google eyðublöð“. Svona á að opna nýtt titillaust Google form!
- Ef þú þarft að opna nýtt eyðublað af heimasíðu Google eyðublaða skaltu smella á "+" hnappinn vinstra megin við form sniðmátanna.
Hluti 2 af 3: Hanna eyðublaðið þitt
Hugsaðu um tilganginn með að búa til Google eyðublað. Að vita hvaða upplýsingar þú þarft að safna og hvert markmið þitt er að hjálpa þér að ákveða sniðið, eyðublaðsfyllingarferlið og fleira.
Breyttu lit formsins. Smelltu á stikutáknið vinstra megin við „Senda“ hnappinn og veldu svo litinn sem þú vilt í fellivalmyndinni.
Settu titil fyrir formið. Þessi valkostur er efst á skjánum. Þú þarft að smella á „Untitled Form“ eða „Form Titill“ til að slá inn texta.
Bættu við lýsingu fyrir eyðublaðið. Formfyllirinn getur séð þessar upplýsingar fyrir neðan titil eyðublaðsins.
- Sláðu beint inn þessar upplýsingar fyrir neðan titilinn.
Bættu spurningu við eyðublaðið. Spurning er mikilvægur þáttur þegar safnað er upplýsingum. Formfyllingin mun svara spurningunum rétt samkvæmt kynningu þinni. Svona á að bæta við spurningu:
- Smelltu á "+" í hægri valmyndinni.
- Sláðu inn spurningu í hlutanum „Spurning“.
- Skiptu um línuna „Valkostur 1“ fyrir svarið.
- Smelltu á „Nauðsynlegt“ neðst í hægra horninu til að sá sem fyllir út eyðublaðið þurfi að svara þeirri spurningu.
Veldu tegund spurningar. Það eru margar gerðir af því að sýna spurninguna þína. Svona á að breyta spurningagerðinni:
- Smelltu hvar sem er í spurningalistanum.
- Smelltu á fellivalmyndina til hægri við spurninguna.
- Veldu „Margval“, „gátreitir“ eða „fellilisti“. Þú getur valið lengra svar, td „Stutt svar“ eða „Málsgrein“.
Endurskipuleggja spurningarnar ef nauðsyn krefur. Þú getur smellt á 6 punkta táknið efst í spurningunni og dregið það upp eða niður og sleppt því á nýjan stað.
Sjá aðra spurningarmöguleika. Þú getur gert nokkrar aðgerðir í viðbót í spurningunni þinni:
- Smelltu á „Afrit“ hnappinn (mynd af tveimur staflaðum kortum) til að taka afrit af núverandi spurningu.
- Smelltu á ruslatunnutáknið til að eyða núverandi spurningu.
- Smelltu á myndartáknið við hliðina á spurningunni. Svona á að bæta við myndum. Þú verður að sveima nálægt spurningunni til að sjá þennan möguleika.
Sjá viðbótar valkosti. Smelltu á lóðréttu 3 punktana neðst í hægra horninu á núverandi spurningu:
- „Lýsing“ - Bætir við viðbótarupplýsingum við spurninguna.
- „Fara í hluta byggt á svari“ - Tengdu spurningar við svör. Þú munt gera þetta í fellivalmyndinni við hliðina á svari þínu.
- „Stokka valkostaröð“ - Skiptu um svör við núverandi spurningu.
Smelltu á „Preview“ til að forskoða eyðublaðið. Forskoðun er augntáknið efst í hægra horninu á tækjastikunni á skjánum. Eftir að þú hefur skoðað eyðublaðið þitt og gengið úr skugga um að sniðið sé rétt geturðu haldið áfram að senda inn eyðublaðið þitt! auglýsing
Hluti 3 af 3: Sendu inn Google eyðublað
Farðu yfir einfaldar stillingar fyrir form. Þú getur smellt á tannhjólstáknið efst í hægra horninu á skjánum. Formstillingar þínar innihalda eftirfarandi:
- „Krefst innskráningar“ - Krefst þess að einhver slái inn innskráningarform á Google, ekki nafnleynd. Smelltu á „Takmarka við 1 svar“ til að virkja þennan eiginleika.
- „Svarendur geta ...“ - Þessi hluti hefur tvo valkosti: „Breyta eftir skil“ og „sjá yfirlitskort og textasvör“. Eyðublöð fyrir eyðublöð geta breytt svörum og skoðað upplýsingar um eyðublöð eftir birtingu.
Farðu yfir stillingar kynningar. Þessar stillingar eru í stillingahlutanum. Þú getur skipt úr „Almennt“ í „Kynning“ með því að smella á samsvarandi valkost efst í stillingarglugganum.
- „Sýna framfarastiku“ - Sýnir strik sem sýnir framvindu eyðublaðsins.
- „Stokka spurningaröð“ - Breyttu spurningaröðinni fyrir hvern notanda.
- „Sýna hlekk til að senda inn annað svar“ - Búðu til hlekk til að fylla út eyðublaðið aftur. Þetta er viðeigandi valkostur fyrir reikningsformið.
- „Staðfestingarskilaboð“ - Sérsniðið skilaboðin sem birtast eftir að eyðublaðinu er lokið með því að slá inn texta í auða hlutann hér að neðan.
Smelltu á „Senda“ hnappinn. Þessi hnappur er efst í hægra horninu á skjánum. Ef þú smellir á „Senda“ sérðu valmyndina „Senda form“ sem inniheldur ýmsa samnýtingarvalkosti. Þú getur haldið áfram að slá inn upplýsingar að ofan.
Sjá hlutdeildarmöguleika. Þú getur notað eftirfarandi valkosti, allt eftir tilgangi eyðublaðsins:
- Tölvupóstur - Þessi valkostur hjálpar til við að senda tölvupóst til þess sem fyllir út formið beint frá Form síðu.
- Tengill - Valkostur til að búa til slóð til að afrita og líma.
- Fella HTML inn - Notaðu þennan valkost aðeins þegar þú ætlar að setja eyðublaðið beint inn á vefsíðuna þína.
- Google+, Facebook eða Twitter - Þetta eru allt fljótlegir samnýtingarvalkostir staðsettir efst í hægra horninu á „Senda form“ valmyndinni.
Sendu inn eyðublaðið með þjónustu sem þú velur. Þar sem það eru margir mismunandi möguleikar er framkvæmdin einnig mismunandi eftirfarandi:
- Netfang - Bættu við þeim sem fyllir eyðublaðið í reitinn „Til“, viðfangsefnið í reitnum „Efni“ og stutt skilaboð í reitnum „Skilaboð“. Smelltu á „Fylgdu formi með tölvupósti“ til að fella formið beint inn í tölvupóstinn.
- Hlekkur - Hægri smelltu eða tveir fingur smelltu á hlekkinn og smelltu síðan á „Afrita“. Þú getur límt þennan tengil í uppáhalds tölvupóstinn þinn eða samskiptavefinn.
- Fella inn - Hægri smelltu eða tveir fingur smelltu á HTML hlutann og smelltu á „Afrita“. Þú getur límt þennan texta í HTML örgjörva vefsíðu þinnar. Athugaðu að þú getur breytt breidd og hæð gildi formsins hér.
Smelltu á „Senda“ ef þú notar tölvupóst. Þetta er sú aðgerð að senda eyðublaðið til allra á fyllingarlista eyðublaðsins!
- Til að senda eyðublaðið með tengli þarftu að setja krækjuna handvirkt á samskiptasíður eða tölvupóst.
Ráð
- Google eyðublað getur verið árangursríkt í mörgum mismunandi tilvikum, allt frá könnunum til eyðublaða fyrir reikninga. Ekki vera hræddur við að vera skapandi í formsköpunarferlinu!
- Svörin á eyðublaðinu verða vistuð á Google Sheet (jafngildir Excel skjölum) til að auðvelda þér að skoða og skrá upplýsingar.
Viðvörun
- Vertu varkár þegar þú biður um persónulegar upplýsingar í gegnum Google Form. Þar sem þú ert beint ábyrgur fyrir því að viðhalda friðhelgi upplýsinganna gætirðu verið skaðabótaskyldur ef upplýsingarnar komast í hendur einhvers annars.
- Skráðu þig alltaf af Google reikningnum þínum ef þú ert í annarri tölvu en þínum.



