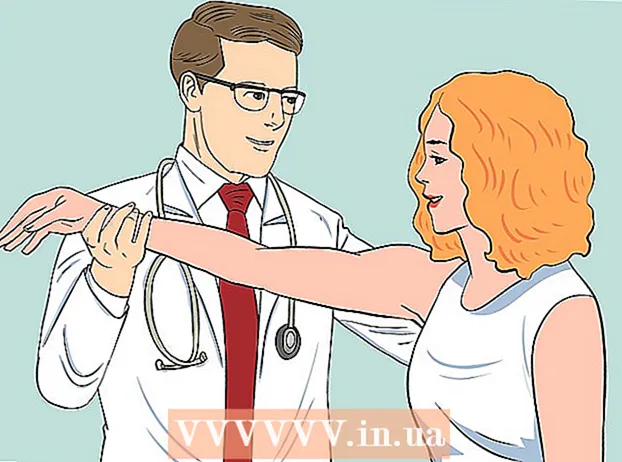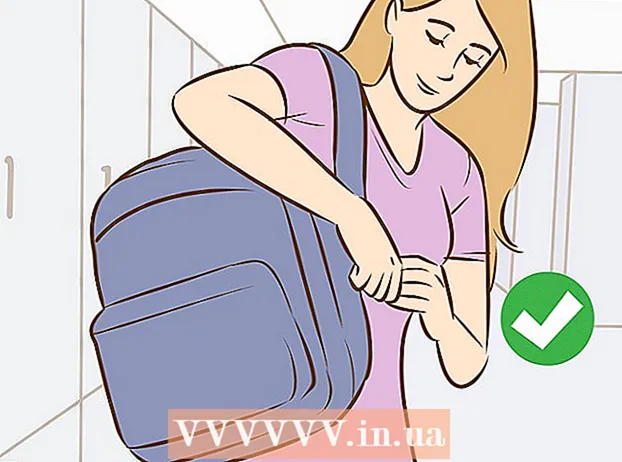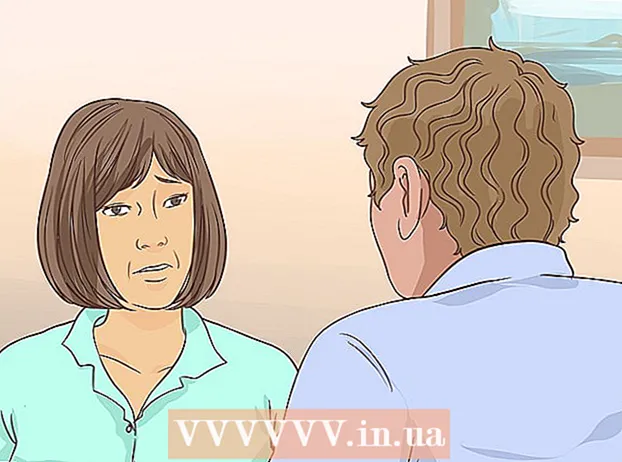Höfundur:
Randy Alexander
Sköpunardag:
2 April. 2021
Uppfærsludagsetning:
1 Júlí 2024
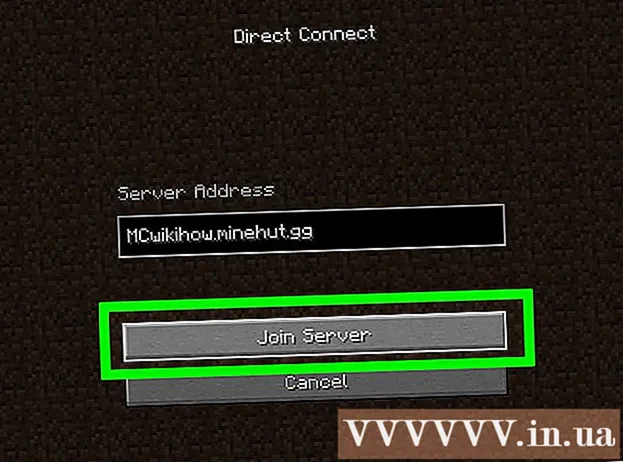
Efni.
Þessi wikiHow kennir þér hvernig á að búa til ókeypis Minecraft miðlara. Það eru margir Minecraft netþjónar sem hýsa þjónustu sem þú getur gerst áskrifandi að. Minehut er ein af fjölda þjónustu sem gerir notendum kleift að hýsa Minecraft netþjóna ókeypis. Athugaðu að Minehut netþjónninn vinnur aðeins með Minecraft: Java Edition. Þessi grein mun leiðbeina þér um hvernig á að búa til ókeypis Minecraft miðlara með Minehut.
Skref
Hluti 1 af 4: Búðu til Minehut reikning
Aðgangur https://minehut.com/ með því að nota vafra tölvunnar. Minehut er ein af mörgum hýsingarþjónustu Minecraft netþjóna. Þessi vefsíða er auðveld í notkun, ein þjónustan á henni sem gerir þér kleift að hýsa Minecraft netþjóna ókeypis. Minehut gerir notendum kleift að hýsa 2 Minecraft netþjóna ókeypis og allt að 10 leikmenn. Þú getur keypt einingar ef þú vilt leyfa fleiri en 10 spilara eða á 2 netþjónum.
- Eða þú getur hýst Minecraft netþjóna ókeypis á tölvunni þinni, þessi aðferð á við um allar útgáfur af Minecraft. Athugið: uppsetningarferlið er tiltölulega flókið og notar mikið vinnsluminni og bandbreidd á netinu (fyrir utan það fjármagn sem þarf til að spila leiki og keyra stýrikerfi tölvunnar).
- Minehut Server virkar aðeins með Minecraft: Java Edition. Ef þú vilt búa til netþjón fyrir Minecraft útgáfu: Windows 10 / farsíma / leikjatölvu geturðu haldið áfram með Realms eða Aternos. Að auki getur þú einnig hýst Minecraft netþjóna á tölvunni þinni. Miðlarahugbúnað fyrir Minecraft: Bedrock Edition er hægt að hlaða niður á https://www.minecraft.net/en-us/download/server/bedrock/

Smellur Skráðu þig (Skráning). Þessi hnappur er grænn og á miðri síðunni.- Ef þú ert nú þegar með Minehut reikning skaltu smella Skrá inn efst í hægra horninu og skráðu þig inn með netfanginu og lykilorðinu sem tengt er Minehut reikningnum þínum til að fá aðgang að mælaborði mælaborðsins.

Sláðu inn netfangið þitt. Sláðu inn netfangið sem þú ert að nota í „Sláðu inn netfangið þitt“ textareit. Þetta er fyrsta línan efst á síðunni.- Athugið: þetta ætti að vera netfangið sem þú hefur aðgang að, þar sem þú þarft að skrá þig inn til að staðfesta þessar upplýsingar núna.

Sláðu inn fæðingardag þinn. Til að komast inn í afmælið þitt, smelltu á aðra línuna á síðunni. Smelltu á fæðingarár þitt úr fellivalmyndinni. Veldu síðan dagsetningu úr dagatalinu sem birtist.
Smelltu á gátreitinn neðst á eyðublaðinu. Þetta er til að tryggja að þú samþykki þjónustuskilmála Minehut og persónuverndarstefnu. Þú getur lesið báðar stefnurnar með því að smella á bláa textann í setningunni neðst á eyðublaðinu.
Smellur tiếp tục (Halda áfram) neðst í hægra horninu á eyðublaðinu.
Staðfestu netfang. Opnaðu pósthólfið þitt og leitaðu að Minehut reikningsstaðfestingarpóstinum. Þú gætir þurft að skoða ruslpóstinn eða ruslpóstinn. Þegar þú hefur fundið skaltu gera eftirfarandi skref til að staðfesta netfangið þitt:
- Opnaðu pósthólfið fyrir netfangið.
- Smelltu á netfangið Staðfesting á Minehut reikningi kemur frá „info“.
- Finndu 8 stafa kóðann í netfanginu.
- Sláðu inn 8 stafa kóða í „Staðfesta“ textareitinn á Minehut síðunni.
Smellur tiếp tục. Staðfestingarkóða verður beitt og ef hann er réttur birtist lykilorðasíðusíðan.
Búðu til lykilorð. Veldu lykilorðið sem þú vilt stilla í textareitnum „Veldu lykilorð“. Sláðu síðan aftur inn rétt lykilorð í annarri línunni til að staðfesta það.
Smellur tiếp tục. Minehut reikningur verður búinn til og þú munt fara á síðuna til að búa til netþjóninn. auglýsing
Hluti 2 af 4: Setja upp netþjóninn
Sláðu inn heiti fyrir netþjóninn. Sláðu inn einfalt nafn fyrir lén gestgjafans í textareitnum á miðri síðunni.
- Vélarheitið má ekki vera lengra en 10 stafir.
- Gestgjafanöfn geta ekki innihaldið sérstafi eða bil.
Smellur Búa til (Búa til). Þessi blái hnappur er neðst í hægra horninu. Miðlarinn verður búinn til og mælaborðið birtist á sama tíma.
Smellur Virkja (Virkjað). Þessi græni hnappur er til hægri við netþjónastöðuna á mælaborðinu. Það getur tekið allt að mínútu fyrir netþjóninn þinn að tengjast háþróaðri DDoS vernduðum netþjón.
- Ef netþjónninn er aftengdur hvenær sem er meðan á uppsetningu eða uppsetningu stendur, smelltu á Virkja að tengjast aftur.
Smellur tiếp tục (Halda áfram). Þegar netþjónninn hefur flutt á nýjan stað birtist grænn „Halda áfram“ hnappur við hliðina á „Online“ hnappnum. auglýsing
Hluti 3 af 4: Að breyta stillingum netþjóns
Ákveðið heimilisfang netþjónsins. Þessi valkostur er efst í vinstra horni fyrsta rammans efst. Fyrir neðan valkosti er blátt skjaldartákn.
Stöðva eða endurræsa netþjóninn. Ef þú þarft að stöðva eða endurræsa netþjóninn skaltu smella á hnappinn Hættu eða Endurræsa rautt efst á síðunni.
Endurnefna netþjóninn. Smelltu á hnappinn til að endurnefna netþjóninn Breyttu nafni Græni liturinn er undir netfangi netþjónsins. Sláðu inn nýtt heiti fyrir netþjóninn og smelltu á Sækja um (Sækja um).
Breyttu skjástillingum miðlarans. Til að breyta stillingum miðlara, smelltu á flipann Útlit (Tengi) efst. Notaðu eftirfarandi reiti til að breyta skjástillingum netþjónsins:
- Stjórn miðlara (Server server) - Ef þú vilt senda skipunina á netþjóninn, sláðu það inn í línuna „Server Server“ og smelltu síðan á Senda (Til að senda).
- Sýnileiki netþjóns (Sýna netþjóna) - Smelltu á hnappinn við hliðina á „Sýnilegur“ eða „Ekki sýnilegur“ valkostur til að velja opinberlega eða fela netþjóninn. Smelltu svo á Uppfærsla (Uppfærsla).
- Server MOTD (MOTD Server) - Sláðu inn lýsingu fyrir netþjóninn fyrir neðan "Server MOTD" línuna neðst á síðunni. Smelltu svo á Uppfærsla.
Breyttu innihaldi stillinga. Til að breyta stillingum miðlara, smelltu á flipann Stillingar efst á síðunni og gerðu eftirfarandi:
- Hámarks leikmenn (Hámarksfjöldi spilara) - Smelltu á hnappinn við hliðina á hámarksfjölda spilara sem þú vilt leyfa á þjóninum og smelltu síðan á Vista (Vista). Þú verður að kaupa einingar ef þú vilt leyfa fleiri en 10 leikmenn.
- Stig gerð (Level Type) - Til að breyta gerð stigsins, smelltu á hnappinn við hliðina á "Default", "Flat", Amplified "," Large Biomes " stilling), eða „Sérsniðin.“ Smelltu síðan á Vista.
- Nafn stigs (Nafn stigs) - Til að gefa heiminum nafn geturðu slegið inn nafn í viðkomandi reit og smellt á Vista.
- Stillingar rafala (Stillingar byggingaraðila) - Sláðu inn hvaða forstillta rafala sem þú hefur í svæðinu og smelltu á Vista. Stigstegundin verður að vera stillt á „Flat“ fyrir forstillta flata heimssettið og „sérsniðin“ fyrir allar stillingar.
- Gamemode (Leikjamáti) - Til að velja leikjamáta smellirðu á hnappinn við hliðina á „Survival“, „Creative“, „Adventure“ eða „Spectator“. ) smelltu síðan á Vista.
- Þvinga Gamemode (Þvinga leikham) - Til að þvinga valda leikstillingu á netþjóninn, smelltu á rofann fyrir neðan fyrirsögnina „Force Gamemode“ og smelltu Vista.
- PVP - Til að gera / slökkva á PVP (Player vs Player) bardagaham, getur þú smellt á rofann sem er staðsettur fyrir neðan "PVP" hausinn og valið Vista.
- Skrímsli hrygning (Skrímsli hrygning) - Smelltu á rofann fyrir neðan „Skrímsli hrygning“ til að virkja / slökkva á skrímsli. Smelltu svo á Vista.
- Dýrahrygning (Kynbótadýr) - Smelltu á rofann undir „Hrogn dýra“ til að kveikja og slökkva á hrygningu dýra. Svo smellir þú Vista.
- Flug (Leiðir) - Smelltu á rofann fyrir neðan "Flug" hlutann til að leyfa eða koma í veg fyrir að leikmenn fljúgi á netþjóninum. Svo smellir þú Vista.
- Erfiðleikar (Erfiðleikar) - Til að breyta erfiðleikum á netþjóninum skaltu smella á hnappinn við hliðina á „Friðsamur“, „Auðveldur“, „Venjulegur“ eða „Harður“ fyrir neðan titilinn „Erfiðleikar“. Smelltu svo á Vista til að spara.
- Harðkjarna (Mjög erfitt) - Smelltu á rofahnappinn fyrir neðan „Hardcore“ fyrirsögnina til að virkja eða slökkva á mikilli erfiðleikaleikjamáta á netþjóninum. Svo smellir þú Vista til að spara.
- Skipanablokkir (Skipan um framkvæmd framkvæmdar) - Smelltu á rofahnappinn fyrir neðan hausinn Skipanablokkir til að leyfa eða afþakka framkvæmdaröðun á netþjóninum. Smelltu svo á Vista til að spara.
- Tilkynntu afrek leikmanna (Tilkynning um afrek leikmanna) - Smelltu á rofahnappinn fyrir neðan fyrirsögnina „Tilkynntu afrek leikmanna“ til að virkja eða slökkva á aðgerðatilkynningaraðgerð fyrir aðra leikmenn á þjóninum. Smelltu svo á Vista til að spara.
- Nether World (Undirheimar) - Smelltu á rofahnappinn fyrir neðan fyrirsögnina „Nether World“ til að gera Helvíti óvirkan á netþjóninum. Smelltu svo á Vista til að spara.
- Mannvirki (Mannvirki) - Smelltu á rofahnappinn fyrir neðan fyrirsögnina "Mannvirki" til að leyfa eða leyfa handahófi að búa til mannvirki á netþjóninum. Smelltu svo á Vista til að spara.
- Auðlindapakki (Auðlindapakki) - Ef þú ert með slóð á auðlindapakka, sláðu það inn í línuna sem fylgir og smelltu á Vista.
- Auðlindapakki Hash Til að bæta við hashpakka fyrir auðlind skaltu slá inn SHA-1 Hash kóðann í tiltekinni línu og smella Vista.
- Skoða fjarlægð (Skoðunarvegalengdir) - Til að auka eða minnka skoðunarfjarlægð á netþjóninum, smelltu og dragðu sleðann fyrir neðan fyrirsögnina „Skoða fjarlægð“. Smelltu svo á Vista til að spara.
- Hrognvörn (Hrygningarvörn) - Til að auka eða minnka hrognaverndarradíus á netþjóninum, sláðu inn tölu sem er meiri en eða jafnt og 0 í tiltekinni línu (núverandi vanskil eru 16). Smelltu svo á Vista til að spara.
Bættu viðbótinni við netþjóninn. Ef þú vilt bæta viðbótinni við netþjóninn:
- Smelltu á kortið Viðbætur (Plug-in) efst í hægra horninu.
- Flettu niður og flettu eða sláðu inn viðbótarheitið í leitarstikunni.
- Smelltu á viðbótarheitið.
- Smellur Settu viðbótina upp (Plug-in uppsetning).
Hafa umsjón með netþjónaskrám (aðeins lengra komnir notendur). Ef þú vilt gera netþjónaskrár þínar skaltu gera eftirfarandi:
- Smelltu á kortið Skráasafn (Skráasafn) efst í hægra horninu.
- Smelltu á skrána sem þú vilt breyta af listanum. Smelltu svo á Vista til að vista skrána.
- Smelltu á skýjatáknið til að hlaða skrám úr tölvunni þinni.
- Smelltu á síðutáknið til að búa til nýja skrá.
Breyttu heimsmyndum. Til að breyta heimsins stillingum, smelltu á flipann Heimur efst í hægra horninu og notaðu eftirfarandi valkosti:
- Bjarga heimi (Bjargaðu heiminum) - Smelltu Bjarga heimi til að bjarga heiminum samstundis á netþjóninum.
- Endurstilla heiminn (Endurstilla heim) - Smelltu Endurstilla heiminn að eyða og endurstilla heiminn á netþjóninum.
- Heimsfræ (Hnit heimsins) - Til að breyta heimshnitinu slærðu inn fjölda hnit að eigin vali í línunni fyrir neðan fyrirsögnina "Heimsfræ" og smelltu síðan Uppfærsla.
- Sendu heiminn (Hlaða heim upp) - Til að hlaða heiminum upp á netþjón þarf að vista gögn heimsins í zip-skrá. Smelltu á tappatáknið fyrir neðan fyrirsögnina "Upload World" og veldu zip skrána sem inniheldur heiminn sem þú vistaðir og smelltu síðan á Opið (Opið). Svo smellir þú Hlaða inn að hlaða upp.
Fáðu aðgang að „hættusvæði“. Hættan á hættusvæðinu inniheldur nokkrar neyðarráðstafanir sem þú getur gert. Smelltu á flipann til að fá aðgang að hættusvæðum Hættusvæði efst í hægra horninu. Haltu síðan áfram á eftirfarandi hátt:
- Þvinga vetrardvalarþjónn (Þvingaðu netþjóninn í dvala) - Til að neyða netþjóninn til að fara í dvala, smelltu á hnappinn Þvinga í vetrardvala í rauðu er undir fyrirsögninni „Force Hibernate Server“.
- Endurstilla netþjón - Til að endurstilla netþjóninn, smelltu á hnappinn Endurstilla netþjón í rauðu er undir fyrirsögninni „Endurstilla netþjóni“.
- Viðgerðarskrár (Skráaviðgerð) - Til að laga skemmda skrá sem olli bilun á netþjóninum þarftu að smella á hnapp Viðgerðarskrár í rauðu er undir fyrirsögninni „Gera við skrár“.
Hluti 4 af 4: Tengist netþjóninum
Láttu netþjónninn vera opinn. Þannig muntu geta stillt netþjóninn hratt með því að lágmarka Minecraft gluggann og hámarka vafragluggann.
Opnaðu Minecraft. Minecraft: Java Edition er með tákn fyrir grasblokk. Smelltu á þetta tákn til að opna Minecraft sjósetjuna.
Smelltu á hnappinn Leika Green er á Minecraft Launcher. Minecraft mun hefja göngu sína.
Smellur Multiplayer (Multiplayer). Þessi valkostur er nálægt miðju titilsíðu Minecraft.
Smellur Bein tenging (Bein tenging). Þessi valkostur er neðst í fjölspilunarvalmyndinni í miðju síðunnar.
Sláðu inn netfang netþjónsins. Sláðu inn netfang netþjóns þíns í reitinn við hliðina á „Tengjast“ fyrirsögninni sem birtist í miðju síðunnar.
Smellur Skráðu þig í netþjóninn (Skráðu þig í netþjóninn). Þessi valkostur er neðst á síðunni. Þú munt byrja að tengjast netþjóninum og slá inn heiminn í honum. auglýsing