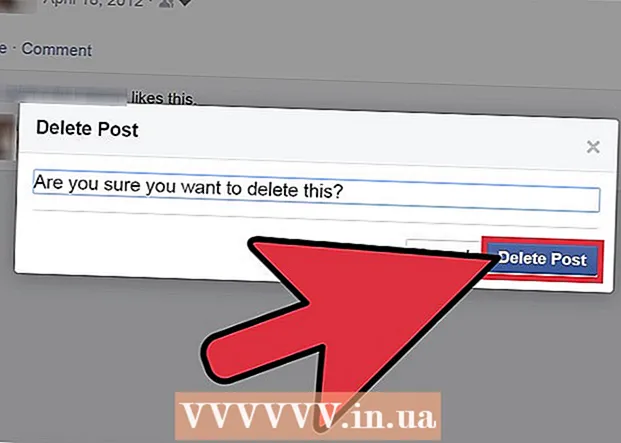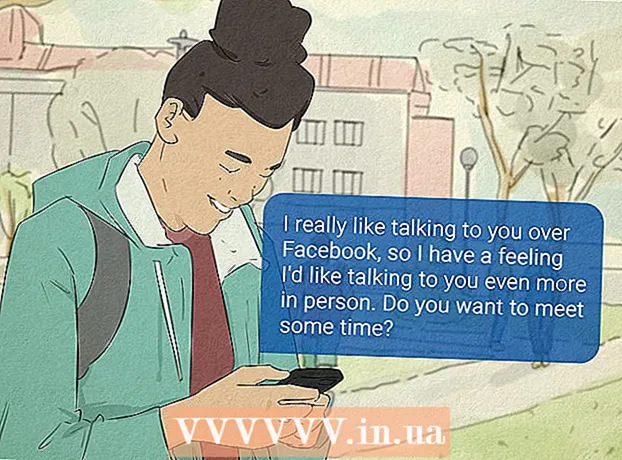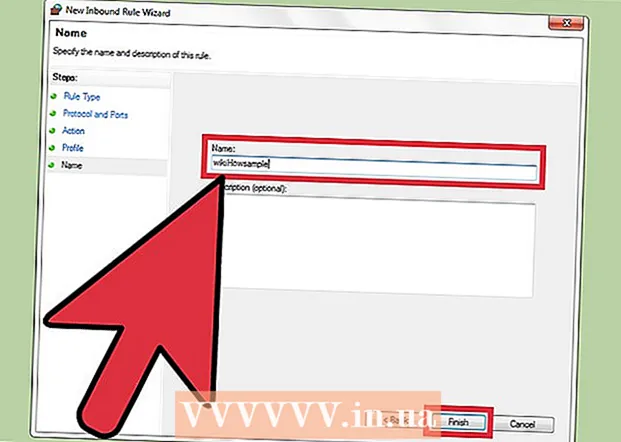Höfundur:
Peter Berry
Sköpunardag:
20 Júlí 2021
Uppfærsludagsetning:
1 Júlí 2024
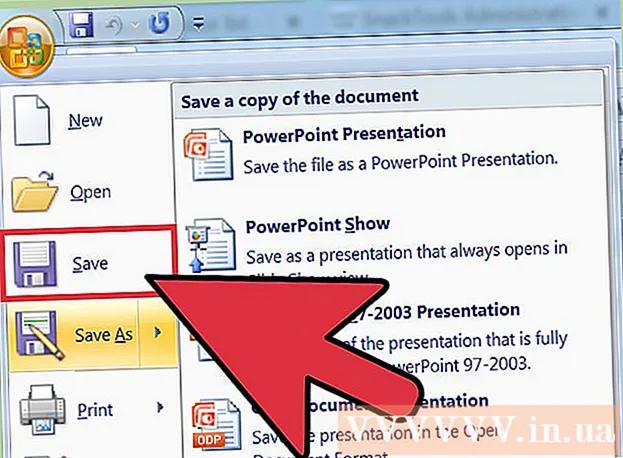
Efni.
Nú á tímum verður myndataka einstaklega skemmtileg og einföld, svo margir elska að taka myndir. Þó að það sé ekki erfitt að geyma myndir en hvernig á að raða þeim á viðeigandi hátt er vandamálið. PowerPoint er eitt af þægilegri skjalasöfnum. Með því að hlaða myndum inn í PowerPoint og búa til myndasýningu (myndasýningu) geturðu auðveldlega litið til baka á sérstaka lífsatburði og minningar.
Skref
Aðferð 1 af 2: Búðu til myndasýningu á tölvunni
Opnaðu PowerPoint og búðu til nýja myndasýningu. Til að opna forritið, smelltu á PowerPoint táknið í vafranum. Þegar PowerPoint opnast, smelltu á „File“ nálægt efra vinstra horninu og smelltu síðan á „New“ valkostinn sem birtist hér að neðan. Síðan velurðu „Ný kynning“ til að opna nýja skyggnu og byrja að hlaða inn myndum.

Vistaðu PowerPoint núna. Smelltu á disklingatáknið efst til hægri á myndasýningaskjánum til að gefa myndasýningunni nafn og veldu hvar skjölin eru geymd.- Athugið: þú ættir að vista myndasýninguna með nafni sem minnir á myndina í henni. Þetta auðveldar að finna skrár seinna.

Titilsíða. Veldu titil og smelltu síðan á reitinn til að flytja hann inn. Þú getur bætt við nafni, dagsetningu eða mynd á titilsíðu.
Bættu skyggnum við myndasýninguna. Það er úrval af rennibrautum og grafík að velja úr. Þú getur opnað flipann „Heim“ eða „Sett inn“ og valið „Ný glæra“. Eða þú smellir með hægri smell á hvaða skyggnu sem er til sýnis í vinstri glugganum og velur „Ný skyggna“.
- Veldu skipulag til að skipuleggja myndirnar þínar, svo sem skyggnur með titli og myndarammum, síðu með myndarömmum eða jafnvel alveg auðum skyggnum.

Flytja inn myndir á skyggnuna. Þú getur valið að bæta einni eða fleiri myndum við hverja skyggnu eins og þú vilt.- Tvísmelltu í myndarammann (eða farðu í Settu inn > Mynd > Úr skrá) og flettu að viðkomandi mynd.
- Smelltu á „Allt í lagi“ eða „Settu inn“ til að bæta við mynd. Ef þú ert ekki sáttur við neina mynd geturðu smellt á myndina og smellt síðan á „Mynd“ til að velja aftur. Þú getur líka valið ljósmynd og ýtt síðan á „Delete“ til að eyða.
Endurpantaðu myndir ef nauðsyn krefur. Slide Sorter mun hjálpa þér að ákvarða hentugustu röð glærunnar.
- Finndu „Slide Sorter“ hnappinn nálægt botni strigans. Síðan dregurðu rennibrautina og sleppir henni í viðkomandi stöðu.
Bættu við rennibreytingum. Réttu áhrifin hjálpa til við að samræma skyggnusýninguna og gefa heildstæð umskipti frá ljósmynd til ljósmyndar. Smelltu einfaldlega á flipann „Umbreytingar“ efst á efstu stikunni og prófaðu mismunandi valkosti.
Bættu við bakgrunni. Ef þér líkar ekki við hvíta rýmið fyrir aftan myndarmörkin geturðu hægri smellt á skyggnuna, valið „Format bakgrunn“ og síðan unnið með bakgrunnslitinn. Valkostir fela í sér solid fyllingu, hallandi liti, litaleiðréttingu, stefnu og gagnsæi osfrv. Til að láta skyggnurnar líta einsleita út skaltu smella á „Apply to all“.
Bættu bakgrunnstónlist við myndasýninguna þína. Með tónlist á tölvunni þinni geturðu bætt henni við myndasýninguna þína til að gera minningarnar sérstakar.Að samþætta myndir við tónlist mun myndasýningin verða meira aðlaðandi.
- Til að bæta við tónlist þarftu að smella á kvikmyndina og hljóðmyndina fyrir neðan flipann „Settu inn“. Farðu síðan í hlutann „Hljóð úr skrá“ og veldu „Tónlist“ til að setja tónlistina inn. Þegar þú finnur lagið sem þú vilt, smelltu á lagið, veldu „Tengja við skrá“ og smelltu svo á „Setja inn“.
- Þú getur valið að láta lagið aðeins spila í einni glæru. Ef þú vilt að lagið spilist á allri myndasýningunni skaltu smella á "Format Audio" við hliðina á "Home" hnappnum og smella svo á "Play Across Slides". fyrir neðan „Hljóðvalkostir“.
Vistaðu skyggnusýningu PowerPoint þegar þú ert ánægður. Eftir að þú hefur lokið við að bæta við myndum og grafík þarftu að ganga úr skugga um að spilarinn sé vistaður áður en þú hættir. Ef þú nefndir og vistaðir skrána upphaflega smellirðu bara á disklingatáknið efst í vinstra horninu aftur. auglýsing
Aðferð 2 af 2: Búðu til myndasýningu á Mac tölvu
Opnaðu PowerPoint með því að tvísmella á forritstáknið. PowerPoint mun opna með ýmsum hönnunum sem hægt er að velja um. Veldu sniðmátið sem þú vilt nota og smelltu síðan á „Veldu“.
Vistaðu PowerPoint núna. Þú getur smellt á disklingatáknið efst til hægri í myndasýningunni. Hér þarftu að slá inn nafn og velja staðsetningu fyrir skrána.
- Athugið: mælt er með því að vista skyggnusýninguna með nafni sem minnir á myndir í skránni. Þetta auðveldar að finna seinna.
Uppsetning titilsíðu. Gefðu skyggnunni titil með því að smella á rammann og tegundina. Þú getur bætt við nafn, dagsetningu eða mynd á titilsíðuna.
Bættu skyggnum við myndasýninguna. Það er úrval af síðuskipulagi og grafík að velja úr. Farðu í flipann „Heim“ eða „Settu inn“ og veldu „Ný glæra“. Eða þú getur tvísmellt á hvaða glærur sem eru sýndar í vinstri glugganum og valið „Ný glæra“.
- Veldu skipulag til að skipuleggja myndirnar þínar, svo sem skyggnur með titli og myndarammum, síðu með myndarömmum eða jafnvel alveg auðum skyggnum.
Byrjaðu að bæta við myndum. Gakktu úr skugga um að þú hafir smellt á „Home“ flipann og smelltu síðan á mynd fellilistann fyrir neðan “Insert” hlutann. Ýmsir möguleikar munu birtast en við þurfum að leita að „mynd úr skrá“. Listi yfir skjöl mun skjóta upp kollinum, þá geturðu smellt á „Myndir“ til vinstri eða valið skrána ef myndin er vistuð í glampadrifinu. Þetta er þar sem myndirnar sem þú hefur sett inn á tölvuna þína eru geymdar.
- Þú getur flett yfir myndirnar og tvísmellt til að bæta þeim við myndasýninguna.
Endurpantaðu myndir ef nauðsyn krefur. Slide Sorter mun hjálpa þér að ákvarða hentugustu röð glærunnar.
- Hnappurinn „Slide Sorter“ er nálægt botni rammans. Þú getur dregið og sleppt skyggnum í viðkomandi stöðu.
Bættu við rennibreytingum. Réttu áhrifin hjálpa til við að samræma skyggnusýninguna og gefa heildstæð umskipti frá ljósmynd til ljósmyndar. Smelltu bara á flipann „Umbreytingar“ efst á efstu stikunni og prófaðu mismunandi valkosti.
Bættu við bakgrunni. Ef þér líkar ekki við hvíta rýmið fyrir aftan myndarmörkin, geturðu hægri smellt á skyggnuna, valið „Format bakgrunn“ og síðan unnið með bakgrunnslitinn. Valkostir fela í sér heilmikla fyllingu, hallandi liti, litaleiðréttingu, stefnumörkun og gegnsæi osfrv. Til að láta skyggnurnar líta einsleita út skaltu smella á „Apply to all“.
Bættu bakgrunnstónlist við myndasýninguna þína. Með tónlist á tölvunni þinni geturðu bætt henni við myndasýninguna þína til að gera minningarnar sérstakar. Að samþætta myndir við tónlist gerir myndasýninguna meira aðlaðandi.
- Til að bæta við tónlist þarftu að smella á kvikmyndina og hljóðtáknið efst á PowerPoint skjánum. Smelltu svo á „Music“ til að sýna alla tónlistina. Að lokum skaltu velja lagið sem þú vilt setja inn og draga skrána á eina glæruna.
- Þú getur valið að láta lagið aðeins spila í einni glæru. Ef þú vilt að lagið spili á allri kynningunni, smelltu á „Format Audio“ við hliðina á „Home“ hnappnum og smelltu síðan á „Play Across Slides“ undir „Audio Options“ hlutanum.
Vistaðu skyggnusýningu PowerPoint þegar þú ert ánægður. Eftir að þú hefur lokið við að bæta við myndum og grafík þarftu að ganga úr skugga um að spilarinn sé vistaður áður en þú hættir. Ef þú nefndir og vistaðir skrána upphaflega smellirðu bara á disklingatáknið efst í vinstra horninu aftur. auglýsing
Ráð
- Veldu þema fyrir myndasýningu. Ef myndin er tekin í sumarfríi getur þú valið skærgulan bakgrunn eða fjöruga tónlist.