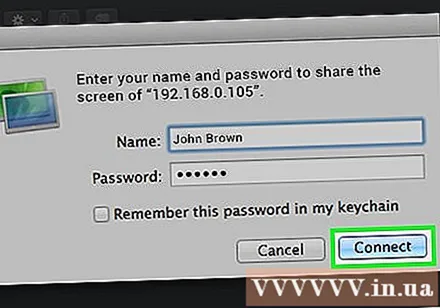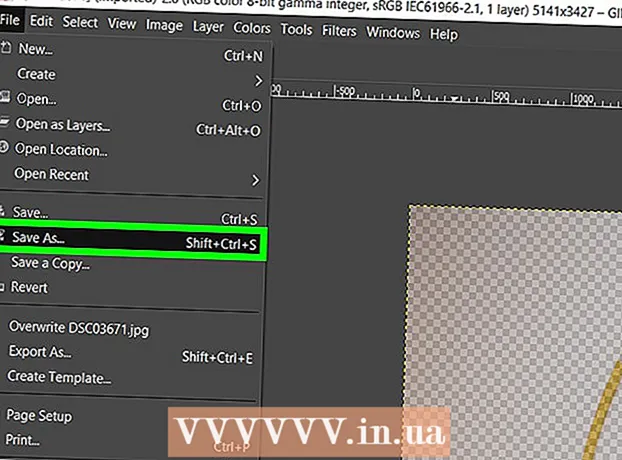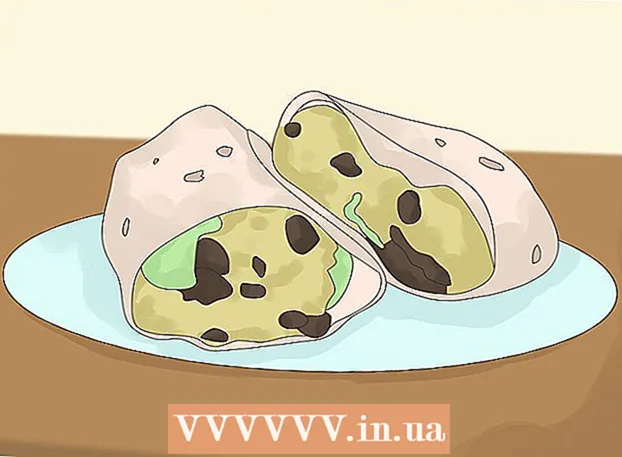Höfundur:
John Stephens
Sköpunardag:
25 Janúar 2021
Uppfærsludagsetning:
29 Júní 2024
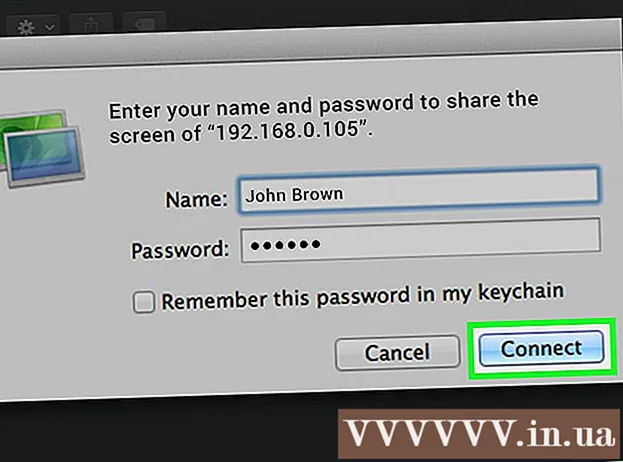
Efni.
Þessi wikiHow kennir þér hvernig þú færð aðgang að skjáborði annarrar tölvu á sama neti með því að nota Remote Desktop á tölvu með Windows Pro fyrirfram uppsett, eða skjádeilingu fyrir Mac. Til að fá aðgang að öðrum tölvuskjá þarftu að kveikja á Remote Desktop á „host“ tölvunni, þá munum við geta tengst þeirri tölvu lítillega með annarri tölvu með sama stýrikerfi. Þú þarft nafn eða staðbundna IP tölu tölvunnar sem þú vilt fá aðgang að. Athugið: Windows 10 Home Edition styður ekki tengingu við ytri tölvu.
Skref
Hluti 1 af 4: Virkja ytra skjáborð í Windows
í gestgjafatölvunni. Smelltu á Windows táknið í neðra vinstra horni verkefnastikunnar á tölvunni sem þú vilt fá aðgang að lítillega til að opna Start valmyndina.
- Til að nota þessa aðferð verður þú að hafa Professional útgáfu af Windows.

Kassinn fyrir neðan línuna „Leyfa fjartengingar“. Valkosturinn „Leyfa aðeins tengingar frá tölvum sem keyra fjartölvu með auðkenningu netstigs“ gerir hlutina bara flóknari og óþarfa.
. Farðu í tölvuna sem þú munt nota til að fá aðgang að gestgjafatölvunni og smelltu á Windows táknið til að opna Start valmyndina.
. Smelltu á eplatáknið efst til vinstri á matseðlinum efst á skjánum. Apple valmyndin opnast.

. Forritið hefur bláa og hvíta broskalla sem eru staðsettir neðst til vinstri á Dock bar Mac.
Smellur Farðu (Farðu). Þetta er valmyndaratriði sem staðsett er í valmyndastikunni efst á skjánum. Fellivalmynd birtist.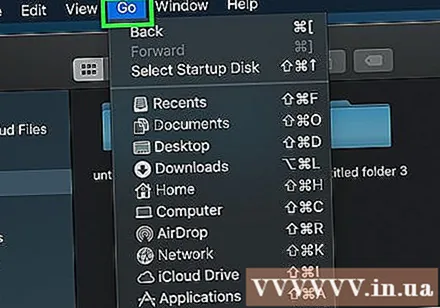
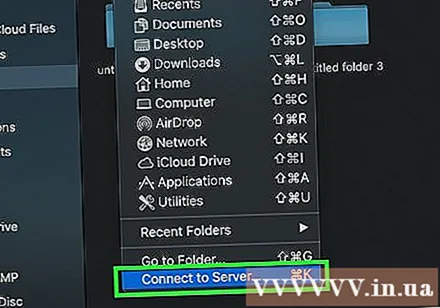
Smellur Tengdu við netþjóninn (Tengjast netþjóninum). Þessi valkostur er neðst í valmyndinni „Fara“.
Sláðu inn VNC netfang Mac sem þú vilt tengjast. Þegar þú setur upp skjádeilingu á Mac-vélinni, veistu nú þegar VNC netfangið sem þú þarft að tengjast.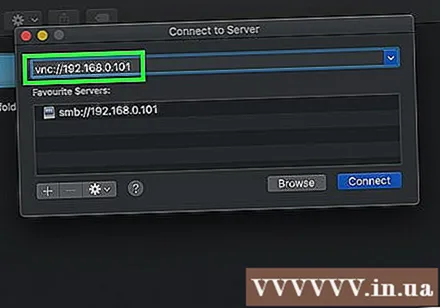
Smellur Tengjast (Tengjast) neðst til hægri í glugganum Tengjast við netþjón.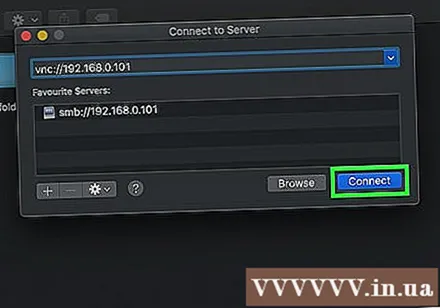
Sláðu inn notandanafn og lykilorð ef þess er krafist. Það fer eftir því hvernig þú hefur sett upp skjádeilingu á öðrum Mac þínum, það getur verið beðið um notendanafn og lykilorð fyrir þann Mac.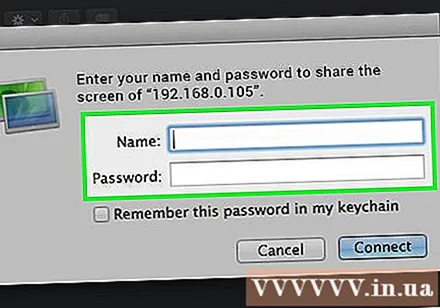
Smellur Tengjast. Gluggi birtist og sýnir skjá gestgjafatölvunnar. Nú geturðu notað músarbendilinn til að stjórna Mac-vélinni. auglýsing