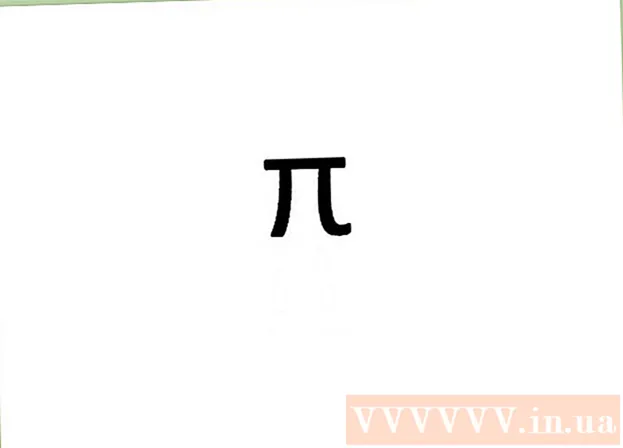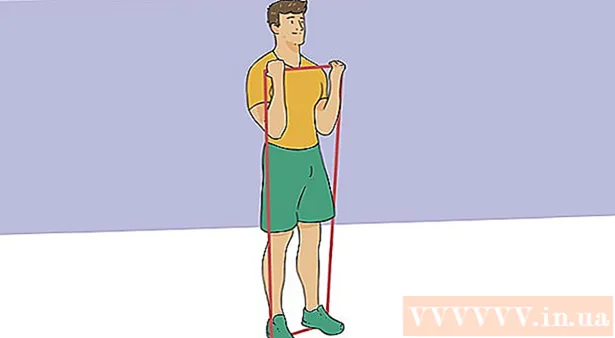Höfundur:
Robert Simon
Sköpunardag:
18 Júní 2021
Uppfærsludagsetning:
1 Júlí 2024
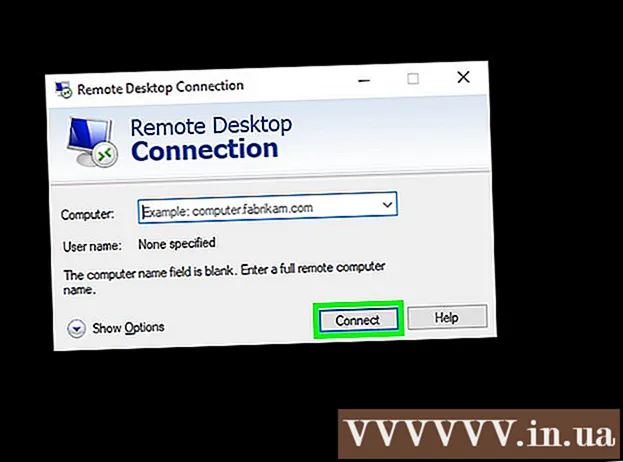
Efni.
Þessi grein leiðbeinir þér um að fá aðgang að og stjórna tölvunni þinni frá einni tölvu til annarrar með því að setja fjarstýringarhugbúnað á báðar tölvurnar. Eftir að forritið hefur verið sett upp hjá báðum tölvunum er hægt að stilla eina tölvu sem „netþjóninn“ svo hægt sé að stjórna henni hvar sem er, svo framarlega sem báðar tölvurnar eru með nettengingu, verið opinn og haft réttan hugbúnað uppsettan. Forrit eins og TeamViewer og Chrome Remote Desktop geta verið sett upp bæði á Windows og Mac tölvum; Windows Remote Desktop virkar aðeins á Windows hýsitölvum (með Windows 10 Professional stýrikerfi) og það er aðgengilegt með öðrum Windows eða Mac tölvum.
Skref
Aðferð 1 af 3: Notaðu Chrome Remote Desktop forritið
í gestgjafatölvunni. Smelltu á Windows merkið neðst til vinstri á skjánum eða ýttu á Windows takkann.
- Remote Desktop er aðeins notað til að tengjast tölvum með Windows 10 Pro. Ef fjartölvan notar aðra útgáfu af Windows 10, svo sem Windows 10 Home, þarftu að nota aðra aðferð.

. Þetta er valkosturinn neðst til vinstri í Start valmyndinni.
, flytja inn fjarstýringu á skjáborði og smelltu á forritið Tenging fjartölvu.
- Mac - Niðurhal Microsoft Remote Desktop úr App Store, opið Sjósetja og smelltu á appið Microsoft Remote Desktop Appelsínugult.

Sláðu inn nafn gestgjafatölvunnar. Þú munt slá inn upplýsingarnar í reitinn „Tölva:“ nálægt toppi ytra skjáborðsgluggans.- Þú munt fyrst smella á Mac Nýtt (+ Nýtt) efst í vinstra horni forritsgluggans og sláðu síðan inn nafn tölvunnar í reitinn „PC Name“.
- Þú getur einnig slegið inn IP-tölu gestgjafatölvunnar í heiti reits tölvunnar.

Smellur Tengjast (Tengjast). Þetta er valkosturinn neðst í ytra skjáborðsglugganum. Þegar hann er tengdur birtist skjár hýsingar tölvunnar í glugga tölvunnar.- Á Mac-tölvunni tvísmellirðu á nafn nýstofnaðrar tengingar í fellilistanum Skrifborðin mín (Skjárinn minn).
Ráð
- Íhugaðu að slökkva á tímamörkum „Sleep“ eða „Hibernate“ hýsingar tölvunnar þar sem þú getur ekki tengst tölvunni sem er í þessum ham.
- Ef þú ert ekki með lykilorð á Windows tölvunni þinni þegar þú vilt nota Remote Desktop þarftu að búa til eitt áður en þú getur notað Remote Desktop.
Viðvörun
- Tölvan sem þú vilt fá aðgang að lítillega verður að vera kveikt á til að önnur tölva geti tengst.