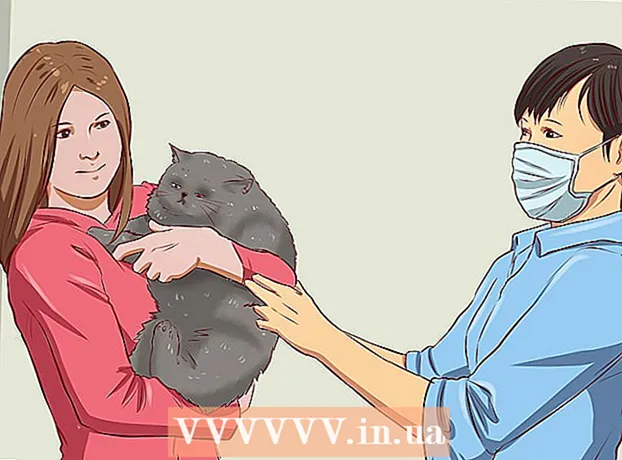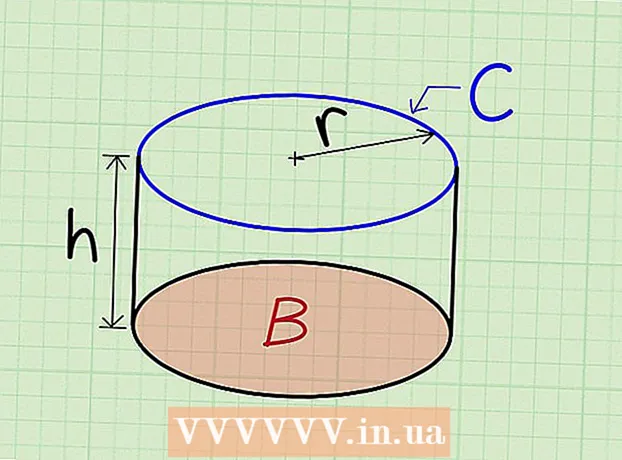Höfundur:
Peter Berry
Sköpunardag:
12 Júlí 2021
Uppfærsludagsetning:
1 Júlí 2024
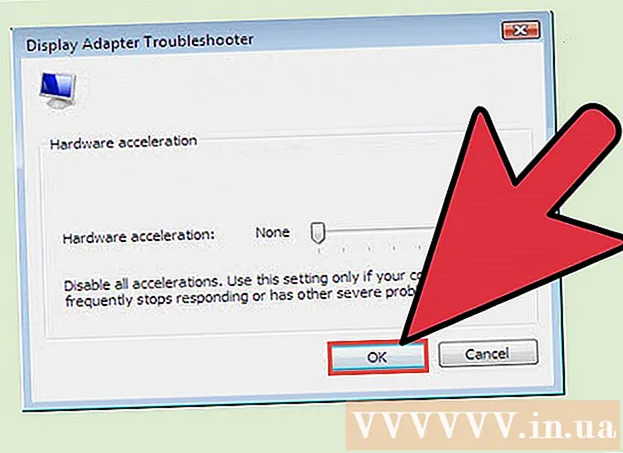
Efni.
Ef þú ert með gamla tölvu eða ert einfaldlega að keyra hugbúnað sem krefst mikillar grafík og kerfisauðlinda geturðu bætt afköst tölvunnar með því að takmarka eiginleika vélbúnaðarhröðunar. vélbúnaðarhraða) eða slökktu á aðgerðinni alveg. Þessi valkostur er hugsanlega ekki í boði á nýrri tölvum en líklega virkar hann vel á eldri tölvum.
Skref
Áður en byrjað er
Ekki eru allar tölvur með þennan eiginleika. Flestar nýrri tölvur nota Nvidia eða AMD / ATI skjákort eru venjulega ekki með breytilega hröðun. Þessir möguleikar eru venjulega aðeins fáanlegir í eldri tölvum eða tölvum sem nota skjákortið um borð.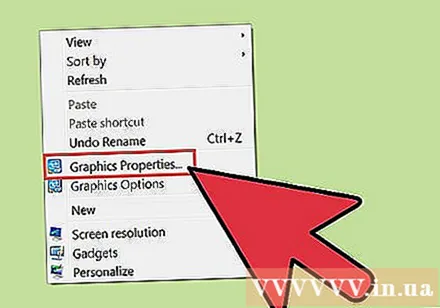
- Til að breyta hraðastillingum þessara korta þarftu að opna stjórnborðið fyrir kortið þitt. Þú getur fengið aðgang að þessu með því að hægrismella á skjáborðið og velja Stjórnborð skjákortsins þíns.
- Hröðunarstillingar geta verið staðsettar í mismunandi stöðu eftir framleiðanda og tegund korts. Þú munt venjulega sjá þessa stillingu í hlutanum „Kerfisstillingar“ eða „Myndstillingar“.
Aðferð 1 af 2: Fyrir Windows 7 og 8

Opnaðu Start valmyndina og smelltu á Control Panel.
Smelltu á „Sérsniðin“.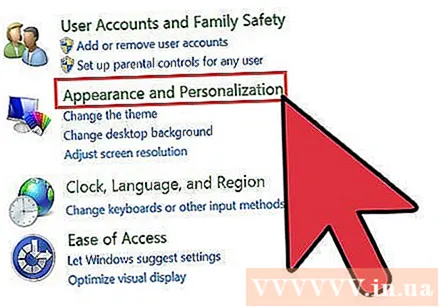
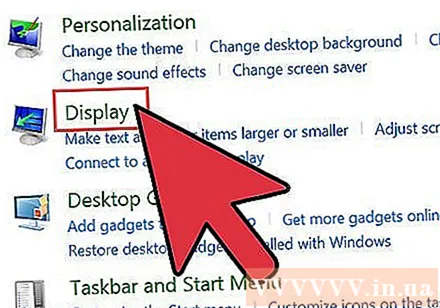
Smelltu á „Skjástillingar“.
Finndu og smelltu á „Advanced Settings“.

Smelltu á kortið.Bilanagreining.- Ef þú sérð ekki flipann Úrræðaleit þýðir það að skjákortabílstjórinn styður ekki þennan Windows-eiginleika. Uppfærsla á bílstjóranum getur hjálpað til við að bæta við virkni en líkurnar eru á að þú þurfir að aðlaga stillingarnar með stjórnborði skjákortsins.
- Þú getur fengið aðgang að Nvidia eða AMD stjórnborði með því að hægrismella á skjáborðið og velja þann hluta í valmyndinni.
Smellur Breyttu stillingum.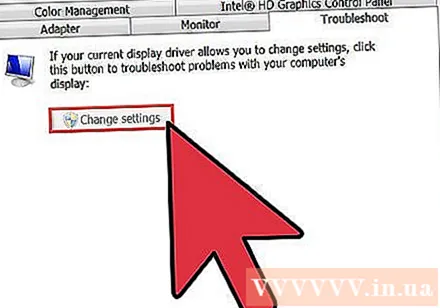
- Ef hnappurinn Breyta stillingum er grár, styður skjákortabílstjórinn ekki þennan Windows-eiginleika. Uppfærsla á bílstjóranum mun líklega bæta því við, en þú þarft að breyta stillingunum í gegnum stjórnborð skjákortsins.
- Þú getur farið í Nvidia eða AMD Control Panel með því að hægrismella á skjáborðið og velja það úr valmyndinni.
Stilltu stillingar á hröðun vélbúnaðar að vild. Flettu alla leið til vinstri ef þú vilt slökkva á aðgerðinni alveg.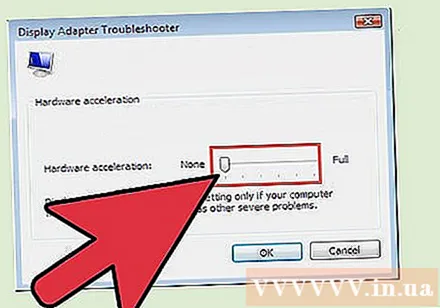
Smelltu á hnappinn.Sækja um , smelltu síðan á Allt í lagi til að loka glugganum.
Smellur. Allt í lagi, lokaðu síðan reitnum Skjáeiginleikar.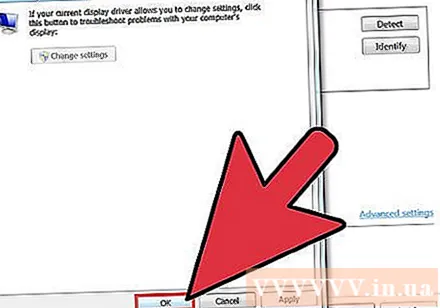
Endurræstu tölvuna til að virkja breyttar stillingar. auglýsing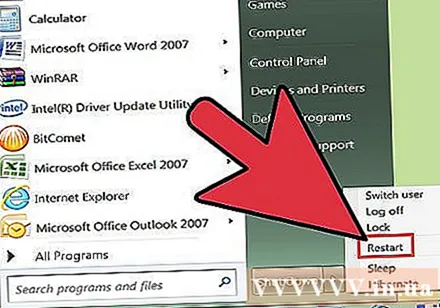
Aðferð 2 af 2: Fyrir Windows Vista
Smelltu á Start til að opna Start valmyndina.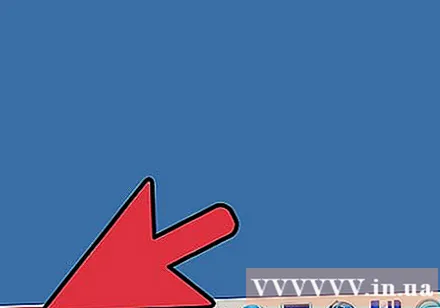
Opnaðu stjórnborðið.
Smelltu á "Útlit og sérsnið".
Smelltu á „Aðlaga skjáupplausn“ í valmyndinni.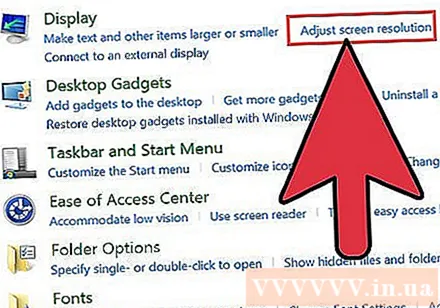
Smelltu á „Advanced Settings“ í skjástillingarglugganum.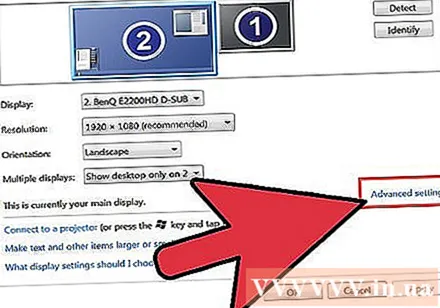
Smelltu á kortið.Bilanagreining í glugganum Monitor Properties.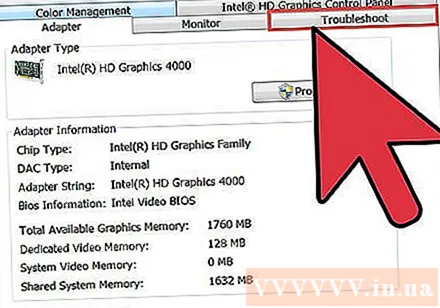
Smelltu á hnappinn.Breyttu stillingum.
Veldu hnappinn.tiếp tục í öryggisglugganum.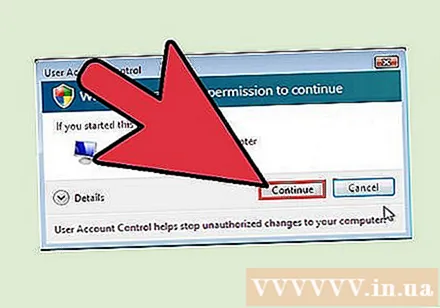
Breyttu stillingum fyrir hröðun vélbúnaðar eins og þú vilt. Breyttu stillingunni alveg til vinstri ef þú vilt slökkva á aðgerðinni alveg.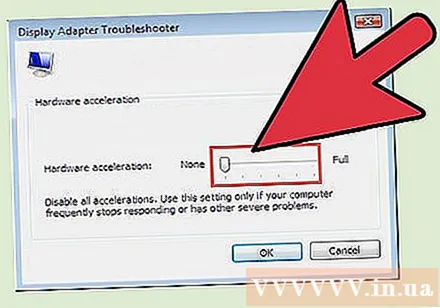
Smellur. Allt í lagi, endurræstu síðan tölvuna. auglýsing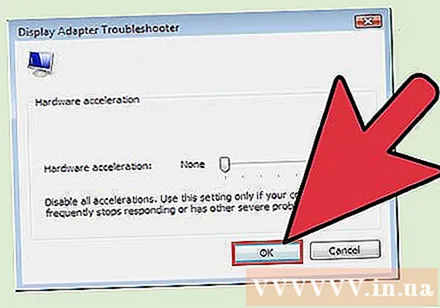
Ráð
- Að takmarka eða slökkva alveg á hröðun vélbúnaðar er nauðsynleg ef tölvan gengur mjög hægt. Þetta gerist venjulega með eldri tölvum, eða gerist þegar tölvan er með veikt skjákort en er samt að reyna að keyra hugbúnað eða leiki sem krefjast meira af kerfisauðlindum tölvunnar og þurfa betra skjákort. Ef tölvan þín sýnir merki um að hún gangi hægt, sérstaklega þegar þú byrjar að horfa á myndskeið eða spila leiki, getur stundum slökkt á hröðun vélbúnaðar að hluta til leyst vandamálið án þess að þurfa strax að fjárfesta í nýrri tölvu. eða uppfæra núverandi tölvu.