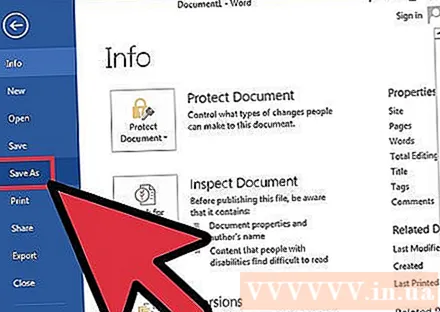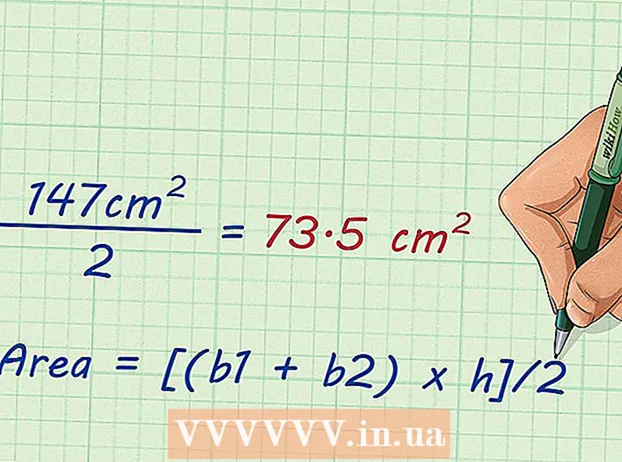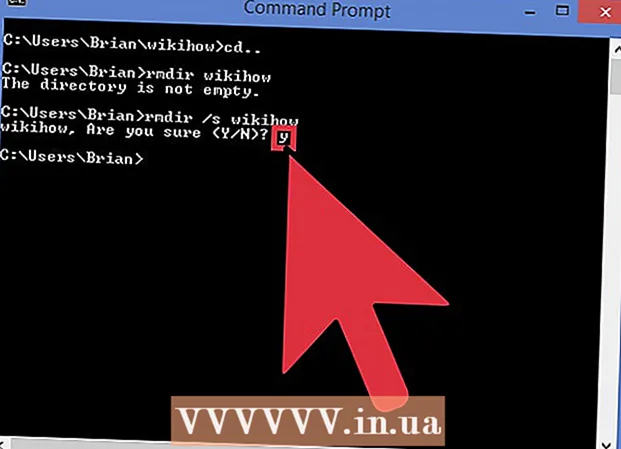Höfundur:
John Stephens
Sköpunardag:
26 Janúar 2021
Uppfærsludagsetning:
1 Júlí 2024
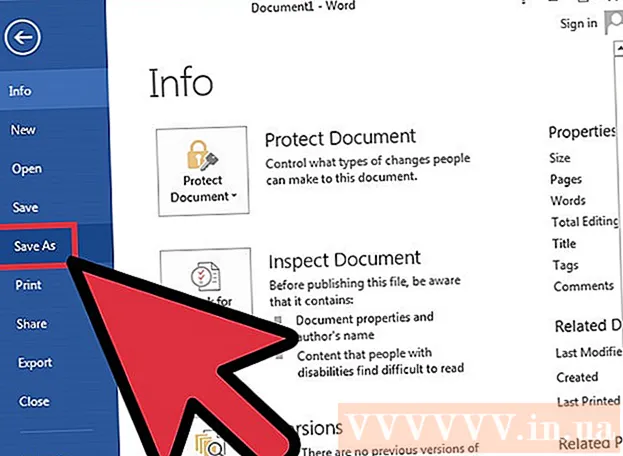
Efni.
Microsoft Word er almennt notað til að breyta og breyta algengum textaskjölum og skrám fyrir aðra vinnu. En vissirðu að við getum jafnvel notað Word til að búa til listræna hönnun til að gera textaskrár okkar meira aðlaðandi? Það eru nokkur „ráð“ til að gera textann skærari, þar sem að krulla textann er leið til að láta skjalið líta ekki mikið öðruvísi út en samt aðlaðandi.
Skref
Hluti 1 af 2: Búðu til nýtt skjal eða opnaðu núverandi skjal
Opnaðu Microsoft Word. Smelltu á Start hnappinn eða kúluna neðst í vinstra horninu á skjáborðinu til að opna Start valmyndina. Veldu „All Programs“ úr valmyndinni og opnaðu Microsoft Office möppuna sem skráð er hér. Inn í möppunni sérðu Microsoft Word flýtileiðartákn.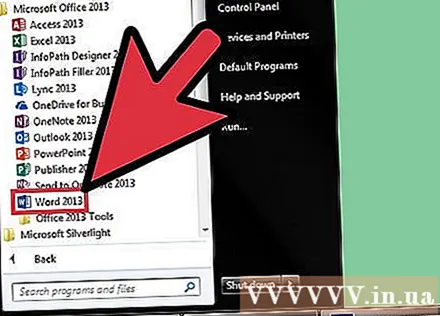
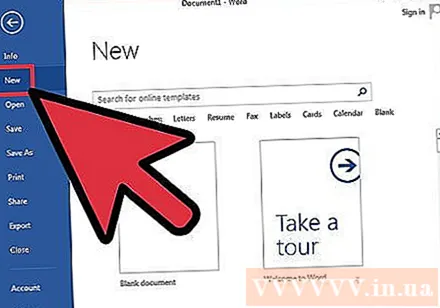
Búðu til ný skjöl. Eftir að MS Word er opnað skaltu smella á „File“ flipann efst í vinstra horninu á MS Word glugganum og velja „New“ úr fellivalmyndinni til að búa til nýtt textaskjal.
Opnaðu skjalið. Ef þú vilt breyta núverandi Word skjali skaltu velja „Opna“ úr fellivalmyndinni og veldu þá núverandi skjalaskrá sem þú vilt breyta. auglýsing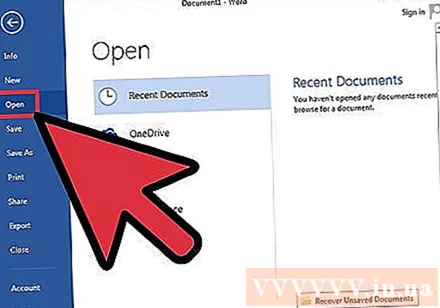
2. hluti af 2: Beygja bréf
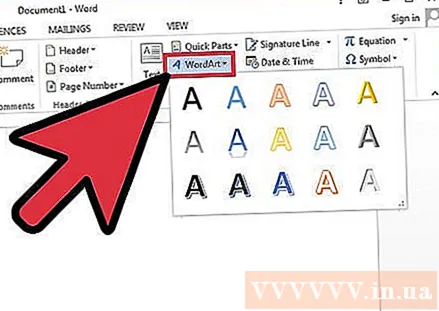
Settu inn Word Art. Smelltu á „Insert“ valmyndaflipann í efra vinstra horninu á MS Word glugganum og veldu „WordArt“ hnappinn efst á borði.- Veldu hönnunina sem þú vilt nota úr fellilistanum. Þessi listi birtist eftir að þú smellir á WordArt hnappinn.
Sláðu inn texta. Sláðu inn orð sem þú vilt beygja í textareitinn sem birtist í Word skjalinu þínu.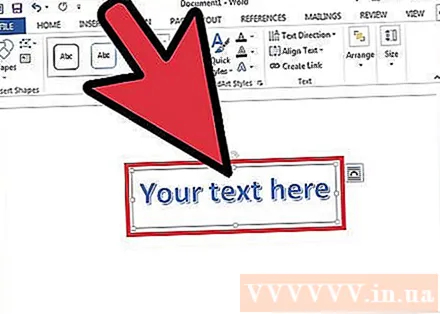
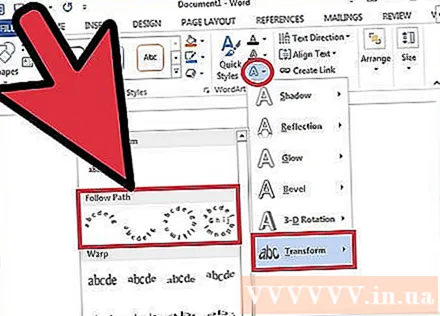
Sveigðir stafir. Smelltu á „Text Effects“ hnappinn með bláu glóandi „A“ tákninu við hliðina á lóðréttum hópi WordArt Styles á borði. Veldu „Umbreyta“ úr fellivalmyndinni og veldu síðan „Fylgdu slóð“ í landslag sprettivalmyndinni. WordArt sem þú bjóst til verður krullað.
Aðlögun ferils. Smelltu á fjólubláa lóðrétta punktinn við hliðina á WordArt rammanum og dragðu þvert yfir skjáinn til að stilla sveigju textans.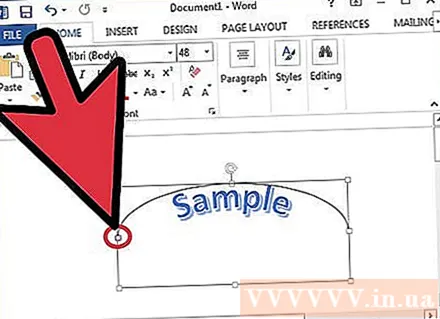
- Þú getur stillt sveigjuna frá 180 til 360 gráður.
Vista skjal. Eftir að þú hefur krullað textann í viðkomandi horn skaltu smella á „File“ flipann aftur og velja „Save As / Save“ úr fellivalmyndinni til að vista breytingarnar sem þú gerðir nýverið. í skjalaskrá. auglýsing