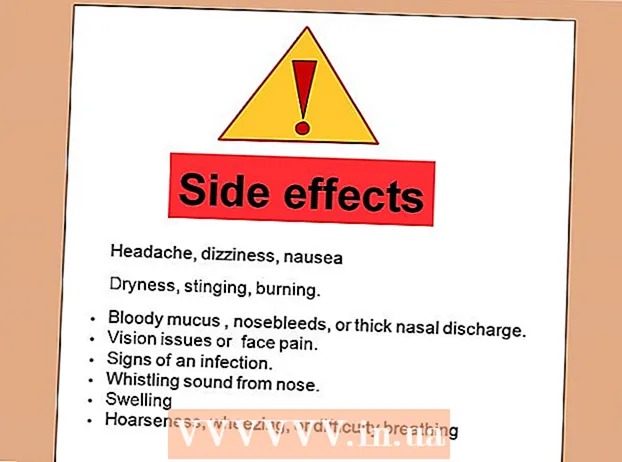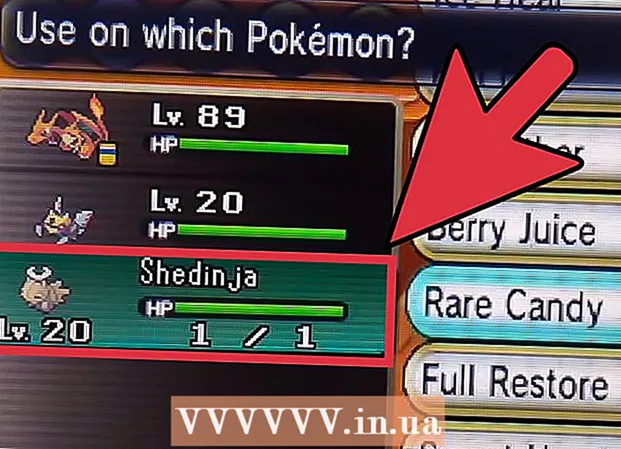Höfundur:
Randy Alexander
Sköpunardag:
28 April. 2021
Uppfærsludagsetning:
1 Júlí 2024
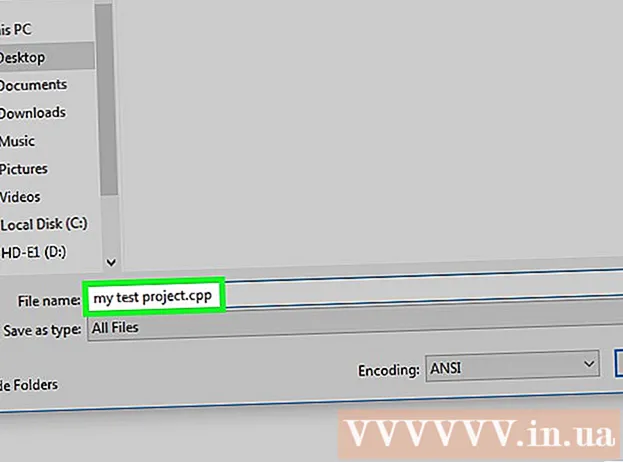
Efni.
Þessi wikiHow kennir þér hvernig á að nota Notepad textaritilinn á Windows tölvunni þinni til að skrifa forrit. Til að gera þetta þarftu að slá inn kóða forritsins í Notepad línu fyrir línu og vista síðan skrána á viðeigandi forritunarmálsformi.
Skref
Aðferð 1 af 6: Nokkur almenn ráð
, flytja inn skrifblokk veldu síðan Notepad táknið efst í Start glugganum.

Skilgreindu forritunarmálið. Notepad er ekki takmörkuð við nein tungumál, en þú þarft að nota eina tegund tungumáls í öllu skjalinu til að viðhalda samræmi.- Ef þú veist ekkert um forritunarmál geturðu prófað eitt af dæmunum í þessari grein.
Ýttu á ↵ Sláðu inn eftir að þú hefur lokið kóðalínunni. Eins og með flesta kóða ritstjóra þarftu að bæta nýjum línum af kóða við Notepad.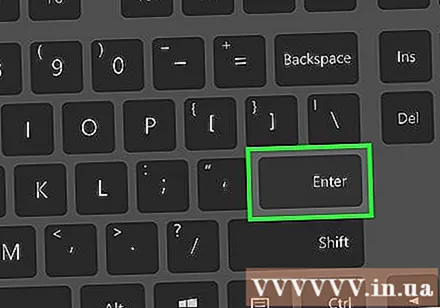
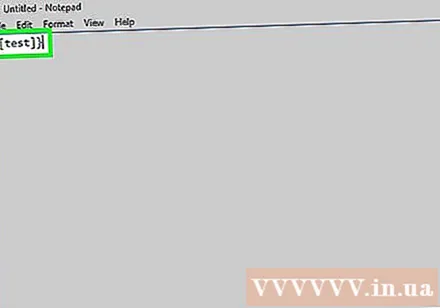
Lokaðu öllum opnunarfestingum. Í hvert skipti sem þú opnar ákveðið sviga (svo sem spelkur){ eða"data-apsload =" 1 "data-aps-timeout =" 2000 "data-width =" 728 "data-height =" 90 "data-large =" 1 "data-channel =" 8567383174,4819709854,3614436449 "data -mobilechannels = "8567383174" data-observerloading = "1" data-sizes-array = "" data-gptdisplaylate = "1"> Auglýstu
Aðferð 2 af 6: Búðu til forrit
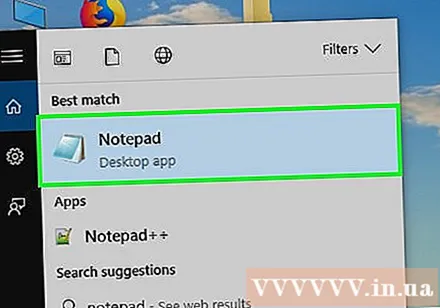
Opnaðu Notepad. Hvernig þú býrð til og vistar forrit fer eftir forritunarmálinu sem þú notar.
Sláðu inn kóða forritsins. Gakktu úr skugga um að tungumálið sem þú notar sé í samræmi í öllu skjalinu.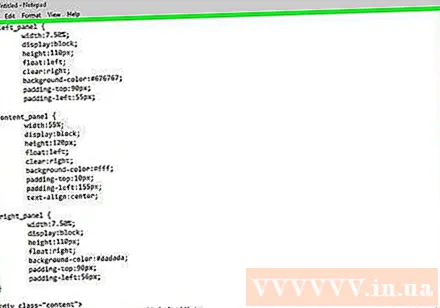
Smellur Skrá (Skrá). Þessi valkostur er í efra vinstra horni glósubókarinnar. Fellivalmynd birtist.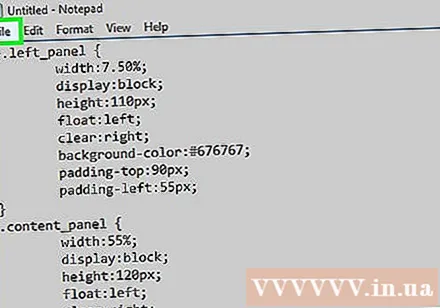
Smellur Vista sem ... (Vista sem). Þessi valkostur er nálægt efsta hluta fellivalmyndarinnar. Glugginn „Vista“ opnast.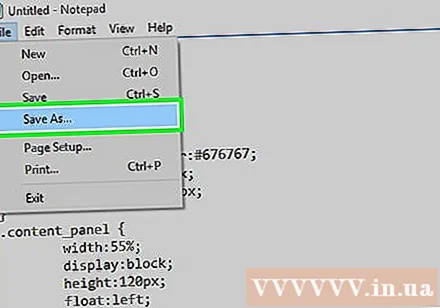
Veldu vistað staðsetningu. Smelltu á möppu (til dæmis: Skrifborð) vinstra megin í „Vista“ glugganum til að velja sem skotmark fyrir forritið.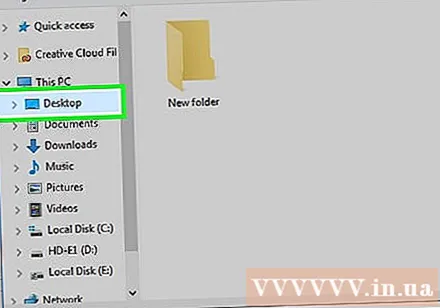
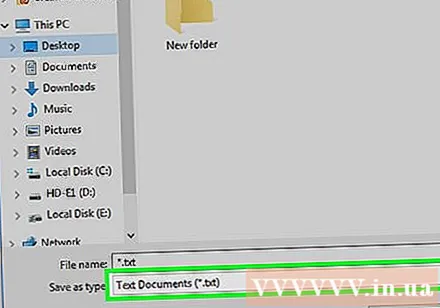
Smelltu á „Vista sem gerð“ reitinn. Þessi reitur er nálægt botni gluggans „Vista“. Fellivalmynd birtist.
Smelltu á flokka Allar skrár (All Files) er í fellivalmyndinni. Þessi valkostur gerir þér kleift að vista Notepad skrána sem hvers konar forrit.
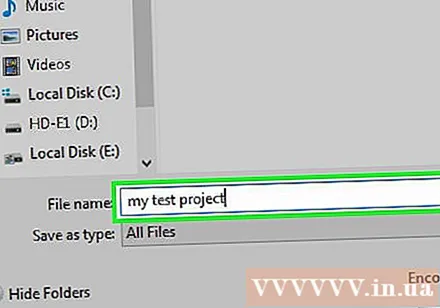
Sláðu inn nafn á forritið. Smelltu í reitinn „Skráarheiti“ og sláðu inn nafnið sem þú vilt gefa forritinu.
Bættu viðbótaáætluninni við nafnið. Sama hvert forritið er, þá verður þú samt að bæta við tímabili og forritunarmálviðbótinni á eftir nafninu til að vista forritið almennilega. Vinsæl forritunarmál með viðbótum eru: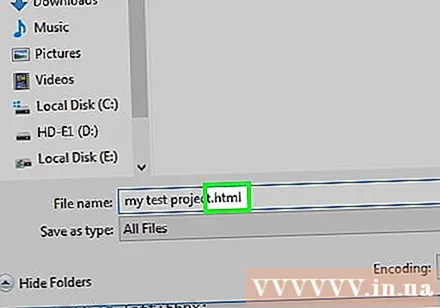
- Hópur (BAT) - .bat
- HTML - .htm
- Python - .py
- C ++ - .cpp
- Til dæmis, til að vista lotuskrá með nafninu "duahau", sláðu inn duahau.bat í reitinn „Skráarheiti“.
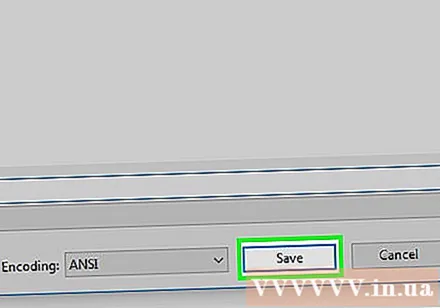
Smellur Vista í neðra hægra horni gluggans. Forritið verður vistað á því sniði sem þú velur. Þú getur ræst hana með því að tvísmella á skrána, eða þú gætir þurft að velja forrit til að opna hana. auglýsing
Aðferð 3 af 6: Búðu til grunn BAT forrit
Opnaðu Notepad. Þú getur búið til forrit sem opnar annað forrit á tölvunni þinni með því að nota hópforskriftina (BAT).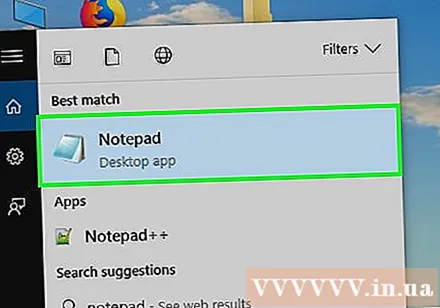
Sláðu inn skjalanafnið í stjórn hvetja. Gjörðu svo vel að koma inn cmd.exe inn á Notepad.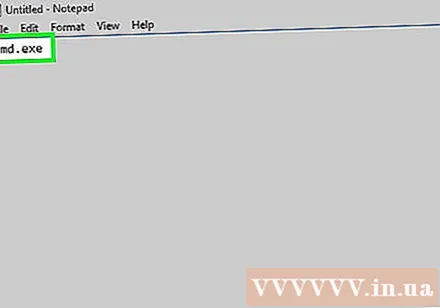
Vista forritið. Þú verður að ganga úr skugga um að þú notir viðbótina .bat þegar vistað er forritið.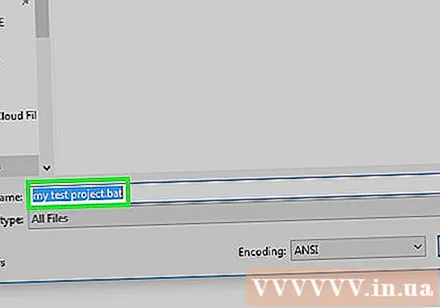
Tvísmelltu á BAT skrána. Nýr skipanagluggi opnast. auglýsing
Aðferð 4 af 6: Búðu til grunn HTML forrit
Opnaðu Notepad. Sérstaklega ef þú ert að hanna vefsíðu, þá er HTML frábært tungumál til að nota.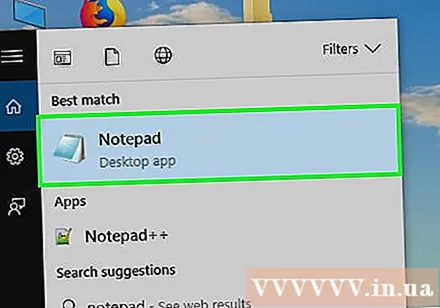
Tilgreindu að þú notir HTML. Gjörðu svo vel að koma inn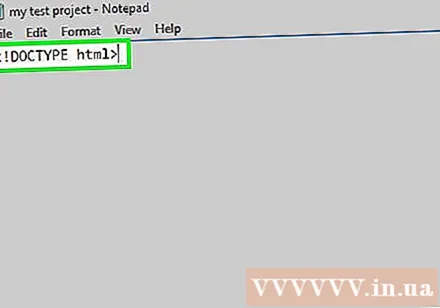
farðu á Notepad og smelltu ↵ Sláðu inn.
Bættu við HTML merkjum. Þú kemur inn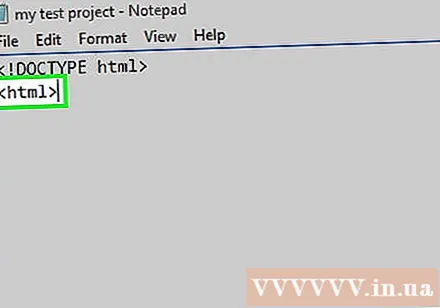
farðu á Notepad og ýttu á ↵ Sláðu inn.
Settu upp meginmál. Vinsamlegast skrifaðu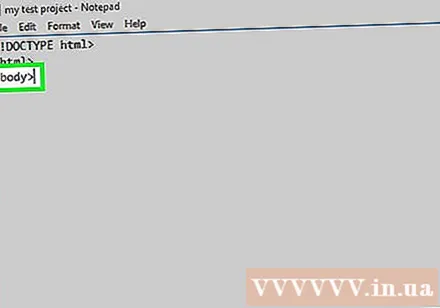
farðu á Notepad og ýttu á ↵ Sláðu inn. Þessi lína tilgreinir að í næsta hluta skjalsins verði upplýsingar (texti í þessu dæmi).
Bættu við síðuheiti. Gjörðu svo vel að koma inn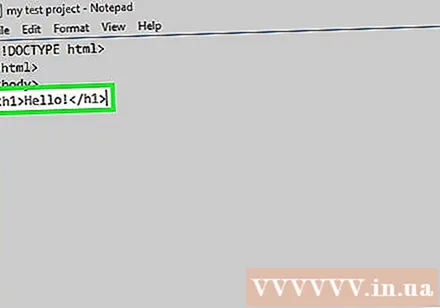
Texti
farðu á Notepad og smelltu ↵ Sláðu innMundu að skipta um „Texta“ fyrir þann texta sem þú vilt setja fyrir síðuheitið.- Til dæmis, til að búa til síðu sem ber heitið „Halló!“ Slærðu inn
Halló!
inn á Notepad.
- Til dæmis, til að búa til síðu sem ber heitið „Halló!“ Slærðu inn
Bættu við texta á síðuna. Gjörðu svo vel að koma inn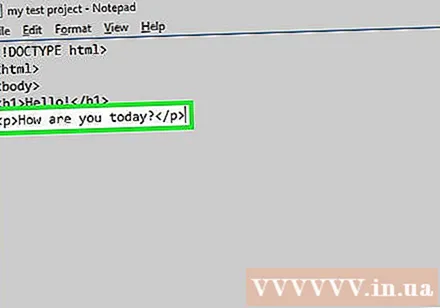
texti
farðu á Notepad og ýttu á ↵ Sláðu inn. Ekki gleyma að skipta um „texta“ fyrir eigin texta.- Til dæmis eins og þú skrifar
Hvernig hefur þú það í dag?
inn á Notepad, setninguna "Hvernig hefurðu það í dag?" mun birtast fyrir neðan titilinn.
- Til dæmis eins og þú skrifar
Lokaðu innihaldinu. Gjörðu svo vel að koma inn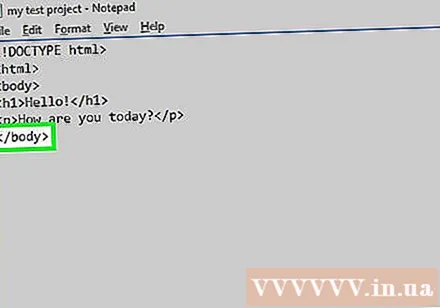
Notepad og ýttu síðan á ↵ Sláðu inn.
Tilgreinir lok HTML kóða. Þú kemur inn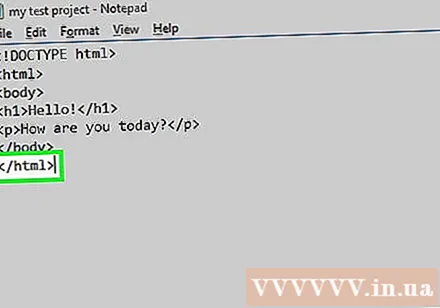
inn á Notepad.
Farðu yfir kóða forritsins. Kóðinn mun líta svipað út og þetta: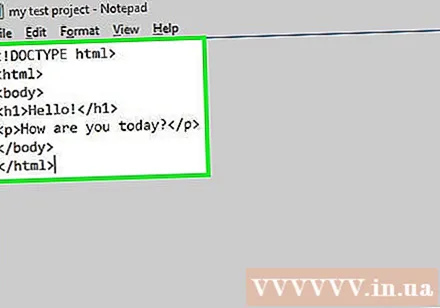
Halló!
Hvernig hefur þú það í dag?
Vista forritið. Þú verður að ganga úr skugga um að þú notir viðbótina .htm þegar þú sparar.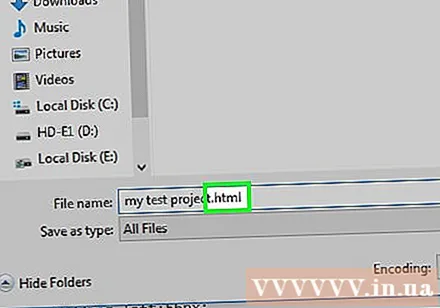
Tvísmelltu á HTML skrána. Þetta opnar venjulega forritið í sjálfgefnum vafra, eða stundum þarf fyrst að velja forrit. Titill og meginmál birtast. auglýsing
Aðferð 5 af 6: Búðu til grunn Python forrit
Opnaðu Notepad. Með því að nota skipunina „prenta“ í Python er hægt að birta hvaða texta sem er.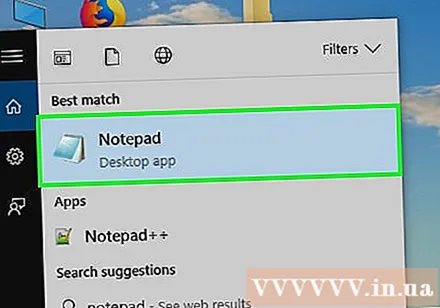
Sláðu inn skipunina „prenta“. Vinsamlegast skrifaðu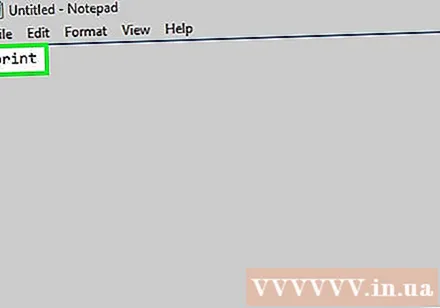
prentaðu ("í Notepad. Gakktu úr skugga um að það séu engin bil.
Bættu við skjátexta. Gjörðu svo vel að koma inn Halló! inn á Notepad.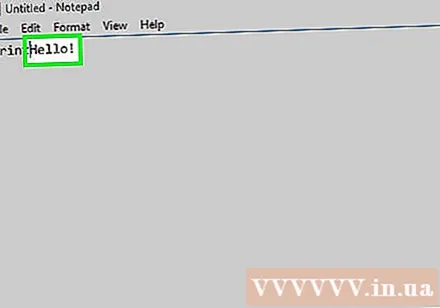
Lokaðu skipuninni „prenta“. Flytja inn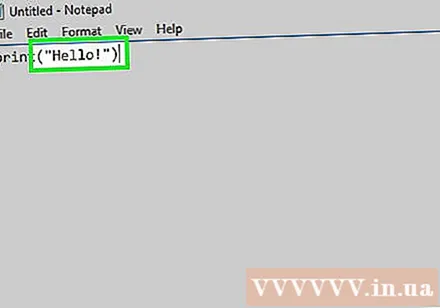
") farðu á Notepad til að loka skipuninni.
Farðu yfir kóðann þinn. Kóðinn mun líta svipað út og þetta: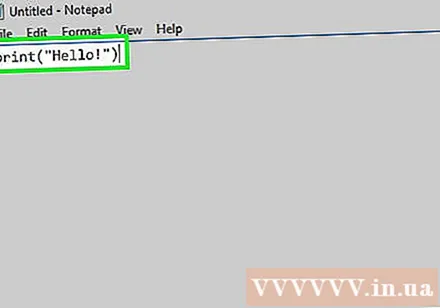
prenta („Halló!“)
Vista forritið. Vertu viss um að nota viðbótina .py. Þú ættir nú að geta opnað forritið með venjulegum Python ritstjóra. auglýsing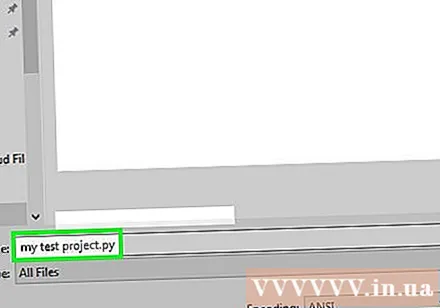
Aðferð 6 af 6: Búðu til grunn C ++ forrit
Opnaðu Notepad. Við notum Notepad til að búa til grunn C ++ forrit sem birtir textann „Halló!“ við sjósetningu.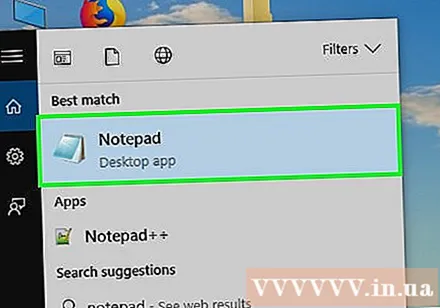
Bættu titli við sýninguna. Gjörðu svo vel að koma inn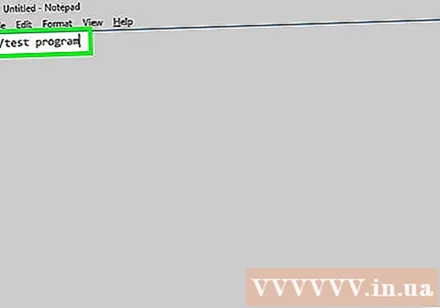
// með titli dagskrárinnar (til dæmis: „Program 1“). Allt sem er slegið inn á sömu línu og tvö skástrik fylgir birtist sem óbreyttur texti, þó er þetta ekki hluti af forritinu.- Til dæmis, til að gefa titilinn „Chuong trinh 1“ fyrir forritið, sláðu inn
// Forrit 1 í Notepad.
- Til dæmis, til að gefa titilinn „Chuong trinh 1“ fyrir forritið, sláðu inn
Sláðu inn forvinnslu pöntun. Gjörðu svo vel að koma inn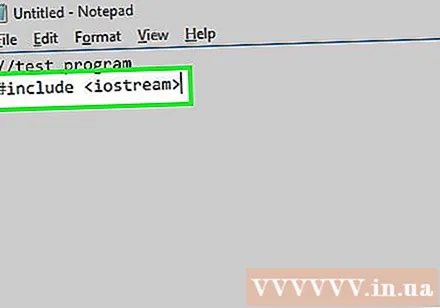
# innifaliðfarðu á Notepad og ýttu á ↵ Sláðu inn. Þessi skipun mun leiðbeina C ++ um að hefja næstu línur af kóða sem forrit.
Starfsyfirlýsing forritsins. Gjörðu svo vel að koma inn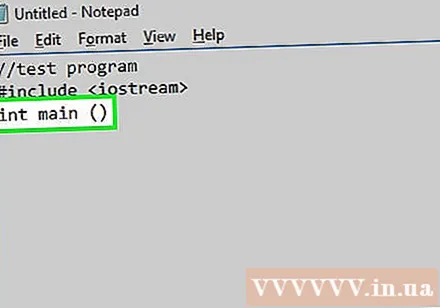
int main () í Notepad og ýttu síðan á ↵ Sláðu inn.
Bættu við opnunarfestingu. Þú þarft að slá inn hreiminn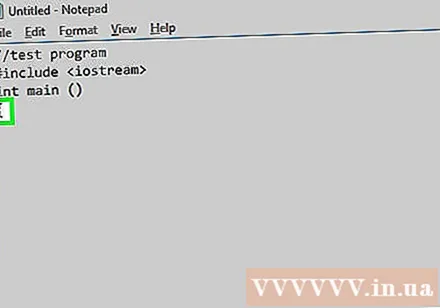
{smelltu á Notepad og ýttu á ↵ Sláðu inn. Aðalkóði forritsins er settur á milli þessarar opnunar og lokunar sviga.
Sláðu inn keyrslukóða forritsins. Gjörðu svo vel að koma inn
std :: cout << "Halló allir!"; Notepad og ýttu síðan á ↵ Sláðu inn.
Bættu við lokunarfestingu. Þú þarft að slá inn hreiminn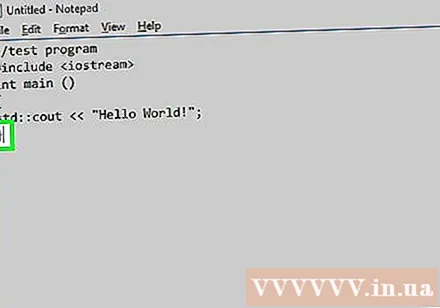
} í Notepad til að ljúka framkvæmdaferli forritsins.
Farðu yfir dagskrána. Kóðinn mun líta svipað út og þetta: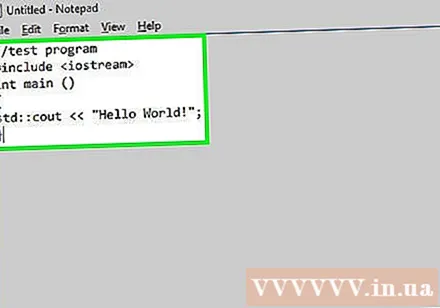
// Dagskrá 1# innifaliðaðal aðal (){std :: cout << "Halló allir!";}
- Vista forritið. Vertu viss um að nota viðbótina .cpp þegar þú sparar. Eftir að þú hefur vistað skrána geturðu hleypt af stokkunum forritinu með því að nota C ++ þýðandann þinn.
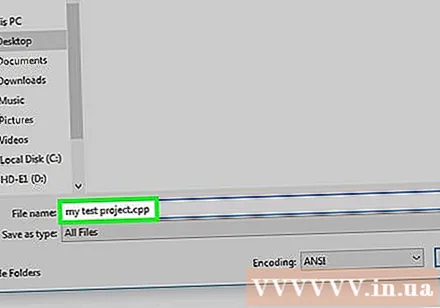
Ráð
- C ++ og HTML eru tvö algengustu forritunarmálin.
- Þú getur notað hvaða forritunarmál sem er til að skrifa flest forrit, þó geta sum tungumál hentað betur fyrir tiltekna eiginleika (HTML er til dæmis tilvalið til að búa til. Vefsíða).
Viðvörun
- Prófaðu alltaf kóðann þinn áður en þú vistar. Ef þú vistar skemmt forrit getur það valdið villu hjá sjálfgefna forritahöfundinum.