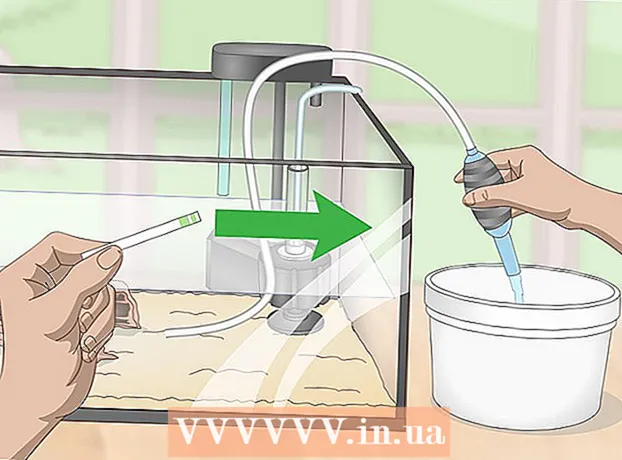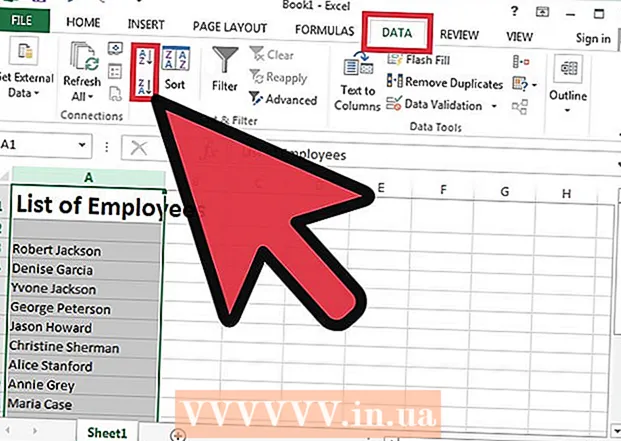Höfundur:
Lewis Jackson
Sköpunardag:
8 Maint. 2021
Uppfærsludagsetning:
1 Júlí 2024

Efni.
Þessi wikiHow kennir þér hvernig á að gera hvítan bakgrunn gegnsæan í Microsoft Paint. Í Windows 10 fylgir tölvunni uppfærð MS Paint (nefnd Paint 3D) og þú getur fjarlægt bakgrunninn með örfáum smellum. Í fyrri Windows útgáfum munum við ekki geta vistað myndir með gagnsæjum bakgrunni í Paint. Hins vegar er hægt að klippa myndefnið á myndina og líma það í annan bakgrunn.
Skref
Aðferð 1 af 2: Notaðu Paint 3D
. Þessi valkostur er í hægri glugganum undir fyrirsögninni „Canvas“. Slökkt er á bakgrunnslitnum en þú tekur kannski ekki strax eftir honum.

. Þessi valkostur er efst í hægri rúðunni. Nú verður aðeins valinn hluti myndarinnar sýnilegur á gráum bakgrunni.
undir valkostinum ″ Veldu ″. Þessi hnappur er í lóðréttu tækjastikunni efst á Paint. Fellivalmynd birtist.
undir ″ Veldu ″ valkostinn aftur. Þessi valmynd opnast aftur.

Smellur Rétthyrnt val (Rétthyrnt val). Þessi valkostur er efst í valmyndinni. Rectangular val tólið gerir þér kleift að teikna rétthyrning utan um hlut til að velja hann.
Veldu þann hluta ljósmyndarinnar sem þú vilt geyma. Smelltu og dragðu músina um allan hlutinn og slepptu því síðan. Punktaður rétthyrndur rammi birtist í kringum svæðið sem þú valdir.- Allir hlutir í valinu sem passa ekki við litinn í reitnum „Litur 2“ verða varðveittir. Ef bakgrunnurinn er ekki alveg hvítur (eins og það er skuggi eða annar hlutur í bakgrunninum sem þú vilt ekki geyma) skaltu velja Val um frjáls form (Val á frjálsri hendi) svo þú getir útlistað þann hluta myndarinnar sem á að halda.
Smellur Afrita (Afrita). Þessi valkostur er staðsettur í „Klemmuspjald“ spjaldið nálægt efra vinstra horni Paint. Valið verður afritað.
Búðu til eða opnaðu nýja skrá. Nú þegar valið hefur verið afritað geturðu opnað nýja mynd til að líma í. Paint mun hvetja þig til að vista eða hætta við breytingar á núverandi mynd áður en nýja myndin opnast.
- Smellur Skrá efst í hægra horninu.
- Smellur nýtt til að búa til nýja skrá eða velja Opið til að opna aðra tiltæka mynd.
Smellur Límdu (Líma) nálægt efra vinstra horninu Málning. Valinn hluti fyrri myndarinnar er límdur á nýju myndina.
- Smelltu og dragðu límt valið til að færa.
- Það geta samt verið nokkrar hvítar merkingar um brúnir límdrar myndar. Lestu áfram til að komast að því hvernig á að laga það.
Smellur Litur 1. Þessi reitur er við hliðina á stikunni efst á skjánum.
Smelltu á dropatækið á tækjastikunni.
Smelltu á bakgrunninn við hliðina á hvíta rammanum. Ef það er ennþá hvítur plástur umhverfis jaðar myndarinnar sem þú límdir nýlega skaltu smella á bakgrunninn við hliðina á hvíta plástrinum til að velja lit beint á bak við hvíta rammann. Þannig muntu geta málað yfir hvíta rammann til að passa við valinn lit.
Smelltu á burstaverkfærið. Þetta er burstatáknið til hægri við „Tools“ spjaldið efst í Paint glugganum.
- Þú getur smellt á örina niður fyrir neðan burstann til að velja aðra bursta.
Málaðu yfir hvítan ramma. Notaðu burstaverkfærið til að mála yfir hvíta ramma utan um hlutinn sem þú límdir.
- Þysjaðu þig inn og reyndu ekki að fara yfir efnið.
- Ef bakgrunnurinn er ekki einn litur gætirðu þurft að nota dropatólið mörgum sinnum.
- Smelltu á fellivalmyndina fyrir neðan valkosti Stærð að breyta stærð á burstanum. Notaðu stærri bursta til að fylla mestan hluta restarinnar af hvíta högginu, stækkaðu síðan og skiptu yfir í lítinn bursta til að fá smáatriði.
- Finnur hvíta hluta myndarinnar sem Transparent Select tólið afritaði ekki. Notaðu burstaverkfærið til að lita þá hluta.
- Ef þú málar óvart yfir myndina geturðu smellt Ctrl+Z að afturkalla.