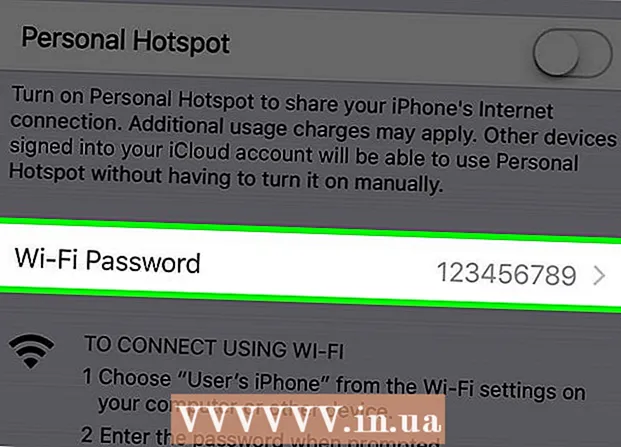Höfundur:
Judy Howell
Sköpunardag:
6 Júlí 2021
Uppfærsludagsetning:
23 Júní 2024

Efni.
- Að stíga
- Aðferð 1 af 5: 1. hluti: Bæta við tónlist og myndskeiðum
- Aðferð 2 af 5: 2. hluti: Kauptu tónlist og myndbönd úr iTunes Store
- Aðferð 3 af 5: 3. hluti: Búðu til spilunarlista
- Aðferð 4 af 5: Hluti 4: Brenndu geisladiska
- Aðferð 5 af 5: 5. hluti: Samstilltu iPhone, iPad eða iPod
Í dag er iTunes miklu meira en bara einfaldur tónlistarspilari. Það er aðal leiðin til að stjórna tónlistinni og myndskeiðunum í tækinu þínu með iOS, það er stærsta tónlistarverslun í heimi og þú getur jafnvel brennt geisladiska með henni. Lestu þessa grein til að skilja og nota bæði grunn og nokkra falda eiginleika iTunes.
Að stíga
Aðferð 1 af 5: 1. hluti: Bæta við tónlist og myndskeiðum
- Smelltu á "File" valmyndina. Mac notendur smella síðan á "Bæta við bókasafn. Windows notendur smella á" Bæta við skrá við bókasafn "eða" Bæta möppu við bókasafn ", allt eftir því sem þú vilt bæta við. Flettu í tölvunni þinni eftir tónlistinni eða myndskránni sem þú vilt bæta við.
- Þú getur bætt við hljóðskrám í AAC, MP3, WAV, AIFF, Apple Lossless eða Audible.com (.aa) sniðum. Að auki styður iTunes og breytir óvarðum WMA skrám.
- iTunes getur flutt inn vídeóskrár með viðbætunum MP4 og MOV.
- Bíddu eftir að skrárnar verði fluttar inn. Þetta getur tekið smá tíma, háð stærð skrárinnar.
- Dragðu skrár inn í iTunes til að flytja þær inn. Það er líka mögulegt að taka upp skrár og möppur og draga þær inn í iTunes gluggann.
- Flytja inn tónlist af geisladiski. Þú getur afritað geisladiska þína á iTunes svo að þú getir spilað uppáhalds tónlistina þína á öllum farsímum þínum. Opnaðu iTunes og settu geisladiskinn sem þú vilt flytja inn á geisladiskabakkann þinn.
- Gluggi birtist þar sem spurt er hvort þú viljir flytja inn geisladiskinn. Ef þú vilt flytja öll lög af geisladisknum inn í iTunes bókasafnið smellirðu bara á „Já“. Ef þú vilt ekki flytja öll lögin af geisladisknum skaltu smella á „Nei“, taka hakið úr reitnum við hliðina á lögunum sem þú vilt ekki flytja inn og smella svo á „Flytja inn geisladisk“ hnappinn neðst til hægri á iTunes gluggi.
- Í iTunes birtist innflutningsframvinda fyrir hvert valið lag og innflutt efni af hljóðdiskum er kóðuð á AAC sniði með 128 kbps. Þetta snið veitir hágæða hljóð í litlum skrám. Þú getur breytt þessu með því að smella á iTunes (Mac) eða Edit (Windows) og smella síðan á Preferences.
- Leitaðu að tvíteknum hlutum. Veldu Útsýni> Sýna afrit af hlutum til að birta afrit af atriðum (niðurstöður eru byggðar á titli og flytjanda).
- Ekki farga öllum niðurstöðum í listanum yfir afrit atriði. Svo hentirðu líka frumritinu.
Aðferð 2 af 5: 2. hluti: Kauptu tónlist og myndbönd úr iTunes Store
- Búðu til Apple auðkenni. Þú þarft Apple auðkenni til að kaupa með iTunes.
- Veldu valkostinn „Búðu til Apple ID“ í „Store“ valmyndinni. Smelltu á „Halda áfram“ í næsta glugga.
- Ef þú vilt halda áfram verður þú að samþykkja skilmálana. Þegar þú hefur lesið og samþykkt skilmálana skaltu smella á gátreitinn „Ég hef lesið og samþykki skilmálana“. Smelltu á „Sammála“.
- Sláðu inn upplýsingar þínar. Þú verður að gefa upp netfang sem verður Apple auðkenni þitt. Þú verður einnig að bjóða upp á gott, sterkt lykilorð, að minnsta kosti 8 stafir, sem samanstendur af bókstöfum og tölustöfum.
- Þú verður einnig að búa til öryggisspurningu og slá inn fæðingardag þinn. Þetta er notað til að staðfesta auðkenni þitt ef þú hefur gleymt lykilorðinu.
- Gefðu til kynna að þú viljir ekki fá tölvupóst frá Apple. Ef þú vilt ekki fá upplýsingar um uppfærslur og fréttabréf, ekki gleyma að haka við valkostina.
- Sláðu inn greiðsluupplýsingar þínar. Veldu tegund kreditkorta, fylltu út upplýsingarnar og gefðu upp heimilisfang heimilisfangs. Þetta er nauðsynlegt til að kaupa í iTunes eða App Store. Það er ekki nauðsynlegt fyrir ókeypis forrit eða bækur.
- Staðfestu aðgang þinn. Þú verður nú vísað á örugga Apple ID síðu til að staðfesta netfangið þitt. Sláðu inn netfangið og lykilorðið sem þú notaðir til að búa til Apple auðkenni þitt. Smelltu svo á „Staðfestu heimilisfang“.
Aðferð 3 af 5: 3. hluti: Búðu til spilunarlista
- Búðu til spilunarlista. Lagalisti er listi yfir lög úr bókasafninu þínu. Þú getur til dæmis búið til lagalista fyrir komandi frí eða fyrir sunnudagsmorgun. Þú getur sett eins mörg lög á lagalista og þú vilt.
- Smelltu á „Archive“ og síðan á „New Playlist“.
- Nefndu lagalistann þinn.
- Bættu tónlist við lagalistann með því að draga lög á listann eða með því að hægrismella á lag og velja „Bæta við lagalista“. Svo geturðu valið lagalistann sem þú vilt bæta lögunum við.
- Búðu til „Smart Playlist“. Snjall spilunarlisti er lagalisti sem er búinn til með því að setja innihaldsviðmið og ekki velja einstakt efni. iTunes hefur nokkra snjalla spilunarlista þegar þú setur það fyrst upp, svo sem „25 mest spiluðu“ og „Uppáhaldið mitt“. Til að búa til snjallan spilunarlista skaltu velja „Nýr snjall spilunarlisti“ úr „Skrá“ valmyndinni.
- Blandaðu saman mismunandi forsendum til að búa til nýja snjalla spilunarlista.
- Þú getur líka búið til viðmið til að útiloka lög frá snjöllum lagalista. Til dæmis er hægt að búa til viðmiðun um að lag geti ekki verið af ákveðinni tegund.
- Þú getur látið snjallan lagalista vera ákveðinn fjölda laga, eða þú getur stillt hann þannig að það sé engin lengdarmörk.
- Snjalla lagalista er hægt að uppfæra sjálfkrafa þegar þú bætir tónlist við iTunes. Merktu síðan við gátreitinn „Uppfærðu strax“.
- Búðu til „Genius Playlist“. Með Genius geturðu spilað lög úr iTunes bókasafninu þínu sem passa vel saman. Færðu bendilinn yfir lag, smelltu á örina og veldu „Create Genius Playlist“. Nýji spilunarlistinn þinn birtist í vinstri dálkinum með Genius tákninu við hliðina.
- Þú þarft Apple auðkenni fyrir Genius aðgerðina.
- Þú getur stillt fjölda laga á lagalistanum með því að smella á örina við hliðina á fjölda laga og velja nýtt gildi.
Aðferð 4 af 5: Hluti 4: Brenndu geisladiska
- Veldu lagalistann sem þú vilt brenna á geisladisk. Þú verður fyrst að búa til lagalista af tónlistinni sem þú vilt brenna áður en þú getur brennt.
- Aðeins 80 mínútur af tónlist passa á geisladiska. Ef lagalistinn þinn er lengri en 80 mínútur verða aðeins lögin sem passa á geisladiskinn brennd.
- Smelltu á "File" og síðan á "Burn playlist to disc". Settu tóman geisladisk í geislabakka tölvunnar. Veldu Audio CD úr valkostunum. Þú getur látið hinar stillingarnar vera eins og þær eru.
- Smelltu á „Brenna“ til að brenna geisladiskinn. Þú getur fylgst með hversu langt ferlið hefur náð með framvindustikunni. Þegar brennslu er lokið verður geisladisknum kastað út sjálfkrafa.
Aðferð 5 af 5: 5. hluti: Samstilltu iPhone, iPad eða iPod
- Tengdu tækið við tölvuna þína með USB snúrunni. iTunes ætti að opna af sjálfu sér. Annars skaltu opna iTunes handvirkt.
- Smelltu á hnappinn „Tæki“. Veldu tækið þitt.
- Veldu það sem þú vilt samstilla. Eftir að þú hefur valið tækið þitt sérðu fjölda flipa fyrir hverja fjölmiðlategund í iTunes. Smelltu á flipann á fjölmiðlinum sem þú vilt bæta við og merktu við „Sync“ reitinn.
- Þú getur gefið til kynna að þú viljir samstilla allt frá ákveðinni tegund fjölmiðla eða bara ákveðnum skrám.
- Athugaðu laust pláss í tækinu þínu. Þegar þú velur fjölmiðil sérðu stikuna neðst í glugganum fylltan. Þú getur séð hversu mikið laust pláss þú hefur eftir á þessum slá. Færðu músina yfir stikuna til að sjá frekari upplýsingar um hverja tegund fjölmiðla.
- Samstilla sjálfkrafa. Smelltu á „Apply“ neðst í glugganum þegar þú ert búinn að stilla samstillingarvalkostina. Nú mun iTunes byrja að samstilla tækið. Ef þú tengir tækið við tölvuna héðan í frá hefst samstillingin sjálfkrafa.
- Ef fleiri skrám er bætt við hlutina í bókasafninu sem eru samstillt samkvæmt stillingunum verður nýja efnið sjálfkrafa flutt í tækið þegar þú tengir tækið við.
- Ef þú eyðir skrá af iTunes verður henni einnig eytt úr tækinu þínu.
- Samstilla handvirkt. Ef þú vilt frekar bæta við og eyða skrám í tækinu skaltu smella á flipann „Yfirlit“ og velja „Stjórna tónlist og myndskeiðum handvirkt“.
- Smelltu á „Í þessu tæki“ til að skoða skrár sem eru í tækinu þínu.
- Veldu síðan „Bæta við“ efst í hægra horninu.
- Þegar þú ert að skoða fjölmiðla í iTunes bókasafninu birtist hliðarstika til hægri þegar þú dregur lag, myndband, sjónvarpsþátt eða kvikmynd. Þú getur dregið efni í tækið. Þú getur líka búið til og breytt lagalista beint í tækinu.
- Samstilla tónlist af handahófi við iOS tækið þitt. Þegar þú gerir handvirka stjórnunarvalkostinn virkan, „Sjálfkrafa fylla“ gerir þér kleift að samstilla hljóðefni fljótt úr tónlistarsafninu eða völdum lagalista.
- iTunes mun setja mismunandi lög í tækið þitt í hvert skipti eftir að þú smellir á „Fylltu sjálfkrafa“.
- Með „Auto Fill“ stillingunum er hægt að stilla hvernig lög eru valin til samstillingar auk þess að úthluta plássi til notkunar sem diskur.