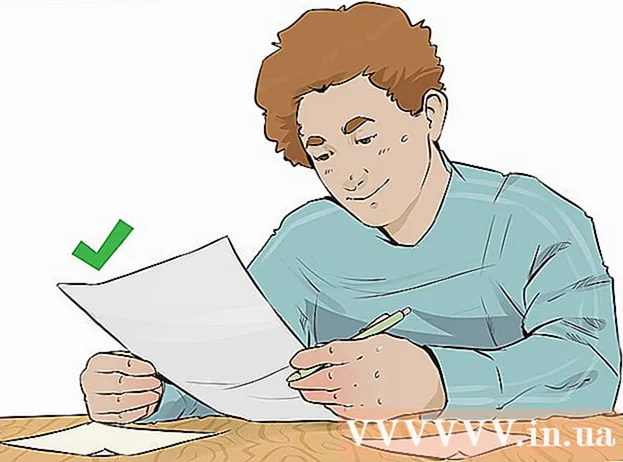Höfundur:
Gregory Harris
Sköpunardag:
16 April. 2021
Uppfærsludagsetning:
1 Júlí 2024
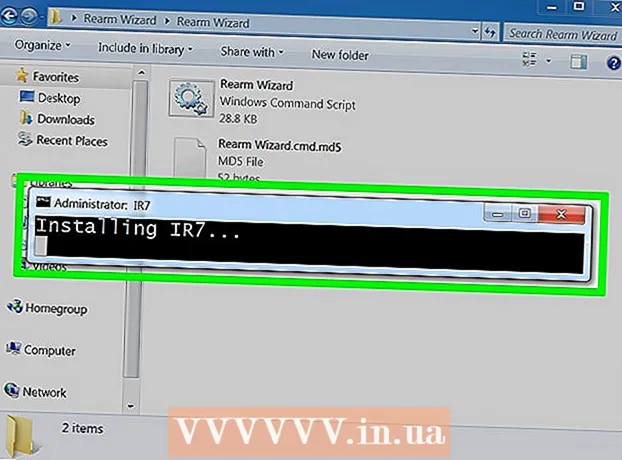
Efni.
- Skref
- Aðferð 1 af 4: Á netinu
- Aðferð 2 af 4: Í síma
- Aðferð 3 af 4: Í gegnum mótald
- Aðferð 4 af 4: Slökkva á virkjun
- Ábendingar
Þó að Windows sé venjulega sjálfkrafa virkjað þegar þú setur það upp, þá eru tímar þegar þú þarft að virkja kerfið handvirkt. Virkjun gerir Microsoft kleift að tryggja að kerfið sé aðeins notað af þér (þetta hjálpar til við að berjast gegn sjóræningjastarfsemi). Ef þú uppfærðir tölvuna þína eða gat ekki tengst internetinu eftir að Windows var sett upp þarftu líklega að virkja kerfið handvirkt.
Skref
Aðferð 1 af 4: Á netinu
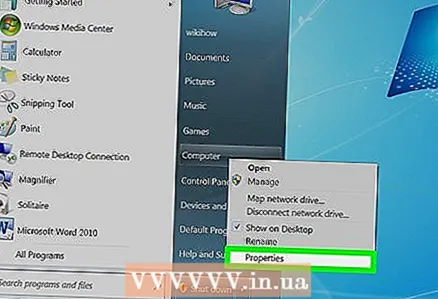 1 Hægrismelltu á „Tölva“ og veldu „Properties“. Gluggi með grunnupplýsingum um tölvuna opnast.
1 Hægrismelltu á „Tölva“ og veldu „Properties“. Gluggi með grunnupplýsingum um tölvuna opnast. - Eða ýttu á ⊞ Vinna+Hlé.
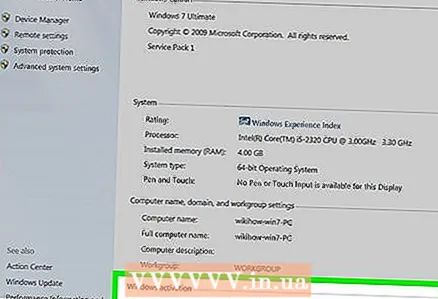 2 Smelltu á hlekkinn Virkja Windows (neðst í glugganum). Hugbúnaðurinn mun reyna að greina virka internettengingu. Ef það er tenging er valkosturinn „Virkja Windows“ í boði. Ef það er engin nettenging, reyndu að laga vandamálið.
2 Smelltu á hlekkinn Virkja Windows (neðst í glugganum). Hugbúnaðurinn mun reyna að greina virka internettengingu. Ef það er tenging er valkosturinn „Virkja Windows“ í boði. Ef það er engin nettenging, reyndu að laga vandamálið. 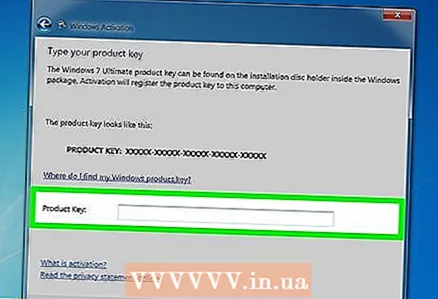 3 Sláðu inn Windows 7 lykilinn þegar hvatt er. Þú verður að slá inn gildan 25 stafa lykil til að virkja afrit af Windows. Þú getur fundið lykilinn neðst á fartölvunni þinni, aftan á tölvuhólfinu þínu, á kassanum sem inniheldur Windows uppsetningardiskinn þinn eða í Windows skjölunum þínum.
3 Sláðu inn Windows 7 lykilinn þegar hvatt er. Þú verður að slá inn gildan 25 stafa lykil til að virkja afrit af Windows. Þú getur fundið lykilinn neðst á fartölvunni þinni, aftan á tölvuhólfinu þínu, á kassanum sem inniheldur Windows uppsetningardiskinn þinn eða í Windows skjölunum þínum. - Ef þú hefur hlaðið niður kerfinu á netinu er lykillinn að finna í tölvupóstinum.
- Ef þú finnur ekki vörulykilinn þinn gætirðu þurft að kaupa nýjan.
 4 Smellur.Næst, til að virkja afrit af Windows. Virkjunarferlið getur tekið nokkurn tíma. Þegar ferlinu er lokið opnast staðfestingargluggi. Til að ganga úr skugga um að kerfið sé virkt skaltu hægrismella á „Tölva“ og velja „Properties“. Skilaboðin „Windows er virk“ ættu að birtast neðst í glugganum.
4 Smellur.Næst, til að virkja afrit af Windows. Virkjunarferlið getur tekið nokkurn tíma. Þegar ferlinu er lokið opnast staðfestingargluggi. Til að ganga úr skugga um að kerfið sé virkt skaltu hægrismella á „Tölva“ og velja „Properties“. Skilaboðin „Windows er virk“ ættu að birtast neðst í glugganum.
Aðferð 2 af 4: Í síma
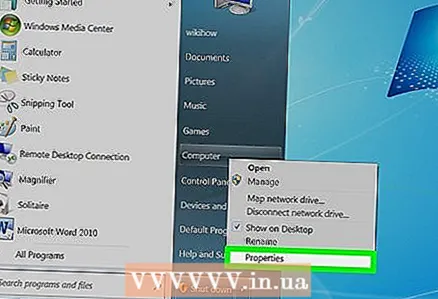 1 Hægrismelltu á „Tölva“ og veldu „Properties“. Gluggi með grunnupplýsingum um tölvuna opnast.
1 Hægrismelltu á „Tölva“ og veldu „Properties“. Gluggi með grunnupplýsingum um tölvuna opnast. - Eða ýttu á ⊞ Vinna+Hlé.
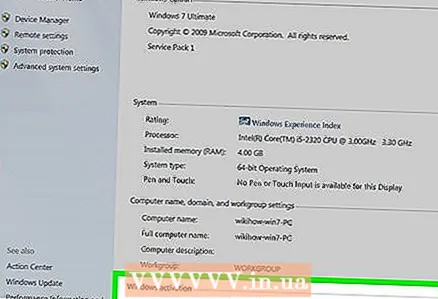 2 Smelltu á hlekkinn Virkja Windows (neðst í glugganum).
2 Smelltu á hlekkinn Virkja Windows (neðst í glugganum). 3 Smelltu á Sýna aðrar virkjunaraðferðir.
3 Smelltu á Sýna aðrar virkjunaraðferðir.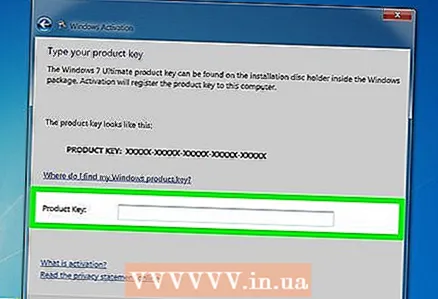 4 Sláðu inn Windows 7 lykilinn þegar hvatt er. Þú verður að slá inn gildan 25 stafa lykil til að virkja afrit af Windows. Þú getur fundið lykilinn neðst á fartölvunni þinni, aftan á tölvuhólfinu þínu, á kassanum sem inniheldur Windows uppsetningardiskinn þinn eða í Windows skjölunum þínum.
4 Sláðu inn Windows 7 lykilinn þegar hvatt er. Þú verður að slá inn gildan 25 stafa lykil til að virkja afrit af Windows. Þú getur fundið lykilinn neðst á fartölvunni þinni, aftan á tölvuhólfinu þínu, á kassanum sem inniheldur Windows uppsetningardiskinn þinn eða í Windows skjölunum þínum. - Ef þú hefur hlaðið niður kerfinu á netinu er lykillinn að finna í tölvupóstinum.
- Ef þú finnur ekki vörulykilinn þinn gætirðu þurft að kaupa nýjan.
 5 Smellur.Ennfremur. Veldu Nota sjálfvirkt símkerfi. Þú gætir verið beðinn um stjórnanda lykilorð. Í þessu tilfelli, sláðu inn lykilorðið og smelltu á Í lagi.
5 Smellur.Ennfremur. Veldu Nota sjálfvirkt símkerfi. Þú gætir verið beðinn um stjórnanda lykilorð. Í þessu tilfelli, sláðu inn lykilorðið og smelltu á Í lagi.  6 Listi yfir símanúmer birtist með því að hringja sem þú færð kóðann (birtist á skjánum).
6 Listi yfir símanúmer birtist með því að hringja sem þú færð kóðann (birtist á skjánum). 7 Hringdu í númerið sem þú velur og þú verður tengdur við sjálfvirkt kerfi sem leiðir þig í gegnum virkjunarferlið. Þú verður beðinn um að slá inn kóðann sem birtist á skjánum.
7 Hringdu í númerið sem þú velur og þú verður tengdur við sjálfvirkt kerfi sem leiðir þig í gegnum virkjunarferlið. Þú verður beðinn um að slá inn kóðann sem birtist á skjánum. 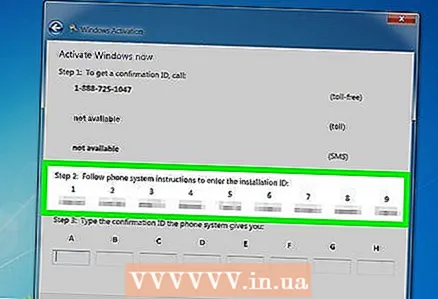 8 Notaðu takkaborð símans til að slá inn kóðann.
8 Notaðu takkaborð símans til að slá inn kóðann.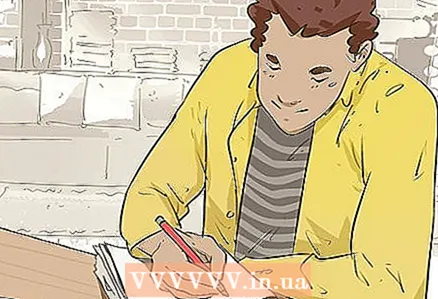 9 Þegar þú hefur slegið inn kóðann færðu staðfestingarnúmer. Skrifaðu þetta niður.
9 Þegar þú hefur slegið inn kóðann færðu staðfestingarnúmer. Skrifaðu þetta niður. 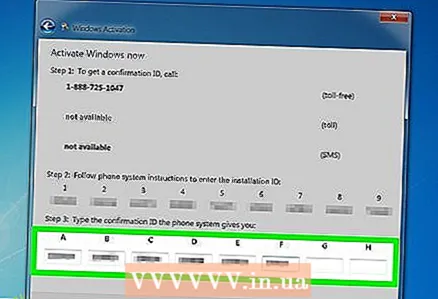 10 Sláðu inn staðfestingarnúmerið í virkjunarglugganum og smelltu á.Ennfremur.
10 Sláðu inn staðfestingarnúmerið í virkjunarglugganum og smelltu á.Ennfremur.- Ef virkjun misheppnast skaltu ekki leggja á, heldur tala við þjónustufulltrúa Microsoft.
Aðferð 3 af 4: Í gegnum mótald
 1 Hægrismelltu á „Tölva“ og veldu „Properties“. Gluggi með grunnupplýsingum um tölvuna þína opnast.
1 Hægrismelltu á „Tölva“ og veldu „Properties“. Gluggi með grunnupplýsingum um tölvuna þína opnast. - Eða ýttu á ⊞ Vinna+Hlé.
 2 Smelltu á hlekkinn Virkja Windows (neðst í glugganum).
2 Smelltu á hlekkinn Virkja Windows (neðst í glugganum).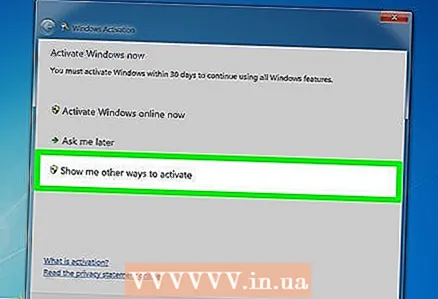 3 Smelltu á Sýna aðrar virkjunaraðferðir.
3 Smelltu á Sýna aðrar virkjunaraðferðir. 4 Sláðu inn Windows 7 lykilinn þegar hvatt er. Þú verður að slá inn gildan 25 stafa lykil til að virkja afrit af Windows. Þú getur fundið lykilinn neðst á fartölvunni þinni, aftan á tölvuhólfinu þínu, á kassanum sem inniheldur Windows uppsetningardiskinn þinn eða í Windows skjölunum þínum.
4 Sláðu inn Windows 7 lykilinn þegar hvatt er. Þú verður að slá inn gildan 25 stafa lykil til að virkja afrit af Windows. Þú getur fundið lykilinn neðst á fartölvunni þinni, aftan á tölvuhólfinu þínu, á kassanum sem inniheldur Windows uppsetningardiskinn þinn eða í Windows skjölunum þínum. - Ef þú hefur hlaðið niður kerfinu á netinu er lykillinn að finna í tölvupóstinum.
- Ef þú finnur ekki vörulykilinn þinn gætirðu þurft að kaupa nýjan.
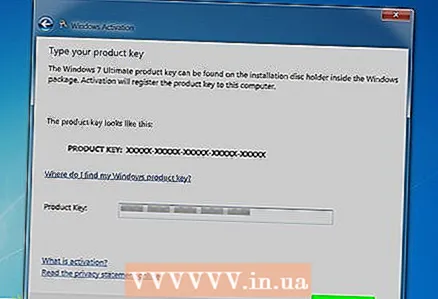 5 Smellur.Ennfremur. Veldu „Notaðu mótald til að virkja“.Þú gætir verið beðinn um stjórnanda lykilorð. Í þessu tilfelli, sláðu inn lykilorðið og smelltu á Í lagi.
5 Smellur.Ennfremur. Veldu „Notaðu mótald til að virkja“.Þú gætir verið beðinn um stjórnanda lykilorð. Í þessu tilfelli, sláðu inn lykilorðið og smelltu á Í lagi. 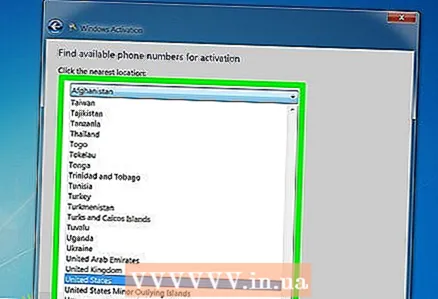 6 Veldu netþjóninn næst þér. Smelltu á Næsta til að tengjast netþjóninum og virkja kerfið. Virkjunarferlið getur tekið nokkurn tíma. Þegar ferlinu er lokið opnast staðfestingargluggi.
6 Veldu netþjóninn næst þér. Smelltu á Næsta til að tengjast netþjóninum og virkja kerfið. Virkjunarferlið getur tekið nokkurn tíma. Þegar ferlinu er lokið opnast staðfestingargluggi. - Til að ganga úr skugga um að kerfið sé virkt skaltu hægrismella á „Tölva“ og velja „Properties“. Skilaboðin „Windows er virk“ ættu að birtast neðst í glugganum.
Aðferð 4 af 4: Slökkva á virkjun
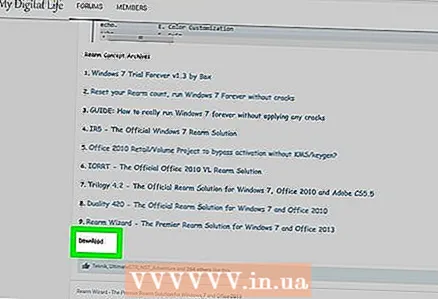 1 Sæktu InfiniteRearm tólið. Það er hægt að finna á ýmsum stöðum. Það er ólöglegt að nota þetta tól ef þú átt ekki leyfilegt afrit af Windows.
1 Sæktu InfiniteRearm tólið. Það er hægt að finna á ýmsum stöðum. Það er ólöglegt að nota þetta tól ef þú átt ekki leyfilegt afrit af Windows. - Þú gætir þurft að hlaða niður InfiniteRearm sem hluta af hugbúnaðinum Rearm Wizard.
 2 Tvísmelltu á niðurhalaða skrána og dragðu hana Rearm Wizard.cmd á skjáborðið eða annan stað.
2 Tvísmelltu á niðurhalaða skrána og dragðu hana Rearm Wizard.cmd á skjáborðið eða annan stað.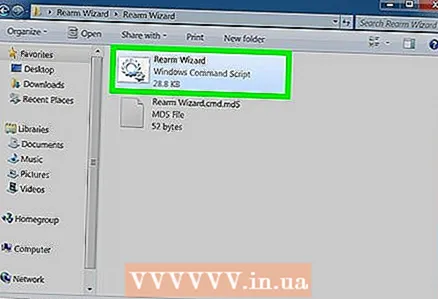 3 Keyra skrána.Rearm Wizard.cmd... Skipun hvetja mun opna og leiðbeina þér í gegnum ferlið við að setja upp InfiniteRearm.
3 Keyra skrána.Rearm Wizard.cmd... Skipun hvetja mun opna og leiðbeina þér í gegnum ferlið við að setja upp InfiniteRearm. 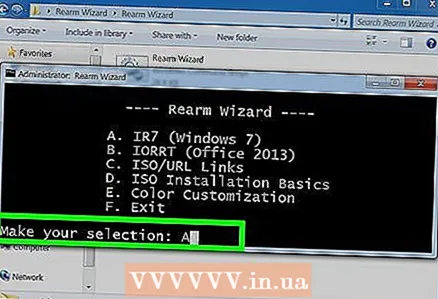 4 Veldu „A“ í aðalvalmyndinni. Þetta mun hlaða niður IR7 (InfiniteRearm 7).
4 Veldu „A“ í aðalvalmyndinni. Þetta mun hlaða niður IR7 (InfiniteRearm 7).  5 Veldu „A“ í InifinteRearm valmyndinni. Þetta mun setja upp InfiniteRearm þjónustuna. Tölvan mun endurræsa.
5 Veldu „A“ í InifinteRearm valmyndinni. Þetta mun setja upp InfiniteRearm þjónustuna. Tölvan mun endurræsa. 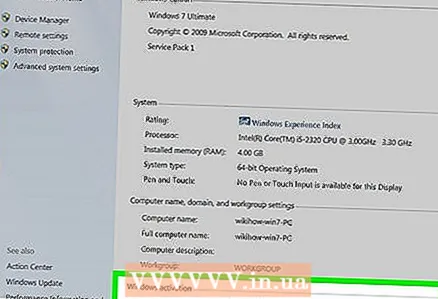 6 Nú geturðu örugglega unnið með kerfið þar sem InfiniteRearm mun stöðugt endurstilla tímamælinn í prufuútgáfu kerfisins.
6 Nú geturðu örugglega unnið með kerfið þar sem InfiniteRearm mun stöðugt endurstilla tímamælinn í prufuútgáfu kerfisins. 7 Ef tímamælirinn rennur út skaltu setja forritið upp aftur og endurræsa ferlið (forritið verður að setja upp aftur eftir 180 daga).
7 Ef tímamælirinn rennur út skaltu setja forritið upp aftur og endurræsa ferlið (forritið verður að setja upp aftur eftir 180 daga).
Ábendingar
- Ef þú getur ekki virkjað Windows 7 í gegnum símann, vertu þá á línunni. Þú verður sendur til þjónustufulltrúa til að hjálpa þér.
- Þú getur fundið Windows 7 vörulykilinn þinn í hugbúnaðarboxinu. Ef þú hleður niður forritinu á Netið færðu lykilinn í staðfestingarpósti.