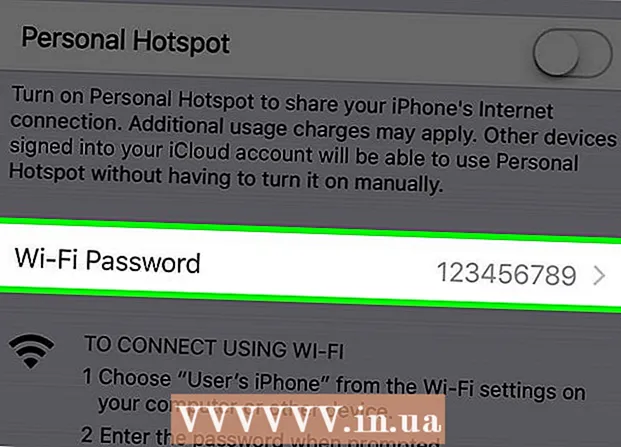Höfundur:
Bobbie Johnson
Sköpunardag:
2 April. 2021
Uppfærsludagsetning:
26 Júní 2024
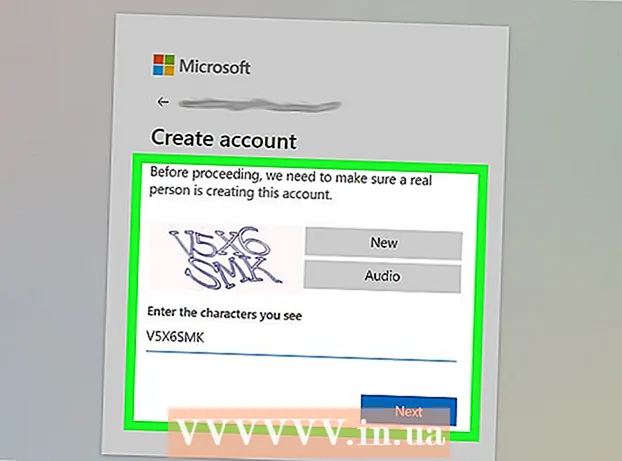
Efni.
Í þessari grein munum við sýna þér hvernig á að búa til Google Gmail, Microsoft Outlook og Yahoo! Póstur.
Skref
Aðferð 1 af 3: Gmail
 1 Farðu á síðuna http://www.gmail.com í vafra. Til að gera þetta geturðu notað hvaða vafra sem er í Windows eða macOS tölvunni þinni. Gmail er ókeypis tölvupóstþjónusta frá Google.
1 Farðu á síðuna http://www.gmail.com í vafra. Til að gera þetta geturðu notað hvaða vafra sem er í Windows eða macOS tölvunni þinni. Gmail er ókeypis tölvupóstþjónusta frá Google.  2 Smelltu á Búa til reikning. Þessi hnappur er á miðri síðu; það birtist ef þú hefur aldrei skráð þig inn á Google reikninginn þinn í vafra. Opnað verður eyðublað til að búa til nýjan reikning.
2 Smelltu á Búa til reikning. Þessi hnappur er á miðri síðu; það birtist ef þú hefur aldrei skráð þig inn á Google reikninginn þinn í vafra. Opnað verður eyðublað til að búa til nýjan reikning. - Ef þú hefur þegar skráð þig inn á annan reikning, smelltu á hringlaga prófílmyndina efst í hægra horninu og smelltu síðan á Bæta við reikningi. Smelltu á „Notaðu annan reikning“ undir listanum yfir reikninga. Smelltu síðan á „Búa til reikning“.
 3 Sláðu inn fornafn og eftirnafn þitt. Gerðu þetta á efstu fyrstu línunum.
3 Sláðu inn fornafn og eftirnafn þitt. Gerðu þetta á efstu fyrstu línunum.  4 Sláðu inn einstakt notendanafn. Gerðu þetta á annarri línu (undir fornafni og eftirnafni). Notandanafnið fer í netfangið. Til dæmis: [email protected].
4 Sláðu inn einstakt notendanafn. Gerðu þetta á annarri línu (undir fornafni og eftirnafni). Notandanafnið fer í netfangið. Til dæmis: [email protected]. - Ef notandanafnið sem þú hefur valið er þegar tekið, mun Google láta þig vita og stinga upp á valkostum.
 5 Búðu til og staðfestu lykilorð. Sláðu inn lykilorðið þitt í „Búa til lykilorð“ og „Staðfestu lykilorð“ línur. Sterkt lykilorð verður að vera að minnsta kosti 8 stafir að lengd og innihalda hástafi og lágstafi, tölustafi og sértákn.
5 Búðu til og staðfestu lykilorð. Sláðu inn lykilorðið þitt í „Búa til lykilorð“ og „Staðfestu lykilorð“ línur. Sterkt lykilorð verður að vera að minnsta kosti 8 stafir að lengd og innihalda hástafi og lágstafi, tölustafi og sértákn.  6 Smelltu á Ennfremur. Þessi hnappur er neðst til hægri á síðunni. Næsta síða eyðublaðsins opnast.
6 Smelltu á Ennfremur. Þessi hnappur er neðst til hægri á síðunni. Næsta síða eyðublaðsins opnast.  7 Sláðu inn símanúmerið þitt (valfrjálst). Ef þú vilt bæta símanúmeri við reikninginn þinn, sláðu það inn í línuna efst á síðunni. Smelltu á fánatáknið (vinstra megin) og veldu landið þitt. Símanúmerið er eingöngu notað í öryggisskyni og er ósýnilegt öðrum notendum.
7 Sláðu inn símanúmerið þitt (valfrjálst). Ef þú vilt bæta símanúmeri við reikninginn þinn, sláðu það inn í línuna efst á síðunni. Smelltu á fánatáknið (vinstra megin) og veldu landið þitt. Símanúmerið er eingöngu notað í öryggisskyni og er ósýnilegt öðrum notendum. - Þú þarft ekki að slá inn símanúmer eða annað netfang en við mælum með að þú slærð inn að minnsta kosti eitt.
 8 Sláðu inn annað netfang (valfrjálst). Gerðu þetta á annarri línu (fyrir neðan símanúmerið). Ef þú gleymir lykilorðinu þínu verður tölvupóstur fyrir endurstillingu aðgangsorða sendur á þetta netfang.
8 Sláðu inn annað netfang (valfrjálst). Gerðu þetta á annarri línu (fyrir neðan símanúmerið). Ef þú gleymir lykilorðinu þínu verður tölvupóstur fyrir endurstillingu aðgangsorða sendur á þetta netfang. - Þú þarft ekki að slá inn símanúmer eða annað netfang en við mælum með að þú slærð inn að minnsta kosti eitt.
 9 Sláðu inn fæðingardag þinn. Veldu fæðingarmánuð í fellivalmyndinni. Sláðu síðan inn fæðingardag og ár í tveimur aðliggjandi reitum. Sumar vörur frá Google er aðeins hægt að nota frá ákveðnum aldri. Tilgreinið því nákvæma fæðingardag.
9 Sláðu inn fæðingardag þinn. Veldu fæðingarmánuð í fellivalmyndinni. Sláðu síðan inn fæðingardag og ár í tveimur aðliggjandi reitum. Sumar vörur frá Google er aðeins hægt að nota frá ákveðnum aldri. Tilgreinið því nákvæma fæðingardag.  10 Vinsamlegast sláðu inn kyn þitt. Gerðu það í valmyndinni undir fæðingardegi. Þú getur valið Karlkyns, Kvenkyns, Ekki tilgreint, eða þú getur valið Ítarlegt og síðan slegið inn kyn þitt.
10 Vinsamlegast sláðu inn kyn þitt. Gerðu það í valmyndinni undir fæðingardegi. Þú getur valið Karlkyns, Kvenkyns, Ekki tilgreint, eða þú getur valið Ítarlegt og síðan slegið inn kyn þitt.  11 Smelltu á Ennfremur. Þessi hnappur er neðst á síðunni.
11 Smelltu á Ennfremur. Þessi hnappur er neðst á síðunni.  12 Smelltu á senda. Þessi hnappur er neðst á síðunni. Ef þú hefur slegið inn símanúmer verður sent SMS -skilaboð með staðfestingarkóða til þess sem þú staðfestir þetta númer með.
12 Smelltu á senda. Þessi hnappur er neðst á síðunni. Ef þú hefur slegið inn símanúmer verður sent SMS -skilaboð með staðfestingarkóða til þess sem þú staðfestir þetta númer með.  13 Sláðu inn staðfestingarkóðann og ýttu á Staðfesta.
13 Sláðu inn staðfestingarkóðann og ýttu á Staðfesta. 14 Smelltu á Já eða Slepptu. Ef þú vilt bæta símanúmeri við reikninginn þinn svo þú getir notað það með annarri þjónustu Google skaltu smella á Já. Ef þú vilt ekki birta þessar upplýsingar skaltu smella á Sleppa.
14 Smelltu á Já eða Slepptu. Ef þú vilt bæta símanúmeri við reikninginn þinn svo þú getir notað það með annarri þjónustu Google skaltu smella á Já. Ef þú vilt ekki birta þessar upplýsingar skaltu smella á Sleppa.  15 Skoðaðu notkunarstefnu Gmail. Á síðunni sem opnast finnur þú upplýsingar um hvaða gögn Google safnar og hvernig þau eru notuð.
15 Skoðaðu notkunarstefnu Gmail. Á síðunni sem opnast finnur þú upplýsingar um hvaða gögn Google safnar og hvernig þau eru notuð.  16 Skrunaðu niður og pikkaðu á Taka. Þessi hnappur er undir þjónustuskilmálum Gmail. Þetta er nauðsynlegt til að skrá þig fyrir Gmail reikning. Þegar þú hefur smellt á hnappinn hér að ofan verður Gmail pósthólfið þitt búið til og þú verður skráð (ur) inn í það.
16 Skrunaðu niður og pikkaðu á Taka. Þessi hnappur er undir þjónustuskilmálum Gmail. Þetta er nauðsynlegt til að skrá þig fyrir Gmail reikning. Þegar þú hefur smellt á hnappinn hér að ofan verður Gmail pósthólfið þitt búið til og þú verður skráð (ur) inn í það.
Aðferð 2 af 3: Outlook
 1 Farðu á síðuna http://www.outlook.com í vafra. Til að gera þetta geturðu notað hvaða vafra sem er í Windows eða macOS tölvunni þinni. Outlook.com er ókeypis tölvupóstþjónusta frá Microsoft.
1 Farðu á síðuna http://www.outlook.com í vafra. Til að gera þetta geturðu notað hvaða vafra sem er í Windows eða macOS tölvunni þinni. Outlook.com er ókeypis tölvupóstþjónusta frá Microsoft.  2 Smelltu á Búðu til ókeypis reikning. Þessi valkostur er staðsettur neðst á síðunni.
2 Smelltu á Búðu til ókeypis reikning. Þessi valkostur er staðsettur neðst á síðunni.  3 Sláðu inn einstakt notendanafn og smelltu á Ennfremur. Sláðu inn einstakt notendanafn í línunni „Búa til heimilisfang“. Notandanafnið fer í netfangið. Til dæmis: [email protected]. Smelltu nú á „Næsta“.
3 Sláðu inn einstakt notendanafn og smelltu á Ennfremur. Sláðu inn einstakt notendanafn í línunni „Búa til heimilisfang“. Notandanafnið fer í netfangið. Til dæmis: [email protected]. Smelltu nú á „Næsta“. - Til að fá netfangið [notandanafn] @ hotmail.com, smelltu á örina í lok notendanafnalínunnar og veldu @ hotmail.com í valmyndinni.
- Ef notandanafnið sem þú valdir er þegar tekið, mun Microsoft láta þig vita og leggja til annað.
 4 Búðu til lykilorð og smelltu á Ennfremur. Sláðu inn lykilorðið þitt í línunni „Búa til lykilorð“ og smelltu síðan á „Næsta“.
4 Búðu til lykilorð og smelltu á Ennfremur. Sláðu inn lykilorðið þitt í línunni „Búa til lykilorð“ og smelltu síðan á „Næsta“.  5 Sláðu inn fornafn og eftirnafn og ýttu á Ennfremur. Gerðu þetta á línunum „Fornafn“ og „Eftirnafn“. Smelltu síðan á Næsta.
5 Sláðu inn fornafn og eftirnafn og ýttu á Ennfremur. Gerðu þetta á línunum „Fornafn“ og „Eftirnafn“. Smelltu síðan á Næsta.  6 Vinsamlegast sláðu inn landið þitt. Opnaðu valmyndina og veldu landið sem þú ert í.
6 Vinsamlegast sláðu inn landið þitt. Opnaðu valmyndina og veldu landið sem þú ert í.  7 Sláðu inn fæðingardag þinn og smelltu á Ennfremur. Veldu fæðingardag frá valmyndunum Mánuður, Dagur og Ár og smelltu síðan á Næsta.
7 Sláðu inn fæðingardag þinn og smelltu á Ennfremur. Veldu fæðingardag frá valmyndunum Mánuður, Dagur og Ár og smelltu síðan á Næsta.  8 Sláðu inn stafina í staðfestingarkóðanum og ýttu á Ennfremur. Sláðu inn stafina sem þú sérð á myndinni í samsvarandi línu. Þetta mun staðfesta að þú ert mannlegur.
8 Sláðu inn stafina í staðfestingarkóðanum og ýttu á Ennfremur. Sláðu inn stafina sem þú sérð á myndinni í samsvarandi línu. Þetta mun staðfesta að þú ert mannlegur. - Ef þú getur ekki lesið stafina á myndinni skaltu smella á Nýtt til að skoða aðra mynd, eða smella á Hljóð til að hlusta á stafina.
- 9 Smelltu á táknið
 . Þú verður fluttur á næstu síðu.
. Þú verður fluttur á næstu síðu. - 10 Veldu tungumál og tímabelti og smelltu á táknið
 . Veldu tungumál og tímabelti í fellivalmyndinni og smelltu síðan á tilgreint tákn.
. Veldu tungumál og tímabelti í fellivalmyndinni og smelltu síðan á tilgreint tákn. - 11 Veldu þema og smelltu á táknið
 . Til að velja þema, smelltu á einn af lit- eða mynsturhringjunum sem þér líkar. Smelltu síðan á tilgreint tákn.
. Til að velja þema, smelltu á einn af lit- eða mynsturhringjunum sem þér líkar. Smelltu síðan á tilgreint tákn. - 12 Búðu til undirskrift og smelltu á táknið
 (valfrjálst). Undirskriftin verður sjálfkrafa sett inn í lok hvers tölvupósts. Sláðu inn undirskrift þína í viðeigandi textareit. Til að breyta leturgerð og stærð, auk þess að bæta við mynd, notaðu valkostina fyrir ofan skjátextareitinn. Smelltu síðan á tilgreint tákn.
(valfrjálst). Undirskriftin verður sjálfkrafa sett inn í lok hvers tölvupósts. Sláðu inn undirskrift þína í viðeigandi textareit. Til að breyta leturgerð og stærð, auk þess að bæta við mynd, notaðu valkostina fyrir ofan skjátextareitinn. Smelltu síðan á tilgreint tákn. - 13 Veldu dagatal (valfrjálst). Síðan sýnir dagatöl viðburða (eins og íþróttir). Ef þú hefur áhuga á einhverju skaltu smella á dagatalið. Smelltu nú á hægri örtáknið.
- 14 Sláðu inn farsímanúmerið þitt og smelltu á táknið
 . Gerðu þetta á viðeigandi línu. Smelltu á fánatáknið til að velja land. Smelltu síðan á hægri bendandi örartáknið.
. Gerðu þetta á viðeigandi línu. Smelltu á fánatáknið til að velja land. Smelltu síðan á hægri bendandi örartáknið. - Ef þú ætlar að nota ókeypis Outlook forritið á snjallsímanum skaltu smella á Setja upp forrit þegar þú slærð inn farsímanúmerið þitt.
- 15 Smelltu á Haltu áfram. Þetta er síðasta skrefið í Outlook pósthólfinu.
Aðferð 3 af 3: Yahoo! Póstur
- 1 Farðu á síðuna https://www.yahoo.com í vafra. Yahoo! er vinsæl leitarvél og fjölmiðlasíða sem býður upp á ókeypis tölvupóstþjónustu.
- 2 Smelltu á Póstur (Póstur). Það er í efra vinstra horninu.
- 3 Smelltu á Búa til reikning. Þessi valkostur er staðsett neðst til hægri í glugganum.
- 4 Sláðu inn fornafn og eftirnafn þitt. Gerðu þetta á línunum „Fornafn“ og „Eftirnafn“.
- 5 Sláðu inn einstakt notendanafn. Gerðu þetta á annarri línu (undir fornafni og eftirnafni). Notandanafnið fer í netfangið. Til dæmis: [email protected].
- Ef valið notandanafn er þegar tekið, Yahoo! mun vara þig við þessu og benda á annan valkost.
- 6 Búðu til lykilorð. Sláðu inn lykilorðið í línunni "Lykilorð". Sterkt lykilorð verður að vera að minnsta kosti 8 stafir að lengd og innihalda hástafi og lágstafi, tölustafi og sértákn.
- 7 Sláðu inn símanúmerið þitt (krafist). Gerðu það í línunni „Farsímanúmer“.
- Ef nauðsyn krefur, veldu landsnúmerið í valmyndinni vinstra megin við símanúmerið.
- 8 Sláðu inn fæðingardag þinn. Veldu fæðingarmánuð í fellivalmyndinni. Sláðu síðan inn fæðingardag og ár í tveimur aðliggjandi reitum.
- 9 Tilgreina kyn þitt (valfrjálst). Gerðu þetta á kynja línu.
- 10 Smelltu á Haltu áfram. Þessi hnappur er neðst á síðunni.
- 11 Smelltu á Sendu staðfestingarkóða. Staðfestingarkóði verður sendur í tilgreint farsímanúmer.
- 12 Opnaðu textaskilaboðaforrit á snjallsímanum þínum. Staðfestingarkóðinn verður sendur með SMS - finndu hann og finndu út staðfestingarkóðann.
- 13 Sláðu inn staðfestingarkóðann og ýttu á Staðfesta. Þetta mun staðfesta símanúmerið þitt og stofna aðgang.
- 14 Smelltu á Haltu áfram. Þessi hnappur birtist þegar reikningurinn er stofnaður. Þú verður fluttur í pósthólfið þitt.