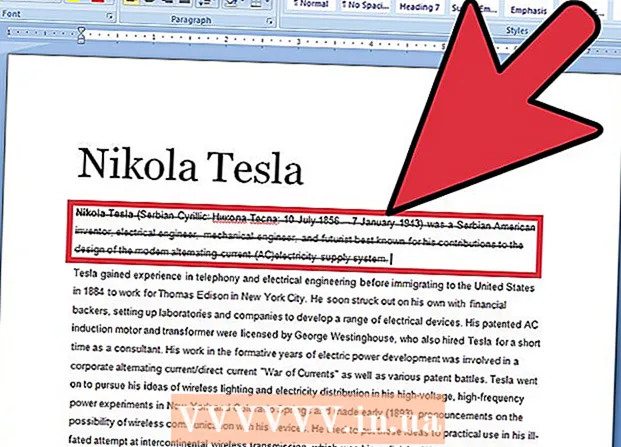Höfundur:
Clyde Lopez
Sköpunardag:
18 Júlí 2021
Uppfærsludagsetning:
1 Júlí 2024

Efni.
1 Opnaðu myndina sem þú vilt vinna með. Búðu til öryggisafrit, bara ef þú vilt. Veldu „Vista sem ...“ í valmyndinni Skrá, gefðu henni nafn eins og MyFile_Colorized eða hvaða nafni sem þér dettur í hug og vistaðu það í hvaða möppu sem er. Sjálfgefið er að upprunalega mappan verður í boði, svo það er mikilvægt að endurnefna skrána. 2 Veldu svæðið sem þú vilt halda í fullum lit. Veldu svæðið sem þú vilt auðkenna með lit með því að nota valbúnaðinn eða hvaða samsetningu af valverkfærum sem er.
2 Veldu svæðið sem þú vilt halda í fullum lit. Veldu svæðið sem þú vilt auðkenna með lit með því að nota valbúnaðinn eða hvaða samsetningu af valverkfærum sem er. - Val á rétthyrningi er einnig áhugavert, en þú getur notað flóknari valform.
- Veldu allt svæðið sem þú vilt halda í lit með Lasso eða Straight Lasso verkfærunum.
- Notaðu valkostina „Bæta við“ og „Fjarlægja úr“ í valmyndinni til að klippa út hlutinn sem þú vilt ekki láta vera í lit.
- Með því að bæta nokkrum pixlum við valið með Feather tólinu mun litað svæði blandast eðlilegra við afmettaða svæðið.
- Í þessu dæmi ætlum við að gera rétthyrnd val í kringum augun.
 3 Snúðu valinu við. Í valmyndinni „Veldu“ velurðu „Inverse“.
3 Snúðu valinu við. Í valmyndinni „Veldu“ velurðu „Inverse“. - Þetta mun snúa valinu við með því að velja alla myndina nema augun.
 4 Búðu til nýtt aðlagslag. Neðst í „Layers“ glugganum, smelltu á svarthvíta hringtáknið og veldu Litur / mettun (Litur / mettun).
4 Búðu til nýtt aðlagslag. Neðst í „Layers“ glugganum, smelltu á svarthvíta hringtáknið og veldu Litur / mettun (Litur / mettun). - Þetta mun búa til nýtt aðlögunarlag. Litur / mettun (Litur / mettun).
 5 Áfram! Í Hue / Saturation docker skaltu færa mettunarmælinguna alla leið til vinstri. Þegar þú hreyfir það skaltu taka eftir því að heildarmyndin, nema augun, verður svarthvít þegar þú færir vísirinn til vinstri. Ef þú horfir á lagagluggann sérðu það á aðlögunarlaginu Litur / mettun (Litur / mettun) er með hvítri laggrímu með litlum svörtum rétthyrningi í. Þetta eru augun þín og þau eru hulin (varin) fyrir litabreytingum og mettun.
5 Áfram! Í Hue / Saturation docker skaltu færa mettunarmælinguna alla leið til vinstri. Þegar þú hreyfir það skaltu taka eftir því að heildarmyndin, nema augun, verður svarthvít þegar þú færir vísirinn til vinstri. Ef þú horfir á lagagluggann sérðu það á aðlögunarlaginu Litur / mettun (Litur / mettun) er með hvítri laggrímu með litlum svörtum rétthyrningi í. Þetta eru augun þín og þau eru hulin (varin) fyrir litabreytingum og mettun.  6 Myndin er tilbúin! Vista það og birta það á Flickr, Facebook eða vefsíðunni þinni.
6 Myndin er tilbúin! Vista það og birta það á Flickr, Facebook eða vefsíðunni þinni. Aðferð 2 af 2: Að mála grímuna
 1 Opnaðu myndina sem þú vilt vinna með. Eins og með fyrstu aðferðina, gerðu afrit. Fylgdu sömu skrefunum hér að ofan og byrjaðu frá grunni.
1 Opnaðu myndina sem þú vilt vinna með. Eins og með fyrstu aðferðina, gerðu afrit. Fylgdu sömu skrefunum hér að ofan og byrjaðu frá grunni.  2 Búðu til nýtt aðlögunarlag. Eins og áður, búðu til nýtt lag með Hue / Saturation tólinu, aðeins í þetta skiptið áður en þú velur svæði. Þú munt taka eftir því að myndin er áfram í fullum lit og litbrigði / mettunarmaski er hvítur.
2 Búðu til nýtt aðlögunarlag. Eins og áður, búðu til nýtt lag með Hue / Saturation tólinu, aðeins í þetta skiptið áður en þú velur svæði. Þú munt taka eftir því að myndin er áfram í fullum lit og litbrigði / mettunarmaski er hvítur. - Minnka litamettun. Dragðu „mettun“ vísirinn alla leið til vinstri til að gera myndina svarthvíta.
- Þar sem það voru engin grímuklædd svæði á myndinni þegar „Litur / mettun“ var beitt, reyndist allt vera svart og hvítt. Til að gefa myndinni lit, munum við teikna grímu. Fyrir þetta dæmi munum við aðeins mála yfir varirnar.
 3 Veldu „Zoom“ tólið. Það er staðsett efst á verkfæratöflu til vinstri.
3 Veldu „Zoom“ tólið. Það er staðsett efst á verkfæratöflu til vinstri. - Í Zoom tólinu velurðu svæðið sem þú vilt stækka. Þetta er nauðsynlegt til að stjórna bursta betur.
 4 Veldu bursta tólið. Þú getur gert þetta með því að smella á Brush táknið eða með því að ýta á "B" takkann á lyklaborðinu þínu. Til að koma upprunalegu litnum á varirnar aftur munum við mála yfir grímuna með pensli.
4 Veldu bursta tólið. Þú getur gert þetta með því að smella á Brush táknið eða með því að ýta á "B" takkann á lyklaborðinu þínu. Til að koma upprunalegu litnum á varirnar aftur munum við mála yfir grímuna með pensli. - Þegar við grímuðum augun í fyrstu aðferðinni var gríman föst svart. Þar sem litirnir á myndinni eru björt og skær munu varirnar líta út eins og trúður í svarthvítu, svo við munum nota aðra aðferð.
 5 Smelltu á forgrunninn og stilltu hann á 50% grátt:
5 Smelltu á forgrunninn og stilltu hann á 50% grátt: 6 Mála yfir grímuna. Notaðu pensil sem er nógu stór til að klára verkefnið hraðar en nógu lítið til að mála yfir of stórt svæði. Í okkar tilfelli er lítil yfirhlaup ekki hræðilegt.Við getum auðveldlega afturkallað aðgerðina og gert allt eins og það var.
6 Mála yfir grímuna. Notaðu pensil sem er nógu stór til að klára verkefnið hraðar en nógu lítið til að mála yfir of stórt svæði. Í okkar tilfelli er lítil yfirhlaup ekki hræðilegt.Við getum auðveldlega afturkallað aðgerðina og gert allt eins og það var. - Önnur aðferð til að velja svæðið sem óskað er eftir er að nota töfrasprota tólið (ýttu á W hnappinn á lyklaborðinu) og haltu inni Shift takkanum þar til allt hluturinn er valinn.
- Þegar hluturinn hefur verið valinn skaltu ganga úr skugga um að „litbrigði / mettun“ lagið sé virkt og ýttu á Alt + Delete til að fylla valið með upprunalega litnum.
 7 Leiðréttu slök svæði á útlínunni. Nú þegar þú hefur málað gróflega yfir varirnar, þurfum við að hreinsa brúnirnar og bæta við fegurð.
7 Leiðréttu slök svæði á útlínunni. Nú þegar þú hefur málað gróflega yfir varirnar, þurfum við að hreinsa brúnirnar og bæta við fegurð. - Skipta um forgrunn og bakgrunnslit svo að hvítt sé ofan á. Þú getur gert þetta með því að smella á tvíhöfða örina eða ýta á X á lyklaborðinu.
- Málið vandlega yfir brúnir litaða svæðisins til að fjarlægja ófullkomleika og ljúka myndinni.
 8 Ljúktu teikningunni og vistaðu skrána. Vistaðu myndina þína til að hlaða upp á netið fyrir afkomendur eða bara á disk ef þú hefur hvergi pláss. Myndin þín er tilbúin!
8 Ljúktu teikningunni og vistaðu skrána. Vistaðu myndina þína til að hlaða upp á netið fyrir afkomendur eða bara á disk ef þú hefur hvergi pláss. Myndin þín er tilbúin!
Ábendingar
- Ctrl-Z mun afturkalla síðustu aðgerðina
- Notaðu Shift + Selection Tool til að bæta við nýjum svæðum fyrir val þitt og Alt + Selection Tool til að fjarlægja svæði sem þú valdir fyrir mistök.
- Þegar þú velur lit (eða hlut) með töfrasprota geturðu byrjað á þolmörkum 30 og síðan skipt yfir í 10 þegar þú nærð að velja allan hlutinn.
- Þú gætir líka þurft önnur valverkfæri til að auðvelda ferlið með því að velja marga pixlahópa.