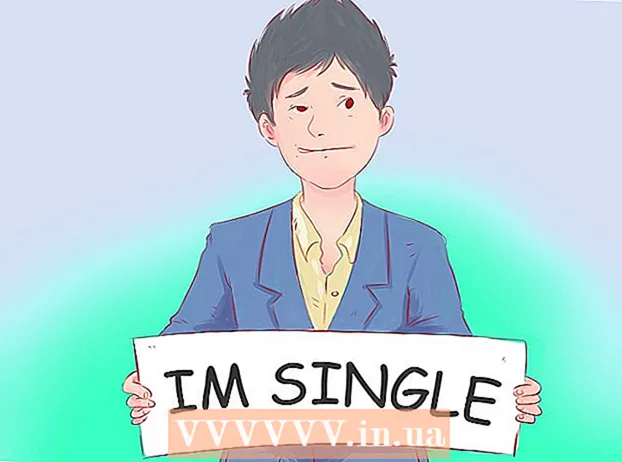Höfundur:
Gregory Harris
Sköpunardag:
15 April. 2021
Uppfærsludagsetning:
1 Júlí 2024
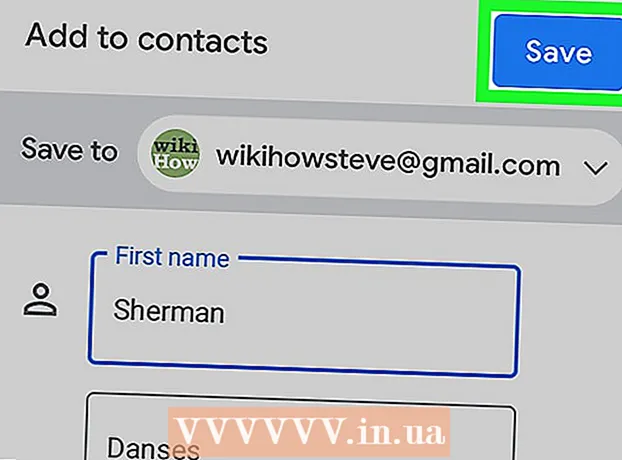
Efni.
- Skref
- Aðferð 1 af 3: Notkun tengiliðaforritsins
- Aðferð 2 af 3: Með innflutningi frá SIM -korti
- Aðferð 3 af 3: Notkun símaforritsins
Þessi grein mun sýna þér hvernig á að bæta við nýjum tengilið á Android tækinu þínu.
Skref
Aðferð 1 af 3: Notkun tengiliðaforritsins
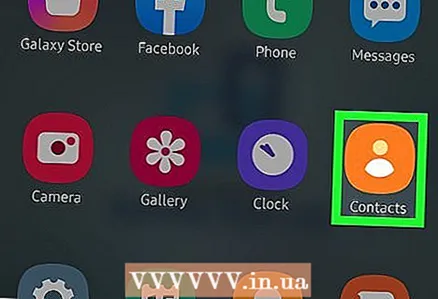 1 Opnaðu forritið Tengiliðir. Þetta tákn er staðsett á heimaskjánum eða í forritastikunni og lítur út eins og skuggamynd af manneskju á bláum eða grænum bakgrunni.
1 Opnaðu forritið Tengiliðir. Þetta tákn er staðsett á heimaskjánum eða í forritastikunni og lítur út eins og skuggamynd af manneskju á bláum eða grænum bakgrunni. 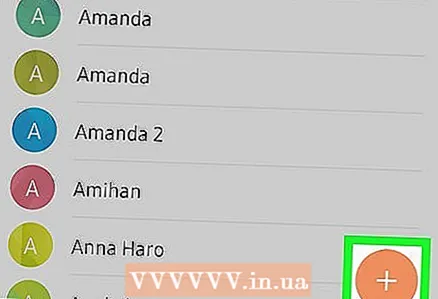 2 Smelltu á táknið
2 Smelltu á táknið  . Litur þess getur verið mismunandi. Það er í efra eða neðra hægra horninu á skjánum.
. Litur þess getur verið mismunandi. Það er í efra eða neðra hægra horninu á skjánum. 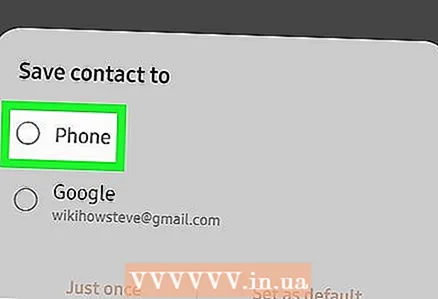 3 Veldu staðsetningu. Þegar þú ert beðinn um það skaltu velja reikning eða geymslu til að samstilla nýja tengiliðinn. Til dæmis skaltu velja tækið (Android tækið þitt) eða SIM -kortið eða Google reikninginn þinn.
3 Veldu staðsetningu. Þegar þú ert beðinn um það skaltu velja reikning eða geymslu til að samstilla nýja tengiliðinn. Til dæmis skaltu velja tækið (Android tækið þitt) eða SIM -kortið eða Google reikninginn þinn. 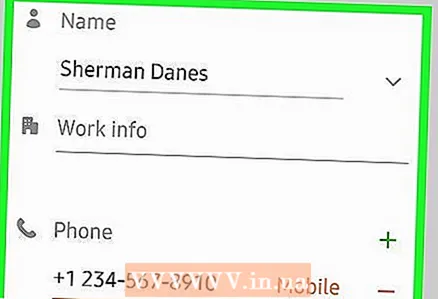 4 Sláðu inn nafn og símanúmer hins nýja tengiliðar. Gerðu það svona:
4 Sláðu inn nafn og símanúmer hins nýja tengiliðar. Gerðu það svona: - smellur
 við hliðina á nafni tengiliðarins til að velja hvar á að vista tengiliðinn (til dæmis á Google reikningi eða á SIM -korti);
við hliðina á nafni tengiliðarins til að velja hvar á að vista tengiliðinn (til dæmis á Google reikningi eða á SIM -korti); - sláðu inn nafn tengiliðar, símanúmer og / eða netfang í viðeigandi reitum;
- til að bæta við mynd, smelltu á myndavélartáknið og veldu síðan mynd;
- til að bæta við upplýsingum eins og heimilisfangi eða athugasemd, bankaðu á Bæta við sviði.
- smellur
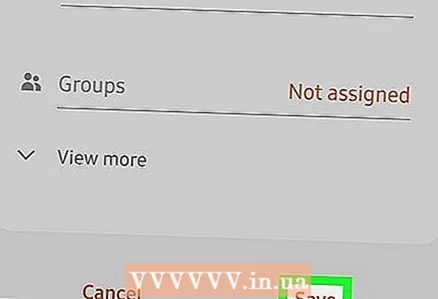 5 Smelltu á Vista. Það er í efra hægra horninu á skjánum. Í sumum tækjum hefur verið skipt út fyrir gátmerki. Nýi tengiliðurinn verður vistaður.
5 Smelltu á Vista. Það er í efra hægra horninu á skjánum. Í sumum tækjum hefur verið skipt út fyrir gátmerki. Nýi tengiliðurinn verður vistaður.
Aðferð 2 af 3: Með innflutningi frá SIM -korti
 1 Settu SIM -kortið í símann eða spjaldtölvuna. SIM -kortaraufar eru staðsettir á hliðarspjöldum tækjanna eða undir rafhlöðu. Lestu þessa grein til að læra hvernig á að setja upp SIM -kort í Android tæki.
1 Settu SIM -kortið í símann eða spjaldtölvuna. SIM -kortaraufar eru staðsettir á hliðarspjöldum tækjanna eða undir rafhlöðu. Lestu þessa grein til að læra hvernig á að setja upp SIM -kort í Android tæki. 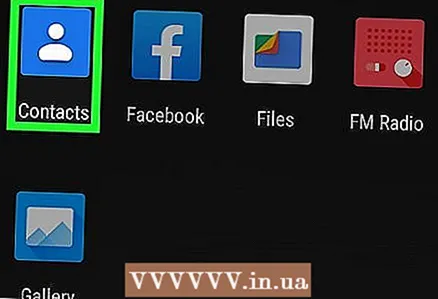 2 Opnaðu forritið Tengiliðir. Þetta tákn er staðsett á heimaskjánum eða í forritastikunni og lítur út eins og skuggamynd af manneskju á bláum eða grænum bakgrunni.
2 Opnaðu forritið Tengiliðir. Þetta tákn er staðsett á heimaskjánum eða í forritastikunni og lítur út eins og skuggamynd af manneskju á bláum eða grænum bakgrunni. 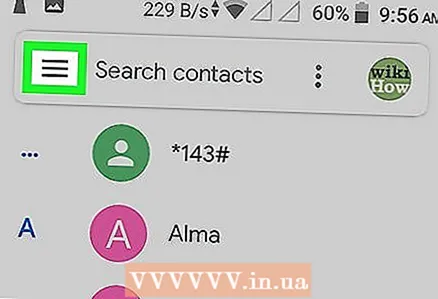 3 Smelltu á ☰. Það er í efra vinstra horni skjásins.
3 Smelltu á ☰. Það er í efra vinstra horni skjásins. 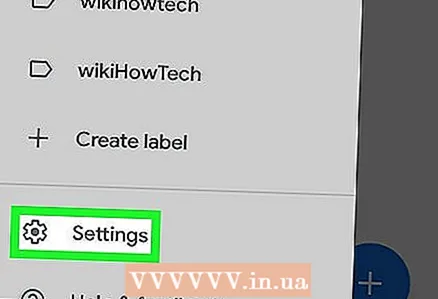 4 Smelltu á Stillingar.
4 Smelltu á Stillingar.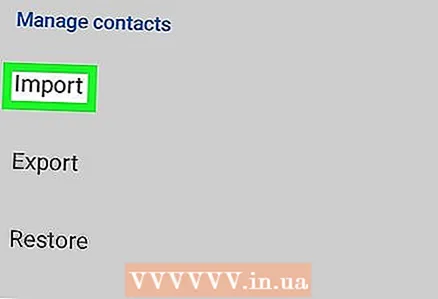 5 Skrunaðu niður og pikkaðu á Flytja inn. Það er undir hlutanum „Stjórna tengiliðum“.
5 Skrunaðu niður og pikkaðu á Flytja inn. Það er undir hlutanum „Stjórna tengiliðum“. 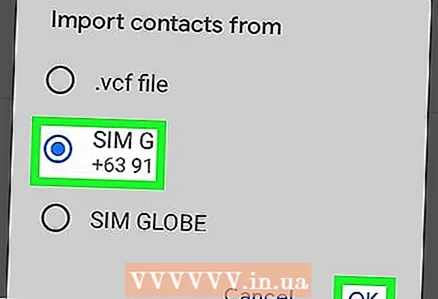 6 Smelltu á símkort. Ef mörg SIM kort eru sett upp skaltu velja kortið með viðeigandi tengiliðum.
6 Smelltu á símkort. Ef mörg SIM kort eru sett upp skaltu velja kortið með viðeigandi tengiliðum. 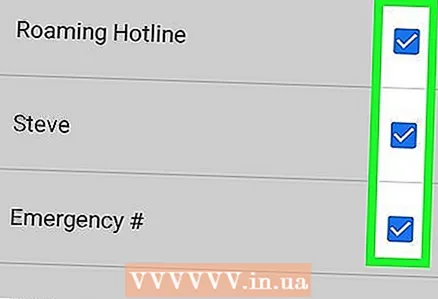 7 Veldu tengiliði til að flytja inn. Bankaðu á tóman reit við hlið nafns tengiliðarins til að merkja við reitinn. Hakmerki tengiliðurinn verður fluttur inn í Android tækið.
7 Veldu tengiliði til að flytja inn. Bankaðu á tóman reit við hlið nafns tengiliðarins til að merkja við reitinn. Hakmerki tengiliðurinn verður fluttur inn í Android tækið. 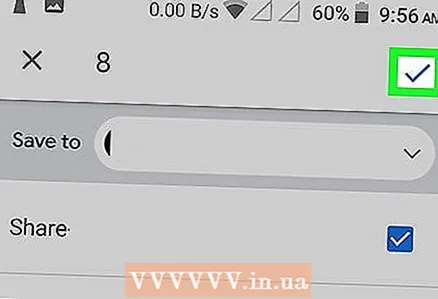 8 Smelltu á Flytja inn. Það er í efra hægra horninu á skjánum. Tengiliðirnir verða fluttir inn í Android tækið og birtir í tengiliðaforritinu.
8 Smelltu á Flytja inn. Það er í efra hægra horninu á skjánum. Tengiliðirnir verða fluttir inn í Android tækið og birtir í tengiliðaforritinu.
Aðferð 3 af 3: Notkun símaforritsins
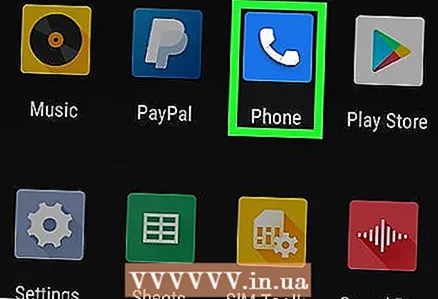 1 Ræstu Símaforritið. Þetta símtólslagna tákn er að finna á heimaskjánum eða í forritaskúffunni.
1 Ræstu Símaforritið. Þetta símtólslagna tákn er að finna á heimaskjánum eða í forritaskúffunni. 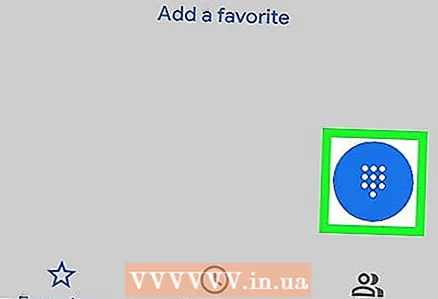 2 Bankaðu á hringitáknið. Það lítur út eins og 9 litlir ferningar eða hringir. Skífuborðið opnast.
2 Bankaðu á hringitáknið. Það lítur út eins og 9 litlir ferningar eða hringir. Skífuborðið opnast. 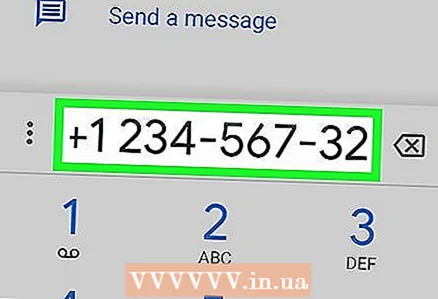 3 Sláðu inn símanúmer hins nýja tengiliðar. Þegar þú hefur slegið inn allt númerið munu fleiri valkostir birtast.
3 Sláðu inn símanúmer hins nýja tengiliðar. Þegar þú hefur slegið inn allt númerið munu fleiri valkostir birtast. 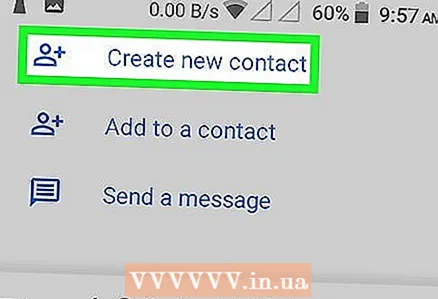 4 Smelltu á Búðu til tengilið. Síða opnast þar sem þú getur slegið inn viðbótarupplýsingar um tengiliðinn.
4 Smelltu á Búðu til tengilið. Síða opnast þar sem þú getur slegið inn viðbótarupplýsingar um tengiliðinn. - Ef þú vilt bæta nýju símanúmeri við núverandi tengilið skaltu velja Bæta við tengiliði eða Bæta við tengilið. Veldu síðan tengiliðinn og gerð símanúmera (til dæmis „farsíma“).
- Þú gætir þurft að velja staðsetningu til að vista tengiliðinn. Þegar þú ert beðinn um það skaltu velja SIM -kort, tæki eða Google reikning.
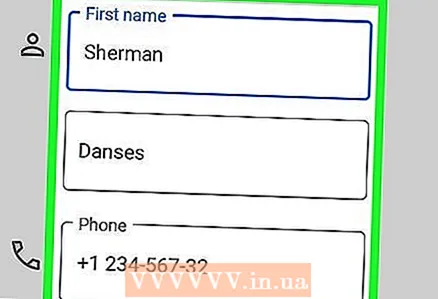 5 Sláðu inn tengiliðaupplýsingar þínar. Sláðu inn nafn tengiliðarins (í fyrsta reitnum). Þú getur líka bætt við netfangi, póstfangi, mynd og minnispunktum.
5 Sláðu inn tengiliðaupplýsingar þínar. Sláðu inn nafn tengiliðarins (í fyrsta reitnum). Þú getur líka bætt við netfangi, póstfangi, mynd og minnispunktum. 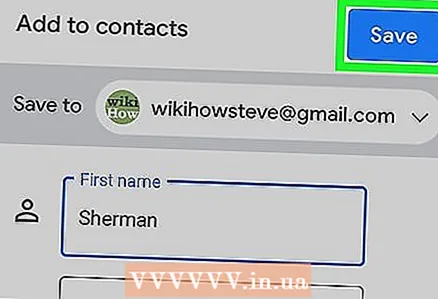 6 Smelltu á Vista. Það er í efra hægra horninu á skjánum. Í sumum tækjum hefur verið skipt út fyrir gátmerki. Nýi tengiliðurinn verður vistaður.
6 Smelltu á Vista. Það er í efra hægra horninu á skjánum. Í sumum tækjum hefur verið skipt út fyrir gátmerki. Nýi tengiliðurinn verður vistaður.