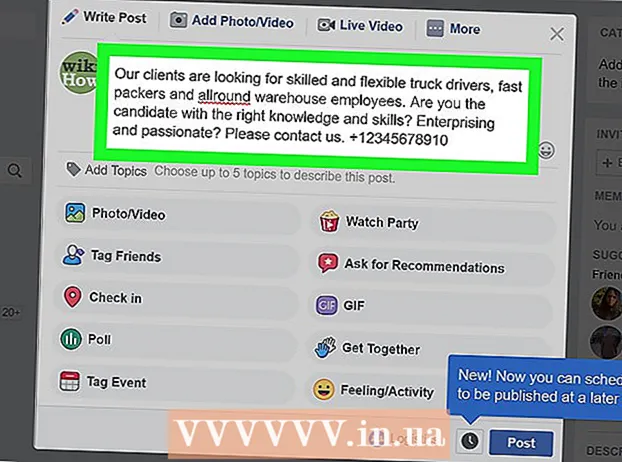Höfundur:
Bobbie Johnson
Sköpunardag:
6 April. 2021
Uppfærsludagsetning:
1 Júlí 2024

Efni.
Adobe System's Illustrator er hugbúnaður til að breyta grafík sem er fáanlegur fyrir Windows og Mac stýrikerfi. Þetta er vinsælt leturgerð og 3D lógóframleiðsluforrit. Þökk sé notkun laganna er hægt að breyta ýmsum þáttum skjalsins sjálfstætt. Hægt er að bæta táknum, litum og mörkum við Adobe Illustrator lag til að búa til frábært útlit. Rammi er frábær leið til að ramma inn textareit eða allt skjalið. Þessi grein mun sýna þér hvernig á að bæta við landamærum í Illustrator.
Skref
 1 Opnaðu Adobe Illustrator forritið.
1 Opnaðu Adobe Illustrator forritið. 2 Opnaðu núverandi skjal eða búðu til nýtt stimpil eða vefskjal í glugganum sem birtist.
2 Opnaðu núverandi skjal eða búðu til nýtt stimpil eða vefskjal í glugganum sem birtist. 3 Veldu lagið sem þú vilt bæta mörk við ef það er þegar til.
3 Veldu lagið sem þú vilt bæta mörk við ef það er þegar til.- Þú þarft að ganga úr skugga um að glugginn sem þú ert að bæta við rammann við sé 1 tommu (2,54 cm) á allar hliðar síðunnar. Mörkum er oft bætt við bakgrunnslagið, sem getur verið botnlagið á mörkunum þínum. Vinsamlegast athugið að flest bakgrunnslög eru að minnsta kosti 2,5 cm frá brúnunum þannig að það getur verið auðveldara að búa til nýjan kassa fyrir ofan bakgrunninn.
 4 Veldu rétthyrningatólið frá aðal lóðréttu tækjastikunni til vinstri við skjalið til að búa til nýjan reit með mörkum. Rétthyrningstækið lítur út eins og tómt ferningur.
4 Veldu rétthyrningatólið frá aðal lóðréttu tækjastikunni til vinstri við skjalið til að búa til nýjan reit með mörkum. Rétthyrningstækið lítur út eins og tómt ferningur.  5 Smelltu í efra vinstra horninu þar sem þú vilt að kassinn sé og dragðu niður og yfir til að búa til grunn fyrir landamærin þín.
5 Smelltu í efra vinstra horninu þar sem þú vilt að kassinn sé og dragðu niður og yfir til að búa til grunn fyrir landamærin þín. 6 Nefndu lagið fyrir rétthyrninginn sem þú varst að búa til. Þú getur nefnt það „Border“ þannig að þú getur auðveldlega valið það ef þú vilt breyta landamærunum.
6 Nefndu lagið fyrir rétthyrninginn sem þú varst að búa til. Þú getur nefnt það „Border“ þannig að þú getur auðveldlega valið það ef þú vilt breyta landamærunum.  7 Smelltu á Val tólið (þríhyrnings bendill) til að breyta stærð gluggans og velja valkosti fyrir landamærin.
7 Smelltu á Val tólið (þríhyrnings bendill) til að breyta stærð gluggans og velja valkosti fyrir landamærin. 8 Smelltu á litaspjaldið. Þetta er fyrsti kosturinn á lóðréttu tækjastikunni til hægri við skjalið. Það eru 2 lög af ferningi ofan á hvert annað í mismunandi litum. Framhliðin er kassalitirnir og ferningurinn á bak við þennan reit sýnir landamærin þín.
8 Smelltu á litaspjaldið. Þetta er fyrsti kosturinn á lóðréttu tækjastikunni til hægri við skjalið. Það eru 2 lög af ferningi ofan á hvert annað í mismunandi litum. Framhliðin er kassalitirnir og ferningurinn á bak við þennan reit sýnir landamærin þín.  9 Smelltu á neðri mörk gluggans og veldu lit úr valkostunum neðst í litakassanum. Þú munt einnig sjá valkosti: svart og hvítt. Smelltu á flipann „Litaleiðbeiningar“ í reitnum Litir til að sjá fleiri valkosti.
9 Smelltu á neðri mörk gluggans og veldu lit úr valkostunum neðst í litakassanum. Þú munt einnig sjá valkosti: svart og hvítt. Smelltu á flipann „Litaleiðbeiningar“ í reitnum Litir til að sjá fleiri valkosti.  10 Bættu við mynstri með því að smella á "Swatches" valmyndina fyrir neðan litatöflu og leiðbeiningar. Það er þriðji kosturinn efst í hægri lóðréttu tækjastikunni. Þú getur líka smellt á "Window" efst á lárétta tækjastikuna og smellt á "Swatches".
10 Bættu við mynstri með því að smella á "Swatches" valmyndina fyrir neðan litatöflu og leiðbeiningar. Það er þriðji kosturinn efst í hægri lóðréttu tækjastikunni. Þú getur líka smellt á "Window" efst á lárétta tækjastikuna og smellt á "Swatches".  11 Bættu við pensilhöggum með því að smella á "Brushes" valmyndina. Þetta er fjórði kosturinn efst á hægri lóðréttu tækjastikunni. Þú getur líka smellt á "Gluggi" á láréttu tækjastikunni og smellt á "Burstar".
11 Bættu við pensilhöggum með því að smella á "Brushes" valmyndina. Þetta er fjórði kosturinn efst á hægri lóðréttu tækjastikunni. Þú getur líka smellt á "Gluggi" á láréttu tækjastikunni og smellt á "Burstar".  12 Breyttu þykkt landamæranna með því að haka í gátreitinn „Stroke“. Táknið hefur um 4 láréttar línur af mismunandi stærðum. Það er einnig að finna í valmyndinni Gluggi. Veldu þykktina með því að velja punktþykktina í fellivalmyndinni „Þyngd“.
12 Breyttu þykkt landamæranna með því að haka í gátreitinn „Stroke“. Táknið hefur um 4 láréttar línur af mismunandi stærðum. Það er einnig að finna í valmyndinni Gluggi. Veldu þykktina með því að velja punktþykktina í fellivalmyndinni „Þyngd“.  13 Vistaðu Illustrator skjalið þitt og farðu aftur í Border lagið hvenær sem er til að breyta því.
13 Vistaðu Illustrator skjalið þitt og farðu aftur í Border lagið hvenær sem er til að breyta því.