Höfundur:
Mark Sanchez
Sköpunardag:
28 Janúar 2021
Uppfærsludagsetning:
2 Júlí 2024
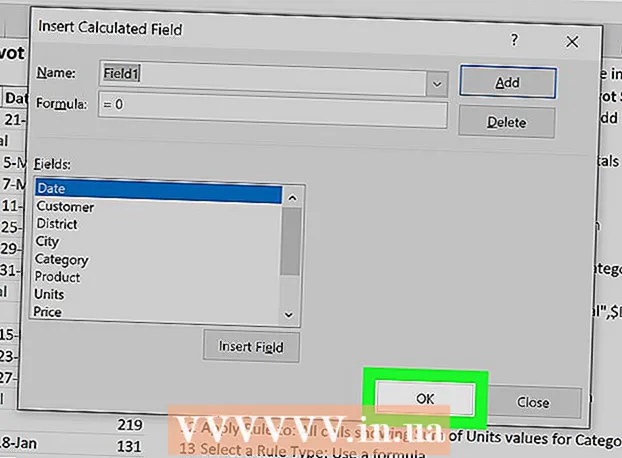
Efni.
- Skref
- Aðferð 1 af 2: Breytir núverandi reit í nýjan PivotTable dálk
- Aðferð 2 af 2: Bætir við reiknuðum dálki
- Ábendingar
- Viðvaranir
Þessi grein mun leiða þig í gegnum hvernig þú getur notað PivotTable Creator til að búa til og bæta nýjum dálki við Microsoft Excel snúningsborð. Þú getur breytt núverandi reit eða dálki í snúningartöflu dálk, eða búið til alveg nýjan reiknaðan dálk með formúlunni sem þú þarft.
Skref
Aðferð 1 af 2: Breytir núverandi reit í nýjan PivotTable dálk
 1 Opnaðu Excel vinnubók með PivotTable sem þú vilt breyta. Tvísmelltu á viðkomandi Excel skrá til að opna hana.
1 Opnaðu Excel vinnubók með PivotTable sem þú vilt breyta. Tvísmelltu á viðkomandi Excel skrá til að opna hana. - Ef þú hefur ekki búið til PivotTable ennþá skaltu búa til nýja eða opna núverandi Excel skrá og útbúa PivotTable áður en þú heldur áfram.
 2 Smelltu á hvaða reit sem er í snúningartöflunni. Þetta mun leyfa þér að velja sjálfu snúningsborðið og opna sjálfkrafa valmyndahlutann fyrir snúningstöfluverkfæri, sem inniheldur „Greining"og"Smiður”.
2 Smelltu á hvaða reit sem er í snúningartöflunni. Þetta mun leyfa þér að velja sjálfu snúningsborðið og opna sjálfkrafa valmyndahlutann fyrir snúningstöfluverkfæri, sem inniheldur „Greining"og"Smiður”.  3 Veldu flipann efst á borði valmyndarinnar Greining. Þú finnur þennan flipa við hliðina á ýmsum öðrum valmyndaflipum, sem eru staðsettir fyrir ofan inntaksreitina fyrir formúlur og aðgerðir. Flipinn sjálfur mun innihalda ýmis tæki til að vinna með snúningstöflum, sem birtast strax í borði valmyndarinnar.
3 Veldu flipann efst á borði valmyndarinnar Greining. Þú finnur þennan flipa við hliðina á ýmsum öðrum valmyndaflipum, sem eru staðsettir fyrir ofan inntaksreitina fyrir formúlur og aðgerðir. Flipinn sjálfur mun innihalda ýmis tæki til að vinna með snúningstöflum, sem birtast strax í borði valmyndarinnar. - Í sumum útgáfum Excel er flipinn kallaður „Greining", Og í öðrum -"Færibreytur“; í báðum tilvikum eru þessir flipar staðsettir undir hlutanum PivotTable Tools í valmyndinni.
 4 Smelltu á hnappinn Listi yfir reiti í matseðlinum. Þessi hnappur er staðsettur á valmyndaflipanum „Greining“ í hnappahópnum „Sýna“. Eftir að hafa smellt á þennan hnapp opnast „PivotTable Fields“ gluggi til hægri og sýnir lista yfir reiti, línur, dálka og gildi valinnar snúningstöflu.
4 Smelltu á hnappinn Listi yfir reiti í matseðlinum. Þessi hnappur er staðsettur á valmyndaflipanum „Greining“ í hnappahópnum „Sýna“. Eftir að hafa smellt á þennan hnapp opnast „PivotTable Fields“ gluggi til hægri og sýnir lista yfir reiti, línur, dálka og gildi valinnar snúningstöflu.  5 Merktu við reitinn við hliðina á hvaða heiti sem er á reitalistanum. Þetta mun sjálfkrafa reikna út heildargildi upphafsgagna fyrir valda reitinn og bæta niðurstöðunni við snúningartöfluna sem nýjan dálk.
5 Merktu við reitinn við hliðina á hvaða heiti sem er á reitalistanum. Þetta mun sjálfkrafa reikna út heildargildi upphafsgagna fyrir valda reitinn og bæta niðurstöðunni við snúningartöfluna sem nýjan dálk. - Athugið að venjulega er ótölulegum reitum bætt við línur og tölusviðum í dálka.
- Til að fjarlægja óþarfa dálk úr snúningartöflunni geturðu hakað við hakið við hliðina á nafni samsvarandi reits hvenær sem er.
 6 Dragðu hvaða reit, röð eða gildi sem er á dálksvæðið. Þetta mun sjálfkrafa breyta völdum gagnaflokki í lista yfir dálka og endurbyggja snúningsborðið til að innihalda nýja dálkinn.
6 Dragðu hvaða reit, röð eða gildi sem er á dálksvæðið. Þetta mun sjálfkrafa breyta völdum gagnaflokki í lista yfir dálka og endurbyggja snúningsborðið til að innihalda nýja dálkinn.
Aðferð 2 af 2: Bætir við reiknuðum dálki
 1 Opnaðu Excel vinnubók með PivotTable sem þú vilt breyta. Tvísmelltu á viðkomandi Excel skrá til að opna hana.
1 Opnaðu Excel vinnubók með PivotTable sem þú vilt breyta. Tvísmelltu á viðkomandi Excel skrá til að opna hana. - Ef þú hefur ekki búið til PivotTable ennþá skaltu búa til nýja eða opna núverandi Excel skrá og útbúa PivotTable áður en þú heldur áfram.
 2 Veldu snúningstöflu sem þú vilt breyta. Smelltu á snúningartöfluna til að velja hana og byrja að breyta.
2 Veldu snúningstöflu sem þú vilt breyta. Smelltu á snúningartöfluna til að velja hana og byrja að breyta.  3 Farðu í valmyndina til flipans Greining. Það verður staðsett efst í Excel glugganum á matseðlinum, nokkurn veginn í miðjunni.Í henni finnur þú ýmis tæki til að vinna með snúningsborðum.
3 Farðu í valmyndina til flipans Greining. Það verður staðsett efst í Excel glugganum á matseðlinum, nokkurn veginn í miðjunni.Í henni finnur þú ýmis tæki til að vinna með snúningsborðum. - Í sumum útgáfum Excel er flipinn kallaður „Greining", Og í öðrum -"Færibreytur“; í báðum tilvikum eru þessir flipar staðsettir undir hlutanum PivotTable Tools í valmyndinni.
 4 Smelltu á hnappinn í borði valmyndarinnar Reitir, hlutir og sett. Þessi hnappur er staðsettur til hægri í hnappahópnum „Útreikningar“ og er sýndur á myndrænan hátt sem snúningstöfuglugga með undirskriftinni „fx“. Eftir að hafa smellt á það opnast sprettivalmynd fyrir þig.
4 Smelltu á hnappinn í borði valmyndarinnar Reitir, hlutir og sett. Þessi hnappur er staðsettur til hægri í hnappahópnum „Útreikningar“ og er sýndur á myndrænan hátt sem snúningstöfuglugga með undirskriftinni „fx“. Eftir að hafa smellt á það opnast sprettivalmynd fyrir þig.  5 Veldu úr sprettivalmyndalistanum Reiknað svið. Þú munt sjá gluggann „Settu inn reiknaðan reit“ þar sem þú getur bætt nýjum útreiknaðum dálki með þeim breytum sem þú þarft við snúningartöfluna.
5 Veldu úr sprettivalmyndalistanum Reiknað svið. Þú munt sjá gluggann „Settu inn reiknaðan reit“ þar sem þú getur bætt nýjum útreiknaðum dálki með þeim breytum sem þú þarft við snúningartöfluna.  6 Sláðu inn nafn fyrir nýja dálkinn í inntaksreitnum "Nafn". Smelltu á inntaksreitinn með undirtitlinum „Nafn“ og sláðu inn nafn nýja dálksins í honum. Þetta nafn mun birtast í titilstikunni fyrir ofan reiknaða dálkinn sjálfan í snúningsborðinu.
6 Sláðu inn nafn fyrir nýja dálkinn í inntaksreitnum "Nafn". Smelltu á inntaksreitinn með undirtitlinum „Nafn“ og sláðu inn nafn nýja dálksins í honum. Þetta nafn mun birtast í titilstikunni fyrir ofan reiknaða dálkinn sjálfan í snúningsborðinu.  7 Sláðu inn formúluna til að reikna út gildi nýja dálksins í inntaksreitnum "Formúla". Smelltu á inntaksreitinn við hliðina á „Formúlu“ undirfyrirsögninni og sláðu inn formúluna sem á að nota til að reikna út gildin í nýja dálknum.
7 Sláðu inn formúluna til að reikna út gildi nýja dálksins í inntaksreitnum "Formúla". Smelltu á inntaksreitinn við hliðina á „Formúlu“ undirfyrirsögninni og sláðu inn formúluna sem á að nota til að reikna út gildin í nýja dálknum. - Vertu viss um að slá inn formúluna sjálfa til hægri við jafntáknið („=“).
- Ef nauðsyn krefur geturðu notað núverandi dálka sem gildisuppsprettur fyrir útreikninga með því að tilgreina þá í formúlunni þinni. Til að gera þetta, veldu reitinn í „Fields“ listanum sem á að bæta við formúluna og smelltu á „Add field“ hnappinn til að taka hann með í útreikningunum.
 8 Smelltu á hnappinn Allt í lagi. Þetta mun bæta við nýjum reiknuðum dálki hægra megin í snúningstöflu.
8 Smelltu á hnappinn Allt í lagi. Þetta mun bæta við nýjum reiknuðum dálki hægra megin í snúningstöflu.
Ábendingar
- Vertu viss um að taka afrit af upprunalegu Excel -skránni áður en þú byrjar að breyta PivotTable.
Viðvaranir
- Ekki gleyma að vista niðurstöður verksins.



