Höfundur:
Helen Garcia
Sköpunardag:
18 April. 2021
Uppfærsludagsetning:
1 Júlí 2024
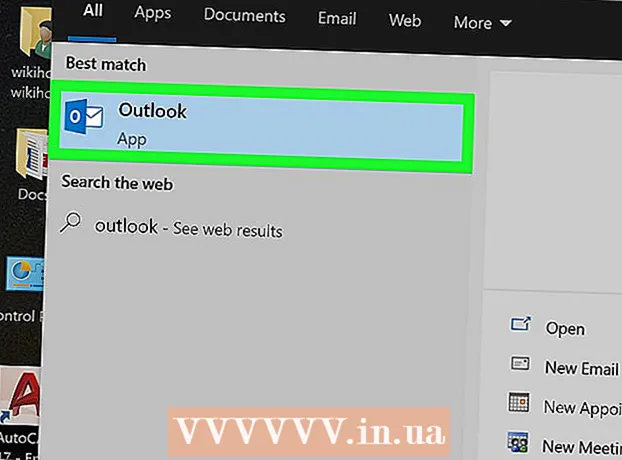
Efni.
- Skref
- Aðferð 1 af 3: Stilla SMTP netþjón
- Aðferð 2 af 3: Endurstilla SMTP miðlara höfn
- Aðferð 3 af 3: Gera við skemmda PST skrá
- Ábendingar
- Viðvaranir
Villuboðin 0x800ccc78 eru venjulega merkt „óþekkt villa“, sem gerir það erfitt að greina og laga. En eins og mörg önnur hugbúnaðarvandamál er þetta vandamál miklu auðveldara að leysa en það kann að virðast við fyrstu sýn. Til að ræsa Outlook aftur og losna við villu 0x800ccc78, allt sem þú þarft að gera er að fínstilla stillingarnar aðeins.
Skref
Aðferð 1 af 3: Stilla SMTP netþjón
 1 Ræstu Outlook. Ef það er þegar í gangi og þú ert með villuboð fyrir framan þig, þá ættirðu að loka forritinu og hefja það síðan aftur.
1 Ræstu Outlook. Ef það er þegar í gangi og þú ert með villuboð fyrir framan þig, þá ættirðu að loka forritinu og hefja það síðan aftur.  2 Smelltu á Verkfæri, síðan á Reikningsstillingar. Valmyndin „Þjónusta“ er staðsett á tækjastiku forritsins. Hlutinn Reikningsstillingar er eitt af fellivalmyndinni.
2 Smelltu á Verkfæri, síðan á Reikningsstillingar. Valmyndin „Þjónusta“ er staðsett á tækjastiku forritsins. Hlutinn Reikningsstillingar er eitt af fellivalmyndinni. - Athugið: í sumum útgáfum af Outlook er þessi valmynd staðsett undir File → Info → Account Settings.
 3 Farðu í flipann „Tölvupóstur“ í hlutanum „Reikningsstillingar“. Eftir að þú hefur opnað hlutann „Reikningsstillingar“ birtist lítill flipagluggi. Veldu „Tölvupóstur“ til að birta upplýsingar um pósthólfið.
3 Farðu í flipann „Tölvupóstur“ í hlutanum „Reikningsstillingar“. Eftir að þú hefur opnað hlutann „Reikningsstillingar“ birtist lítill flipagluggi. Veldu „Tölvupóstur“ til að birta upplýsingar um pósthólfið.  4 Smelltu á „Aðrar stillingar“ neðst í hægra horninu á glugganum og síðan á „Miðlari á pósti“. Annar gluggi með nokkrum flipum opnast. Smelltu á flipann Sendur póstur til að opna viðeigandi stillingar.
4 Smelltu á „Aðrar stillingar“ neðst í hægra horninu á glugganum og síðan á „Miðlari á pósti“. Annar gluggi með nokkrum flipum opnast. Smelltu á flipann Sendur póstur til að opna viðeigandi stillingar.  5 Gakktu úr skugga um að stillingar netþjóns þíns séu réttar. Í grundvallaratriðum eru aðeins tvær breytur sem skipta máli og þú getur stillt þær þannig að Outlook virki sem skyldi:
5 Gakktu úr skugga um að stillingar netþjóns þíns séu réttar. Í grundvallaratriðum eru aðeins tvær breytur sem skipta máli og þú getur stillt þær þannig að Outlook virki sem skyldi: - Merktu við reitinn við hliðina á "SMTP miðlarinn krefst staðfestingar."
- Virkjaðu valkostinn „Sama og miðlarinn fyrir komandi póst“.
 6 Smelltu á „Í lagi“ til að vista stillingar þínar og fara aftur á pósthólfið þitt. Ekki smella á hnappinn „Reikningsstaðfesting“. Það mun ekkert gefa og getur afturkallað þær breytingar sem gerðar eru. Smelltu á Ljúka til að loka stillingarglugganum og síðan Loka til að hætta við reikningsstillingar.
6 Smelltu á „Í lagi“ til að vista stillingar þínar og fara aftur á pósthólfið þitt. Ekki smella á hnappinn „Reikningsstaðfesting“. Það mun ekkert gefa og getur afturkallað þær breytingar sem gerðar eru. Smelltu á Ljúka til að loka stillingarglugganum og síðan Loka til að hætta við reikningsstillingar. - Athugið: Nákvæmt orðalag getur verið svolítið mismunandi eftir útgáfu Outlook. Það eina mikilvæga er að þú smellir ekki á „Hætta við“. Smelltu á Í lagi, Ljúktu eða Notaðu til að loka stillingum.
 7 Endurræstu Outlook og reyndu að senda skilaboðin þín. Venjulega kemur upp villa þegar reynt er að senda skilaboð. Endurræstu forritið og reyndu að senda tölvupóst til að sjá hvort þér tekst vel.
7 Endurræstu Outlook og reyndu að senda skilaboðin þín. Venjulega kemur upp villa þegar reynt er að senda skilaboð. Endurræstu forritið og reyndu að senda tölvupóst til að sjá hvort þér tekst vel. - Ef villan er viðvarandi, ekki hafa áhyggjur. Aðrar mögulegar lausnir á þessu vandamáli eru taldar upp hér að neðan.
Aðferð 2 af 3: Endurstilla SMTP miðlara höfn
 1 Opnaðu reikningsstillingar aftur. Þetta er eitt af matseðlinum „Þjónusta“. Það getur líka verið kallað tölvupóstreikningar. Þessi lausn er sérstaklega fyrir þau tilvik þar sem villa 0x800ccc78 kemur upp þegar reynt er að senda tölvupóst.
1 Opnaðu reikningsstillingar aftur. Þetta er eitt af matseðlinum „Þjónusta“. Það getur líka verið kallað tölvupóstreikningar. Þessi lausn er sérstaklega fyrir þau tilvik þar sem villa 0x800ccc78 kemur upp þegar reynt er að senda tölvupóst.  2 Smelltu á Næsta til að fara á næsta tölvupóstreikning. Í sumum útgáfum þarftu að smella á Change Email Account til að gera þetta. Í grundvallaratriðum þarftu að endurstilla stillingar fyrir sendan póst handvirkt. Þú þarft að endurstilla netþjóna fyrir Outlook-bundið tölvupóst.
2 Smelltu á Næsta til að fara á næsta tölvupóstreikning. Í sumum útgáfum þarftu að smella á Change Email Account til að gera þetta. Í grundvallaratriðum þarftu að endurstilla stillingar fyrir sendan póst handvirkt. Þú þarft að endurstilla netþjóna fyrir Outlook-bundið tölvupóst.  3 Tvísmelltu á viðkomandi tölvupóstreikning og smelltu síðan á Fleiri stillingar. Ef aðeins einn tölvupóstreikningur er tengdur við Outlook skaltu velja hann. Þú þarft að komast í valmyndina þar sem höfnin eru stillt. Gakktu úr skugga um að valkosturinn „SMTP netþjónn krefst sannvottunar“ (kassinn merktur með fyrri aðferð) sé enn merktur.
3 Tvísmelltu á viðkomandi tölvupóstreikning og smelltu síðan á Fleiri stillingar. Ef aðeins einn tölvupóstreikningur er tengdur við Outlook skaltu velja hann. Þú þarft að komast í valmyndina þar sem höfnin eru stillt. Gakktu úr skugga um að valkosturinn „SMTP netþjónn krefst sannvottunar“ (kassinn merktur með fyrri aðferð) sé enn merktur.  4 Smelltu á Advanced flipann. Ef gátreiturinn er enn til staðar, farðu í flipann Ítarlegri. Þú þarft að vera afar varkár í þessum glugga. Það inniheldur margar mikilvægar breytur. Það eina sem þú þarft að breyta er gáttarnúmerið.
4 Smelltu á Advanced flipann. Ef gátreiturinn er enn til staðar, farðu í flipann Ítarlegri. Þú þarft að vera afar varkár í þessum glugga. Það inniheldur margar mikilvægar breytur. Það eina sem þú þarft að breyta er gáttarnúmerið.  5 Breyttu gáttarnúmeri fyrir "SMTP netþjón" í 587. Þessi eina breyting ætti að laga vandamálið. Smelltu á OK og Done til að fara úr öllum valmyndum (ekki Cancel eða X) og athuga hvort það leysti vandamálið þitt. Ef ekki, þá er önnur lausn sem gæti hjálpað.
5 Breyttu gáttarnúmeri fyrir "SMTP netþjón" í 587. Þessi eina breyting ætti að laga vandamálið. Smelltu á OK og Done til að fara úr öllum valmyndum (ekki Cancel eða X) og athuga hvort það leysti vandamálið þitt. Ef ekki, þá er önnur lausn sem gæti hjálpað.
Aðferð 3 af 3: Gera við skemmda PST skrá
- 1 Áður en þú reynir að gera við PST skrána þína skaltu prófa fyrri tvær aðferðirnar. PST stendur fyrir Personal Storage Table. Þegar þessar skrár verða of stórar koma oft upp villur í þeim sem þó er hægt að laga. Það er ekki mjög erfitt, en þú ættir að ganga úr skugga um að fyrstu tvær aðferðirnar virki fyrst. Þeir eru miklu einfaldari og minna árásargjarnir. Engu að síður er PST bata hugbúnaðurinn frekar einfaldur og öruggur í notkun. Þar að auki sendir Microsoft þetta forrit ásamt Outlook og það er kallað Inbox Repair.
 2 Keyra PST endurheimt forrit. Fyrir Windows notendur er þetta forrit kallað „Scanpst.exe“. Mac notendur geta ekki notað Scanpst. Í þessu tilfelli skaltu slá inn "Outlook PST recovery" í leitarvél og hlaða niður viðeigandi forriti.
2 Keyra PST endurheimt forrit. Fyrir Windows notendur er þetta forrit kallað „Scanpst.exe“. Mac notendur geta ekki notað Scanpst. Í þessu tilfelli skaltu slá inn "Outlook PST recovery" í leitarvél og hlaða niður viðeigandi forriti. - Á vefsíðu CNET er hægt að hlaða niður PST bata hugbúnaði alveg ókeypis.
- Scanpst getur stundum verið erfitt að finna. Til að finna það, afritaðu eftirfarandi línu á veffangastikuna: Forritskrár Microsoft Office . Smelltu síðan á OFFICE og finndu Scanpst.
 3 Ræstu Outlook til að finna staðsetningu PST skrárnar. Opnaðu reikningsstillingar aftur (með verkfærum eða skrá → upplýsingum) og smelltu á flipann Gagnaskrár. Þú munt sjá lista yfir öll netföng. Veldu þann sem sendir villuna og smelltu síðan á „Open File Location“ til að opna möppuna þar sem PST skráin er geymd.
3 Ræstu Outlook til að finna staðsetningu PST skrárnar. Opnaðu reikningsstillingar aftur (með verkfærum eða skrá → upplýsingum) og smelltu á flipann Gagnaskrár. Þú munt sjá lista yfir öll netföng. Veldu þann sem sendir villuna og smelltu síðan á „Open File Location“ til að opna möppuna þar sem PST skráin er geymd. - Mundu eftir staðsetningu þessarar skráar - þú þarft hana síðar.
 4 Farðu aftur í bataforritið og farðu í PST skrána sem þú fannst. Nú þegar þú veist hvar það er, smelltu á Browse eða Load PST og veldu Outlook skrána. Í sumum forritum er nóg að einfaldlega draga og sleppa skrá úr möppu inn í forritið.
4 Farðu aftur í bataforritið og farðu í PST skrána sem þú fannst. Nú þegar þú veist hvar það er, smelltu á Browse eða Load PST og veldu Outlook skrána. Í sumum forritum er nóg að einfaldlega draga og sleppa skrá úr möppu inn í forritið.  5 Smelltu á Start og fylgdu leiðbeiningunum á skjánum. Í fyrsta lagi mun forritið skanna PST skrárnar. Ef hún finnur villur mun hún bjóða upp á að endurheimta þær. Smelltu á Viðgerð til að laga villur í gömlu skránni og koma þannig í veg fyrir að frekari vandamál komi upp.
5 Smelltu á Start og fylgdu leiðbeiningunum á skjánum. Í fyrsta lagi mun forritið skanna PST skrárnar. Ef hún finnur villur mun hún bjóða upp á að endurheimta þær. Smelltu á Viðgerð til að laga villur í gömlu skránni og koma þannig í veg fyrir að frekari vandamál komi upp. - Viðreisnarferlið mun búa til öryggisafrit af PST skránni, svo ekki hafa áhyggjur af hugsanlegu gagnatapi.
 6 Byrjaðu Outlook með nýrri PST skrá. Eftir að þú hefur endurheimt skrána skaltu skilja gömlu skrána eftir í sömu möppu. Ef eitthvað fer úrskeiðis skaltu setja skemmdu skrána í nýja, aðskilda möppu. Ef þú átt í vandræðum með að samstilla nýja skrá, farðu aftur í gluggana gagnaskrár. Finndu hnappinn „Bæta við skrá“ vinstra megin í glugganum. Smelltu á það til að bæta við nýrri PST skrá.
6 Byrjaðu Outlook með nýrri PST skrá. Eftir að þú hefur endurheimt skrána skaltu skilja gömlu skrána eftir í sömu möppu. Ef eitthvað fer úrskeiðis skaltu setja skemmdu skrána í nýja, aðskilda möppu. Ef þú átt í vandræðum með að samstilla nýja skrá, farðu aftur í gluggana gagnaskrár. Finndu hnappinn „Bæta við skrá“ vinstra megin í glugganum. Smelltu á það til að bæta við nýrri PST skrá. - Haltu PST möppunni þinni opinni þar til þú ert búinn. Þetta mun auðvelda síðari leit þeirra.
Ábendingar
- Venjulega kemur þessi villa fram vegna þess að vírus eða Outlook lokast ekki rétt.
Viðvaranir
- Taktu afrit af öllum tölvupóstunum þínum áður en þú breytir stillingum þínum.
- Aldrei hlaðið niður forritum frá óstaðfestu vefsvæði, jafnvel til að endurheimta PST.



