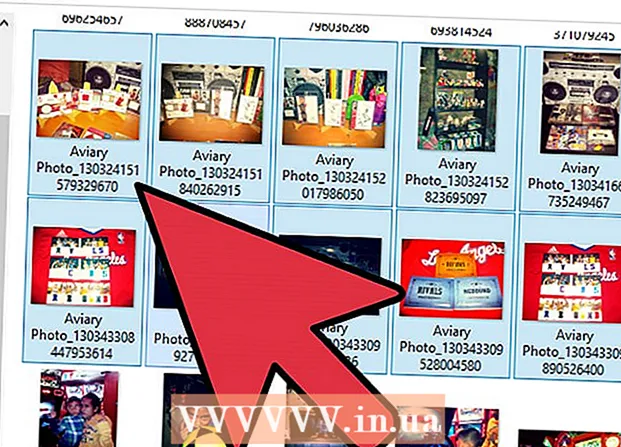Höfundur:
Virginia Floyd
Sköpunardag:
13 Ágúst 2021
Uppfærsludagsetning:
1 Júlí 2024
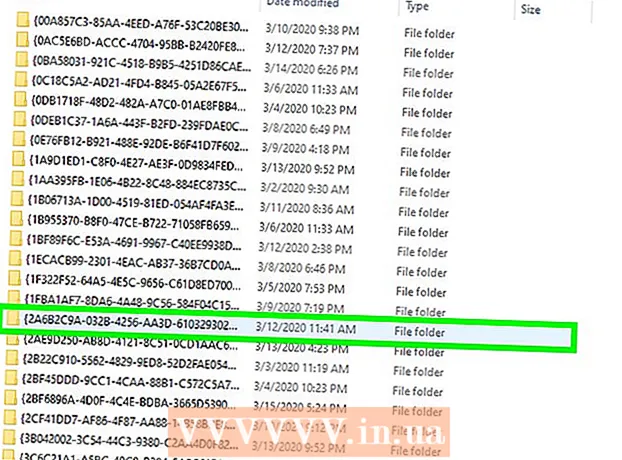
Efni.
- Skref
- Aðferð 1 af 10: Sækja hugbúnaðaruppfærslur
- Aðferð 2 af 10: Viðgerð Adobe uppsetningar og skrár
- Aðferð 3 af 10: Fjarlægðu gallaða viðbætur
- Aðferð 4 af 10: Eyða innihaldi skyndiminni
- Aðferð 5 af 10: settu upp forritið aftur
- Aðferð 6 af 10: Uppfærsla á grafík bílstjóri
- Aðferð 7 af 10: ClearType Text Tuner
- Aðferð 8 af 10: Settu upp Microsoft Updates
- Aðferð 9 af 10: Slökkva á diskþjöppun
- Aðferð 10 af 10: Leysa vandamál við meðhöndlun tímabundins innihalds
- Ábendingar
Hefur tölvan þín orðið fyrir hrun í Adobe Acrobat eða Adobe Reader? Þeir frjósa of oft og þú veist ekki hvernig á að koma í veg fyrir þetta? Í þessu tilfelli, til að þessi forrit virka eins og þau eiga að gera, er nauðsynlegt að leiðrétta villur í Windows stýrikerfinu.
Skref
Aðferð 1 af 10: Sækja hugbúnaðaruppfærslur
 1 Útrýmdu samhæfingarvandamálum. Sæktu og settu upp nýjustu uppfærslurnar til að tryggja að eiginleikar og íhlutir forritsins séu samhæfir kerfinu þínu.
1 Útrýmdu samhæfingarvandamálum. Sæktu og settu upp nýjustu uppfærslurnar til að tryggja að eiginleikar og íhlutir forritsins séu samhæfir kerfinu þínu.  2 Opnaðu Adobe Acrobat / Adobe Reader.
2 Opnaðu Adobe Acrobat / Adobe Reader. 3 Opnaðu hlutann „Hjálp“ valmyndarinnar.
3 Opnaðu hlutann „Hjálp“ valmyndarinnar. 4 Veldu Leita að uppfærslum.
4 Veldu Leita að uppfærslum.
Aðferð 2 af 10: Viðgerð Adobe uppsetningar og skrár
 1 Prófaðu að setja upp forritið aftur. Umsóknarskrár geta skemmst með tímanum. Hægt er að eyða nauðsynlegri DLL / ActiveX skrá, endurnefna hana eða færa hana. Uppsetning forritsins gæti lagað þetta vandamál.
1 Prófaðu að setja upp forritið aftur. Umsóknarskrár geta skemmst með tímanum. Hægt er að eyða nauðsynlegri DLL / ActiveX skrá, endurnefna hana eða færa hana. Uppsetning forritsins gæti lagað þetta vandamál.  2 Opnaðu valmyndina Hjálp.
2 Opnaðu valmyndina Hjálp. 3 Í Adobe Acrobat, veldu Repair Acrobat Installation. Í Adobe Reader, veldu Repair Adobe Reader uppsetningarvalkostinn.
3 Í Adobe Acrobat, veldu Repair Acrobat Installation. Í Adobe Reader, veldu Repair Adobe Reader uppsetningarvalkostinn.  4 Lagfæra vandamál í Windows. Fjarlægðu leifar Windows skrár með RegInOut System Utilities.
4 Lagfæra vandamál í Windows. Fjarlægðu leifar Windows skrár með RegInOut System Utilities.
Aðferð 3 af 10: Fjarlægðu gallaða viðbætur
 1 Það eru tvenns konar viðbætur:fyrirfram uppsett og þriðja aðila. Þú gætir hafa sett upp nýjar viðbætur nýlega. Uppspretta vandamála getur falist í rangri notkun eins þeirra.
1 Það eru tvenns konar viðbætur:fyrirfram uppsett og þriðja aðila. Þú gætir hafa sett upp nýjar viðbætur nýlega. Uppspretta vandamála getur falist í rangri notkun eins þeirra.  2 Tvísmelltu á flýtilykilinn „Tölva“ á skjáborðinu.
2 Tvísmelltu á flýtilykilinn „Tölva“ á skjáborðinu. 3 Smelltu á flipann Skoða á stjórnborði.
3 Smelltu á flipann Skoða á stjórnborði. 4 Merktu við reitinn við hliðina á Falnum hlutum.
4 Merktu við reitinn við hliðina á Falnum hlutum. 5 Ef Adobe Acrobat hrynur skaltu opna:C: Program Files (x86) Adobe Acrobat 11.0 Acrobat plug_ins, og þegar um er að ræða Adobe Reader, C: Program Files (x86) Adobe Reader 11.0 Reader plug_ins.
5 Ef Adobe Acrobat hrynur skaltu opna:C: Program Files (x86) Adobe Acrobat 11.0 Acrobat plug_ins, og þegar um er að ræða Adobe Reader, C: Program Files (x86) Adobe Reader 11.0 Reader plug_ins. 6 Fjarlægðu allar uppsettar viðbætur frá þriðja aðila.
6 Fjarlægðu allar uppsettar viðbætur frá þriðja aðila. 7 Ef Adobe Acrobat hrynur skaltu opna:C: Program Files (x86) Adobe Acrobat 11.0 Acrobat plug_ins3d, og þegar um er að ræða Adobe Reader, C: Program Files (x86) Adobe Reader 11.0 Reader plug_ins3d.
7 Ef Adobe Acrobat hrynur skaltu opna:C: Program Files (x86) Adobe Acrobat 11.0 Acrobat plug_ins3d, og þegar um er að ræða Adobe Reader, C: Program Files (x86) Adobe Reader 11.0 Reader plug_ins3d. 8 Fjarlægðu allar uppsettar viðbætur frá þriðja aðila.
8 Fjarlægðu allar uppsettar viðbætur frá þriðja aðila.
Aðferð 4 af 10: Eyða innihaldi skyndiminni
 1 Eyða innihaldi skyndiminni. Innihald skyndiminni er skrifað í hvert skipti sem forritið er ræst. Þar sem þetta eru tímabundnar skrár eru líkurnar á skyndiminni spillingu mun meiri. Eyða innihaldi skyndiminni og endurræsa forritið.
1 Eyða innihaldi skyndiminni. Innihald skyndiminni er skrifað í hvert skipti sem forritið er ræst. Þar sem þetta eru tímabundnar skrár eru líkurnar á skyndiminni spillingu mun meiri. Eyða innihaldi skyndiminni og endurræsa forritið.  2 Lokaðu Adobe Acrobat.
2 Lokaðu Adobe Acrobat. 3 Ef þú hefur ekki þegar gert það skaltu birta birtingu falinna skráa og mappa. (Skref # 2-4 "Fjarlægðu gallaða viðbætur" hér að ofan).
3 Ef þú hefur ekki þegar gert það skaltu birta birtingu falinna skráa og mappa. (Skref # 2-4 "Fjarlægðu gallaða viðbætur" hér að ofan).  4 Opnaðu möppuna:C: Users [UserName] AppData Local Adobe Acrobat Cache.
4 Opnaðu möppuna:C: Users [UserName] AppData Local Adobe Acrobat Cache.  5 Eyða öllu innihaldi þessarar möppu og fyrirliggjandi undirmöppum.
5 Eyða öllu innihaldi þessarar möppu og fyrirliggjandi undirmöppum.
Aðferð 5 af 10: settu upp forritið aftur
 1 Fjarlægðu forritið. Sæktu síðan og settu upp nýjustu tiltæka útgáfuna af internetinu. Kannski mun þetta leysa vandamál þitt.
1 Fjarlægðu forritið. Sæktu síðan og settu upp nýjustu tiltæka útgáfuna af internetinu. Kannski mun þetta leysa vandamál þitt.  2 Ýttu á Windows takkann + X flýtilykla.
2 Ýttu á Windows takkann + X flýtilykla. 3 Veldu forrit og eiginleika.
3 Veldu forrit og eiginleika. 4 Veldu Adobe Acrobat eða Adobe Reader. Til dæmis: Adobe Acrobat XI Pro eða Adobe Reader XI (11.0.09).
4 Veldu Adobe Acrobat eða Adobe Reader. Til dæmis: Adobe Acrobat XI Pro eða Adobe Reader XI (11.0.09).  5 Smelltu á Fjarlægja.
5 Smelltu á Fjarlægja. 6 Fylgdu leiðbeiningum fjarlægingarhjálparinnar. Endurræstu tölvuna þína.
6 Fylgdu leiðbeiningum fjarlægingarhjálparinnar. Endurræstu tölvuna þína.  7 Farðu á opinberu vefsíðu Adobe til að hlaða niður nýjustu útgáfunni af forritinu.
7 Farðu á opinberu vefsíðu Adobe til að hlaða niður nýjustu útgáfunni af forritinu.
Aðferð 6 af 10: Uppfærsla á grafík bílstjóri
 1 Uppfærðu bílstjórann þinn. Hversu oft uppfærir þú grafíkbílstjórann þinn? Uppfærsla á grafíkbílstjóranum gæti lagað vandamálið.
1 Uppfærðu bílstjórann þinn. Hversu oft uppfærir þú grafíkbílstjórann þinn? Uppfærsla á grafíkbílstjóranum gæti lagað vandamálið.  2 Ýttu á Windows takkann + X flýtilykla.
2 Ýttu á Windows takkann + X flýtilykla. 3 Veldu „Device Manager“.
3 Veldu „Device Manager“. 4 Stækkaðu efsta flipann.
4 Stækkaðu efsta flipann. 5 Stækkaðu flipann Display Adapters.
5 Stækkaðu flipann Display Adapters. 6 Hægri smelltu á skjákortið. Til dæmis Intel® HD grafík. Veldu Update Drivers.
6 Hægri smelltu á skjákortið. Til dæmis Intel® HD grafík. Veldu Update Drivers.  7 Fylgdu leiðbeiningunum á skjánum. Endurræstu tölvuna þína.
7 Fylgdu leiðbeiningunum á skjánum. Endurræstu tölvuna þína.
Aðferð 7 af 10: ClearType Text Tuner
 1 Sjálfgefið er að ClearType er óvirk. Athugaðu stöðu aðgerðarinnar í kerfinu. Hafa ClearType textann með eftirfarandi:
1 Sjálfgefið er að ClearType er óvirk. Athugaðu stöðu aðgerðarinnar í kerfinu. Hafa ClearType textann með eftirfarandi:  2 Ýttu á Windows takkann + X flýtilykla.
2 Ýttu á Windows takkann + X flýtilykla. 3 Veldu "Control Panel".
3 Veldu "Control Panel". 4 Smelltu á Útlit og sérsnið> Skjár.
4 Smelltu á Útlit og sérsnið> Skjár. 5 Veldu Sérsníða ClearType texta í vinstri glugganum.
5 Veldu Sérsníða ClearType texta í vinstri glugganum. 6 Nýr gluggi „ClearType Text Tuner“ opnast.
6 Nýr gluggi „ClearType Text Tuner“ opnast. 7 Merktu við reitinn við hliðina á Virkja ClearType.
7 Merktu við reitinn við hliðina á Virkja ClearType. 8 Smelltu á Næsta. Fylgdu leiðbeiningunum í uppsetningarhjálpinni.
8 Smelltu á Næsta. Fylgdu leiðbeiningunum í uppsetningarhjálpinni.
Aðferð 8 af 10: Settu upp Microsoft Updates
 1 Gakktu úr skugga um að tölvan þín hafi nýjustu Microsoft uppfærslur.
1 Gakktu úr skugga um að tölvan þín hafi nýjustu Microsoft uppfærslur. 2 Ýttu á Windows Key + C til að opna heillastikuna.
2 Ýttu á Windows Key + C til að opna heillastikuna. 3 Smelltu á Leita.
3 Smelltu á Leita. 4 Sláðu inn "Uppfæra".
4 Sláðu inn "Uppfæra". 5 Smelltu á stillingar táknið.
5 Smelltu á stillingar táknið. 6 Smelltu á Leitaðu að uppfærslum. Fylgdu leiðbeiningunum í forritinu.
6 Smelltu á Leitaðu að uppfærslum. Fylgdu leiðbeiningunum í forritinu.
Aðferð 9 af 10: Slökkva á diskþjöppun
 1 Athugaðu hvort diskurþjöppunaraðgerðin er virk. Að þjappa disknum hægir á lestri innihalds skráarinnar, sem getur leitt til frystingar í Adobe Acrobat og Adobe Reader.
1 Athugaðu hvort diskurþjöppunaraðgerðin er virk. Að þjappa disknum hægir á lestri innihalds skráarinnar, sem getur leitt til frystingar í Adobe Acrobat og Adobe Reader.  2 Tvísmelltu á flýtilykilinn „Tölva“ á skjáborðinu.
2 Tvísmelltu á flýtilykilinn „Tölva“ á skjáborðinu. 3 Hægri smelltu á drif C:.
3 Hægri smelltu á drif C:.  4 Veldu Properties.
4 Veldu Properties. 5 Smelltu á flipann Almennt.
5 Smelltu á flipann Almennt. 6 Hreinsaðu gátreitinn Minnka þennan disk til að spara pláss.
6 Hreinsaðu gátreitinn Minnka þennan disk til að spara pláss. 7 Smelltu á Apply eða OK.
7 Smelltu á Apply eða OK.
Aðferð 10 af 10: Leysa vandamál við meðhöndlun tímabundins innihalds
 1 Gakktu úr skugga um að slóðin sem tilgreind er í umhverfisbreytunum sé sú sama og í tímabundna skráamöppunni. Ef þeir eru öðruvísi, gefðu upp rétta slóð eða búðu til nýja möppu.
1 Gakktu úr skugga um að slóðin sem tilgreind er í umhverfisbreytunum sé sú sama og í tímabundna skráamöppunni. Ef þeir eru öðruvísi, gefðu upp rétta slóð eða búðu til nýja möppu.  2 Hægri smelltu á "Tölva" flýtileiðina á skjáborðinu.
2 Hægri smelltu á "Tölva" flýtileiðina á skjáborðinu. 3 Veldu Properties.
3 Veldu Properties. 4 Veldu Advanced System Settings í vinstri glugganum. Nýr System Properties gluggi opnast.
4 Veldu Advanced System Settings í vinstri glugganum. Nýr System Properties gluggi opnast.  5 Smelltu á hnappinn „Umhverfisbreytur“ á flipanum „Ítarlegri“.
5 Smelltu á hnappinn „Umhverfisbreytur“ á flipanum „Ítarlegri“. 6 Veldu breytuna „Temp“ í flokknum „User Umhverfisbreytur fyrir ...“.
6 Veldu breytuna „Temp“ í flokknum „User Umhverfisbreytur fyrir ...“. 7 Smelltu á Breyta.
7 Smelltu á Breyta. 8 Afritaðu gildi breytunnar í Notepad.
8 Afritaðu gildi breytunnar í Notepad. 9 Smelltu tvisvar á OK.
9 Smelltu tvisvar á OK. 10 Ýttu á Windows takkann + R flýtilykla.
10 Ýttu á Windows takkann + R flýtilykla. 11 Límdu leiðina frá Notepad.
11 Límdu leiðina frá Notepad. 12 Smelltu á Í lagi.
12 Smelltu á Í lagi. 13 Er þessi leið til? Ef ekki, þá er það líklega röng leið eða möppunni fyrir tímabundnar skrár var óvart eytt. Í þessu tilfelli skaltu búa til möppu með sama nafni.
13 Er þessi leið til? Ef ekki, þá er það líklega röng leið eða möppunni fyrir tímabundnar skrár var óvart eytt. Í þessu tilfelli skaltu búa til möppu með sama nafni.
Ábendingar
- Vertu viss um að loka öllum opnum forritum meðan á enduruppsetningu eða uppfærslu stendur.