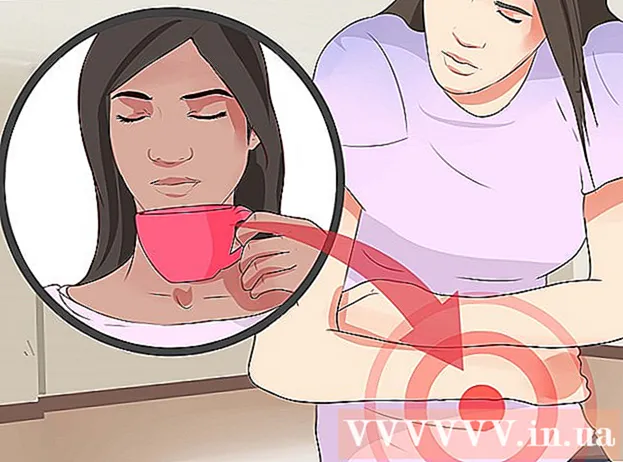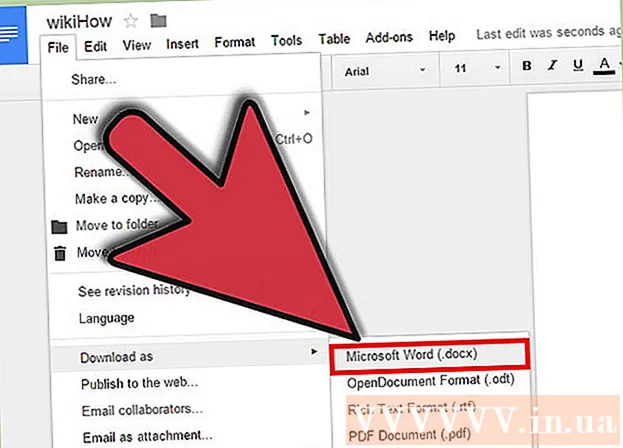Höfundur:
Helen Garcia
Sköpunardag:
14 April. 2021
Uppfærsludagsetning:
1 Júlí 2024
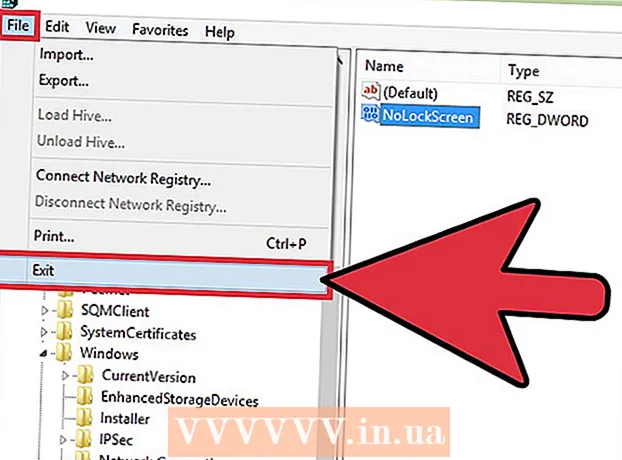
Efni.
- Skref
- Hluti 1 af 5: Hvernig á að opna læsingarskjástillingar
- Hluti 2 af 5: Hvernig á að breyta bakgrunni lásskjásins
- Hluti 3 af 5: Hvernig á að breyta bakgrunni lásskjásins
- Hluti 4 af 5: Hvernig á að breyta forritum á lásskjánum
- 5. hluti af 5: Hvernig á að slökkva á lásskjánum
- Ábendingar
- Viðvaranir
Læsingaskjárinn í Windows 8 er miðstöð fyrir skjótan aðgang, þannig að forritin sem birtast hér ættu að henta þínum þörfum. Í tölvustillingum geturðu breytt forritunum sem birtast á lásskjánum, svo og veggfóðrinu. Ef þú vilt geturðu slökkt á sjálfum lásskjánum í ritstjóraritlinum. Athugið að breytingar á skjáhvílu og lykilorði eru mismunandi ferli.
Skref
Hluti 1 af 5: Hvernig á að opna læsingarskjástillingar
 1 Ýttu á takkann ⊞ Vinna. Start valmyndin opnast með leitarstiku.
1 Ýttu á takkann ⊞ Vinna. Start valmyndin opnast með leitarstiku. - Ef lyklarnir ⊞ Vinna ekkert hald Ctrl og ýttu á Esc.
 2 Sláðu inn „Læsa skjá“ í „Start“ leitarstikunni. Valkosturinn fyrir læsiskjá birtist - leitaðu að honum í leitarniðurstöðum vinstra megin á skjánum.
2 Sláðu inn „Læsa skjá“ í „Start“ leitarstikunni. Valkosturinn fyrir læsiskjá birtist - leitaðu að honum í leitarniðurstöðum vinstra megin á skjánum. - Sláðu inn fyrirspurn þína án tilvitnana.
 3 Bankaðu á Valkostir læsiskjás. Stillingarvalmynd læsingaskjásins opnast.
3 Bankaðu á Valkostir læsiskjás. Stillingarvalmynd læsingaskjásins opnast.  4 Farðu yfir læsingarskjástillingar þínar. Þú getur breytt eftirfarandi breytum:
4 Farðu yfir læsingarskjástillingar þínar. Þú getur breytt eftirfarandi breytum: - Bakgrunnur - Breyttu bakgrunnsmynd lásskjásins.
- Forrit - Breyttu forritunum sem sýnd eru á lásskjánum.
 5 Sérsníddu læsiskjáinn þinn. Nú getur þú byrjað að breyta stillingum lásskjásins.
5 Sérsníddu læsiskjáinn þinn. Nú getur þú byrjað að breyta stillingum lásskjásins.
Hluti 2 af 5: Hvernig á að breyta bakgrunni lásskjásins
 1 Smelltu á Browse hnappinn. Það er staðsett fyrir neðan lista yfir forstillt bakgrunn.
1 Smelltu á Browse hnappinn. Það er staðsett fyrir neðan lista yfir forstillt bakgrunn. - Þú getur líka smellt á einn af forstilltum bakgrunni til að nota hann.
 2 Veldu upptök myndanna. Hægt er að velja myndina úr eftirfarandi heimildum:
2 Veldu upptök myndanna. Hægt er að velja myndina úr eftirfarandi heimildum: - HDD;
- Bing;
- OneDrive;
- myndavél (nefnilega vefmyndavél).
 3 Smelltu á viðkomandi mynd til að gera hana að bakgrunnsmynd lásskjásins.
3 Smelltu á viðkomandi mynd til að gera hana að bakgrunnsmynd lásskjásins.- Ef þú valdir valkostinn Myndavél skaltu taka mynd.
 4 Smelltu á „Í lagi“ til að staðfesta breytingarnar. Þú hefur breytt bakgrunni lásskjásins.
4 Smelltu á „Í lagi“ til að staðfesta breytingarnar. Þú hefur breytt bakgrunni lásskjásins.
Hluti 3 af 5: Hvernig á að breyta bakgrunni lásskjásins
 1 Smelltu á Browse hnappinn. Það er staðsett fyrir neðan lista yfir forstillt bakgrunn.
1 Smelltu á Browse hnappinn. Það er staðsett fyrir neðan lista yfir forstillt bakgrunn. - Þú getur líka smellt á einn af forstilltum bakgrunni til að nota hann.
 2 Veldu upptök myndanna. Hægt er að velja myndina úr eftirfarandi heimildum:
2 Veldu upptök myndanna. Hægt er að velja myndina úr eftirfarandi heimildum: - HDD;
- Bing;
- OneDrive;
- myndavél (nefnilega vefmyndavél).
 3 Smelltu á viðkomandi mynd til að gera hana að bakgrunnsmynd lásskjásins.
3 Smelltu á viðkomandi mynd til að gera hana að bakgrunnsmynd lásskjásins.- Ef þú valdir valkostinn Myndavél skaltu taka mynd.
 4 Smelltu á „Í lagi“ til að staðfesta breytingarnar. Þú hefur breytt bakgrunni læsingarskjásins.
4 Smelltu á „Í lagi“ til að staðfesta breytingarnar. Þú hefur breytt bakgrunni læsingarskjásins.
Hluti 4 af 5: Hvernig á að breyta forritum á lásskjánum
 1 Finndu valkostinn „Lásaskjárforrit“. Það er undir bakgrunni læsingarskjásins.
1 Finndu valkostinn „Lásaskjárforrit“. Það er undir bakgrunni læsingarskjásins.  2 Skoðaðu núverandi forrit. Fyrir neðan lásskjáforritin eru fjöldi rifa, sum þeirra ættu að vera upptekin af forritum (td póstur), en önnur ættu að sýna + tákn.
2 Skoðaðu núverandi forrit. Fyrir neðan lásskjáforritin eru fjöldi rifa, sum þeirra ættu að vera upptekin af forritum (td póstur), en önnur ættu að sýna + tákn.  3 Breyttu uppteknu rifa forritsins. Til að breyta núverandi forriti:
3 Breyttu uppteknu rifa forritsins. Til að breyta núverandi forriti: - Smelltu á upptekinn forritarauf.
- Smelltu á „Ekki sýna skjótstöðu“ til að slökkva á forritinu.
- Smelltu á Nýtt forrit í valmyndinni Veldu forrit.
 4 Bættu forritinu við skjáinn. Til að gera þetta, smelltu á „+“ og veldu síðan forrit í valmyndinni „Veldu forrit“.
4 Bættu forritinu við skjáinn. Til að gera þetta, smelltu á „+“ og veldu síðan forrit í valmyndinni „Veldu forrit“.  5 Smelltu á Upplýsingar. Þessi valkostur er staðsettur undir "Veldu forrit til að birta ítarlega stöðu"; öll forrit sem birtast í þessum hluta munu veita lengri upplýsingar (til dæmis alla áætlun þína eða veðurspá fyrir daginn).
5 Smelltu á Upplýsingar. Þessi valkostur er staðsettur undir "Veldu forrit til að birta ítarlega stöðu"; öll forrit sem birtast í þessum hluta munu veita lengri upplýsingar (til dæmis alla áætlun þína eða veðurspá fyrir daginn).  6 Veldu nýtt forrit. Til að gera þetta, smelltu á viðeigandi forrit í valmyndinni "Veldu forrit".
6 Veldu nýtt forrit. Til að gera þetta, smelltu á viðeigandi forrit í valmyndinni "Veldu forrit". - Til að slökkva á forritinu, smelltu á „Ekki sýna ... stöðu“.
5. hluti af 5: Hvernig á að slökkva á lásskjánum
 1 Opnaðu upphafsvalmyndina. Þú getur slökkt á læsingarskjánum í ritstjóraritlinum. Þetta er býsna áhættusamt, svo afritaðu fyrst gögnin þín á tölvunni þinni.
1 Opnaðu upphafsvalmyndina. Þú getur slökkt á læsingarskjánum í ritstjóraritlinum. Þetta er býsna áhættusamt, svo afritaðu fyrst gögnin þín á tölvunni þinni. - Til að opna Start valmyndina, smelltu á Start táknið í neðra vinstra horni skjásins eða ýttu á ⊞ Vinna.
 2 Opnaðu Run tólið. Til að gera þetta, skrifaðu „Run“ í leitastiku Start valmyndarinnar og smelltu síðan á „Run“ í leitarniðurstöðum.
2 Opnaðu Run tólið. Til að gera þetta, skrifaðu „Run“ í leitastiku Start valmyndarinnar og smelltu síðan á „Run“ í leitarniðurstöðum. - Þú getur líka haldið ⊞ Vinna og ýttu á Xtil að opna flýtivalmyndina - í henni finnurðu „Run“ valkostinn.
 3 Opnaðu Registry Editor í gegnum Run tólið. Registry Editor er forrit sem þú getur notað til að breyta Windows kerfisstillingum. Til að opna Registry Editor, sláðu inn "regedit" í Run glugganum og smelltu á "OK".
3 Opnaðu Registry Editor í gegnum Run tólið. Registry Editor er forrit sem þú getur notað til að breyta Windows kerfisstillingum. Til að opna Registry Editor, sláðu inn "regedit" í Run glugganum og smelltu á "OK".  4 Farðu í möppuna „Sérsniðin“. Það geymir fjölda kerfisstillinga, þar með talið læsingarskjástillingar. Vinsamlegast athugaðu að til að opna möppu þarftu að smella á örina til vinstri í möppunni, ekki á möppuna sjálfa. Til að fara í tilgreinda möppu:
4 Farðu í möppuna „Sérsniðin“. Það geymir fjölda kerfisstillinga, þar með talið læsingarskjástillingar. Vinsamlegast athugaðu að til að opna möppu þarftu að smella á örina til vinstri í möppunni, ekki á möppuna sjálfa. Til að fara í tilgreinda möppu: - Stækkaðu HKEY_LOCAL_MACHINE útibúið í vinstri glugganum.
- Opnaðu „SOFTWARE“ möppuna.
- Opnaðu möppuna „Reglur“.
- Opnaðu Microsoft möppuna.
- Opnaðu Windows möppuna.
- Smelltu á sérsniðna möppuna.
 5 Búðu til DWORD gildi. Innihald möppunnar „Sérsniðin“ mun birtast í hægri glugganum - þar finnurðu aðeins „(sjálfgefið)“ færsluna. Til að búa til færibreytu:
5 Búðu til DWORD gildi. Innihald möppunnar „Sérsniðin“ mun birtast í hægri glugganum - þar finnurðu aðeins „(sjálfgefið)“ færsluna. Til að búa til færibreytu: - Hægrismelltu undir færslunni „(sjálfgefið)“.
- Sveima yfir Búa til.
- Smelltu á DWORD (32 bita) gildi.
- Sláðu inn „NoLockScreen“ í reitnum Nafn.
- Smelltu á Sláðu inn.
 6 Tvísmelltu á „NoLockScreen“ til að opna það. Gluggi með eiginleikum stofnuðu færibreytunnar opnast.
6 Tvísmelltu á „NoLockScreen“ til að opna það. Gluggi með eiginleikum stofnuðu færibreytunnar opnast.  7 Breyttu gildinu „NoLockScreen“ í „1“. Til að gera þetta, í "Value" línunni, sláðu inn "1" (án gæsalappa). Smelltu nú á „Í lagi“.
7 Breyttu gildinu „NoLockScreen“ í „1“. Til að gera þetta, í "Value" línunni, sláðu inn "1" (án gæsalappa). Smelltu nú á „Í lagi“.  8 Loka skráaritli. Þú hefur gert læsingarskjáinn óvirkan. Til að virkja hana aftur skaltu fara í sérsniðna möppuna og fjarlægja NoLockScreen valkostinn.
8 Loka skráaritli. Þú hefur gert læsingarskjáinn óvirkan. Til að virkja hana aftur skaltu fara í sérsniðna möppuna og fjarlægja NoLockScreen valkostinn.
Ábendingar
- Ef þú slekkur á læsiskjánum verður lykilorðinu ekki eytt.
Viðvaranir
- Gættu þess að breyta ekki öðrum gildum en þeim sem getið er hér í skráaritlinum.