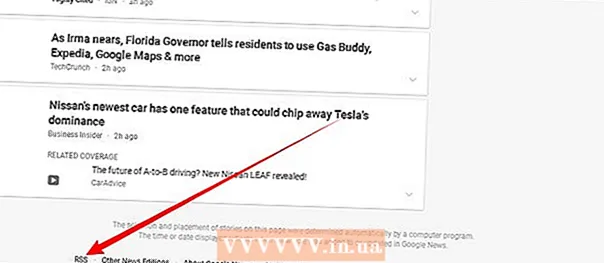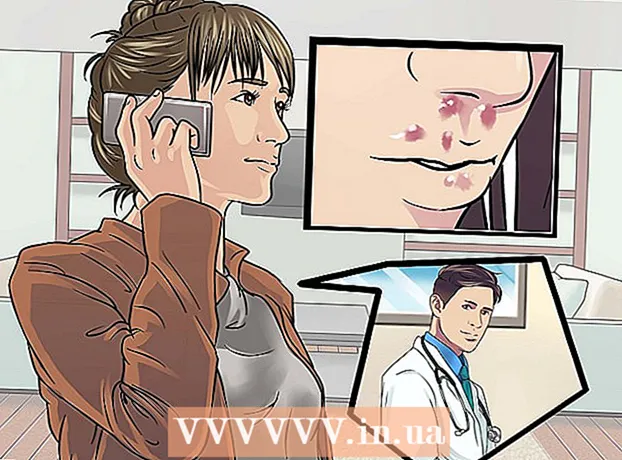Höfundur:
Bobbie Johnson
Sköpunardag:
7 April. 2021
Uppfærsludagsetning:
1 Júlí 2024

Efni.
- Skref
- Aðferð 1 af 3: Breyttu svæðisbundnum staðsetningarstillingum
- Aðferð 2 af 3: Breyttu staðsetningu staðsetningu þinna
- Aðferð 3 af 3: Slökkva á staðsetningarþjónustu
- Ábendingar
- Viðvaranir
Windows 8 er með innbyggt landfræðileg staðsetningarkerfi sem segir forritum, vefsíðum og netum um núverandi staðsetningu þína. Þó að þessi þjónusta aðlagi auglýsingar sínar og innihald að þörfum þínum, getur staðsetningarþjónusta verið pirrandi. Hægt er að breyta eða slökkva á svæðisbundnum stillingum í "Stjórnborði". Þú getur líka breytt netstöðu þinni úr almenningi í heimili og öfugt.
Skref
Aðferð 1 af 3: Breyttu svæðisbundnum staðsetningarstillingum
 1 Opnaðu File Explorer með því að smella á möpputáknið við hliðina á Start valmyndinni.
1 Opnaðu File Explorer með því að smella á möpputáknið við hliðina á Start valmyndinni. 2 Smelltu á flipann „Desktop“. Það er á vinstri hliðarstikunni í File Explorer valmyndinni.
2 Smelltu á flipann „Desktop“. Það er á vinstri hliðarstikunni í File Explorer valmyndinni.  3 Tvísmelltu á flýtilykilinn „Stjórnborð“. Í stjórnborðinu geturðu breytt stillingum kerfisins.
3 Tvísmelltu á flýtilykilinn „Stjórnborð“. Í stjórnborðinu geturðu breytt stillingum kerfisins. - Það er önnur leið til að opna stjórnborðið: haltu inni takkanum ⊞ Vinna og ýttu á Xog síðan í valmyndinni sem birtist skaltu velja hlutinn „Stjórnborð“.
 4 Opnaðu flokkinn Úr, tungumál og svæði. Í þessum hluta stjórnborðsins geturðu breytt dagsetningu og tíma, tungumáli og svæðisbundnum stöðlum.
4 Opnaðu flokkinn Úr, tungumál og svæði. Í þessum hluta stjórnborðsins geturðu breytt dagsetningu og tíma, tungumáli og svæðisbundnum stöðlum.  5 Smelltu á „Breyta staðsetningu“ í hlutanum „Svæðisstaðlar“. Svæðið Valkostir svæðis er staðsett neðst í valmyndinni Klukka, tungumál og svæði.
5 Smelltu á „Breyta staðsetningu“ í hlutanum „Svæðisstaðlar“. Svæðið Valkostir svæðis er staðsett neðst í valmyndinni Klukka, tungumál og svæði.  6 Smelltu á flipann Staðsetning. Það er í þessum glugga sem þú getur valið svæðisbundna staðsetningu.
6 Smelltu á flipann Staðsetning. Það er í þessum glugga sem þú getur valið svæðisbundna staðsetningu.  7 Stækkaðu valmyndina fyrir neðan reitinn Aðalstaðsetning til að birta lista yfir mismunandi lönd. Breyttu þessum valkosti ef þú hefur nýlega flutt eða hefur alls ekki gefið til kynna búsetuland þitt áður.
7 Stækkaðu valmyndina fyrir neðan reitinn Aðalstaðsetning til að birta lista yfir mismunandi lönd. Breyttu þessum valkosti ef þú hefur nýlega flutt eða hefur alls ekki gefið til kynna búsetuland þitt áður.  8 Veldu búsetuland. Ef þú sérð ekki landið þitt strax skaltu prófa að fletta niður listann.
8 Veldu búsetuland. Ef þú sérð ekki landið þitt strax skaltu prófa að fletta niður listann.  9 Smelltu á „Í lagi“ til að staðfesta breytingarnar. Þú hefur breytt svæðisbundnum staðsetningarstillingum þínum!
9 Smelltu á „Í lagi“ til að staðfesta breytingarnar. Þú hefur breytt svæðisbundnum staðsetningarstillingum þínum!
Aðferð 2 af 3: Breyttu staðsetningu staðsetningu þinna
 1 Gakktu úr skugga um að þú sért skráð (ur) inn í valið Wi-Fi net. Til að gera breytingar á staðsetningarstillingum WiFi netkerfisins verður þú að nota það virkan.
1 Gakktu úr skugga um að þú sért skráð (ur) inn í valið Wi-Fi net. Til að gera breytingar á staðsetningarstillingum WiFi netkerfisins verður þú að nota það virkan. - Til að slá inn Wi-Fi net, smelltu á Wi-Fi táknið á tækjastikunni neðst í hægra horninu á skjánum og veldu síðan valið net. Þú gætir þurft að slá inn lykilorð til að skrá þig inn á netið.
 2 Smelltu á Wi-Fi táknið í neðra hægra horni skjásins. Veldu núverandi net í valmyndinni sem opnast.
2 Smelltu á Wi-Fi táknið í neðra hægra horni skjásins. Veldu núverandi net í valmyndinni sem opnast.  3 Hægri smelltu á viðkomandi net til að birta breytur netkerfisins.
3 Hægri smelltu á viðkomandi net til að birta breytur netkerfisins. 4 Smelltu á Kveikja eða slökkva á samnýtingu. Hlutdeild er ákjósanleg fyrir einkanet vegna þess að þú þarft ekki að hafa áhyggjur af því að einhver annar steli gögnum þínum yfir netið.
4 Smelltu á Kveikja eða slökkva á samnýtingu. Hlutdeild er ákjósanleg fyrir einkanet vegna þess að þú þarft ekki að hafa áhyggjur af því að einhver annar steli gögnum þínum yfir netið.  5 Kannaðu þá valkosti sem í boði eru. Meðan á netkerfinu stendur mun Windows biðja þig um að tilgreina hvort netið sé heimili, fyrirtæki eða almenningur. Valinn flokkur mun ákvarða öryggisstillingar þessa nets. Breytingar á deilingarstillingum geta haft áhrif á upprunalegu stillingarnar - til dæmis ef þú gerir heimanetið þitt fyrir tilviljun „Opið“, ef samnýting gerir kleift að gera netið einkamál.
5 Kannaðu þá valkosti sem í boði eru. Meðan á netkerfinu stendur mun Windows biðja þig um að tilgreina hvort netið sé heimili, fyrirtæki eða almenningur. Valinn flokkur mun ákvarða öryggisstillingar þessa nets. Breytingar á deilingarstillingum geta haft áhrif á upprunalegu stillingarnar - til dæmis ef þú gerir heimanetið þitt fyrir tilviljun „Opið“, ef samnýting gerir kleift að gera netið einkamál. - Smelltu á Nei, ekki kveikja á deilingu og tengingu við tæki ef þú vilt að netið sé opinbert. Þetta mun gera tölvuna þína ósýnilega öðrum tölvum og tækjum (svo sem Bluetooth hátalara eða prentara). Ef þú gerir þetta heima geturðu ekki notað tæki sem eru tengd við heimanetið þitt í tölvunni þinni.
- Smelltu á Já, kveiktu á deilingu og tengingu við tæki ef þú vilt að netið sé lokað. Þetta mun gera tölvuna þína sýnilega öðrum tölvum og tækjum og fara framhjá stöðluðum öryggisstillingum „einka“ netsins. Vertu varkár þegar þú velur þennan valkost á opinberum stað, þar sem þetta setur tölvuna þína í hættu.
 6 Farðu aftur á skjáborðið þitt. Þú hefur breytt netstillingunum þínum!
6 Farðu aftur á skjáborðið þitt. Þú hefur breytt netstillingunum þínum!
Aðferð 3 af 3: Slökkva á staðsetningarþjónustu
 1 Opnaðu File Explorer með því að smella á möpputáknið við hliðina á Start valmyndinni.
1 Opnaðu File Explorer með því að smella á möpputáknið við hliðina á Start valmyndinni. 2 Smelltu á flipann „Desktop“. Það er á vinstri hliðarstikunni í File Explorer valmyndinni.
2 Smelltu á flipann „Desktop“. Það er á vinstri hliðarstikunni í File Explorer valmyndinni.  3 Tvísmelltu á flýtilykilinn „Stjórnborð“. Í stjórnborðinu geturðu breytt kerfisstillingunum.
3 Tvísmelltu á flýtilykilinn „Stjórnborð“. Í stjórnborðinu geturðu breytt kerfisstillingunum. - Það er önnur leið til að opna stjórnborðið: haltu inni takkanum ⊞ Vinna og ýttu á Xog síðan í valmyndinni sem birtist skaltu velja hlutinn „Stjórnborð“.
 4 Opnaðu flokkinn Staðsetningarvalkostir. Ef þú vilt ekki að tölvan þín segi forritum þriðja aðila frá staðsetningu þinni skaltu slökkva á staðsetningarþjónustu.
4 Opnaðu flokkinn Staðsetningarvalkostir. Ef þú vilt ekki að tölvan þín segi forritum þriðja aðila frá staðsetningu þinni skaltu slökkva á staðsetningarþjónustu.  5 Smelltu á reitinn við hliðina á Virkja Windows staðsetningarpall. Skortur á gátreitnum mun þýða að uppsetningarpallurinn er ekki lengur virkur.
5 Smelltu á reitinn við hliðina á Virkja Windows staðsetningarpall. Skortur á gátreitnum mun þýða að uppsetningarpallurinn er ekki lengur virkur. - Til að kveikja á staðsetningarþjónustunni, smelltu aftur á hólfið. Gakktu úr skugga um að gátreiturinn sé merktur í reitnum áður en þú lokar glugganum.
 6 Smelltu á „Apply“ til að staðfesta breytingarnar. Þú hefur slökkt á staðsetningarþjónustu!
6 Smelltu á „Apply“ til að staðfesta breytingarnar. Þú hefur slökkt á staðsetningarþjónustu! - Vinsamlegast athugið að slökkt á staðsetningarþjónustu getur haft áhrif á eiginleika eins og skrifborðsfréttir, app og gagnasöfnun vefsvæða. Ef þú þarft að aðlaga þessa viðburði í samræmi við staðsetningu þína skaltu ekki slökkva á staðsetningarþjónustu.
Ábendingar
- Þú getur virkjað eða slökkt á staðsetningarramma meðan á uppsetningu Windows 8 stendur.
Viðvaranir
- Aldrei leyfa aðgang almennings að heimanetinu þínu.
- Ef þú ert ekki viss um hvort vefsvæði sé öruggt skaltu reyna að slökkva á staðsetningarstillingum þínum um stund áður en þú opnar hana.