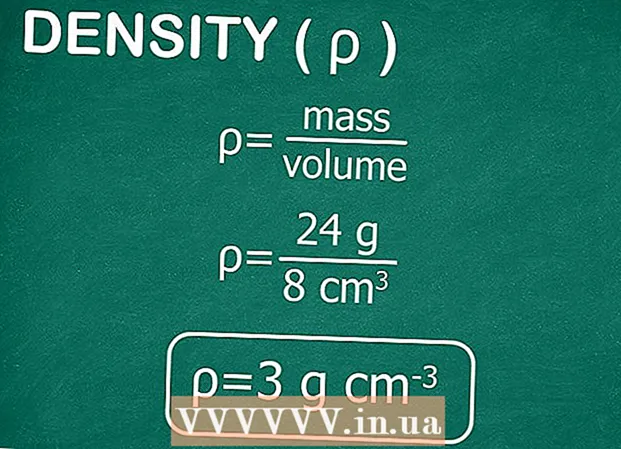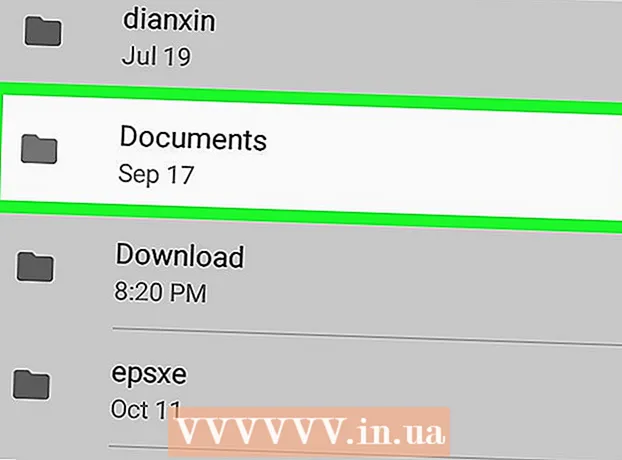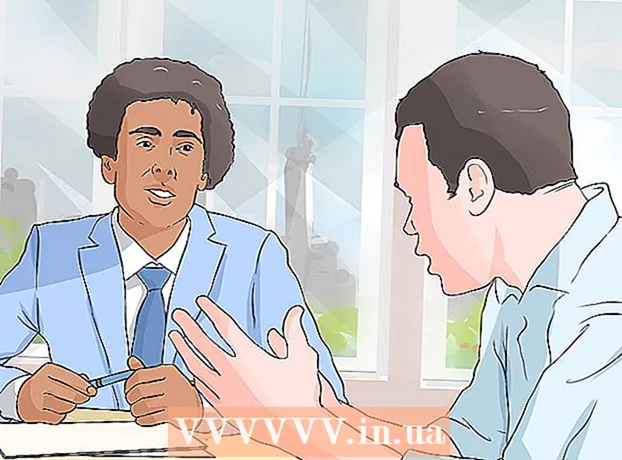Höfundur:
Gregory Harris
Sköpunardag:
12 April. 2021
Uppfærsludagsetning:
1 Júlí 2024
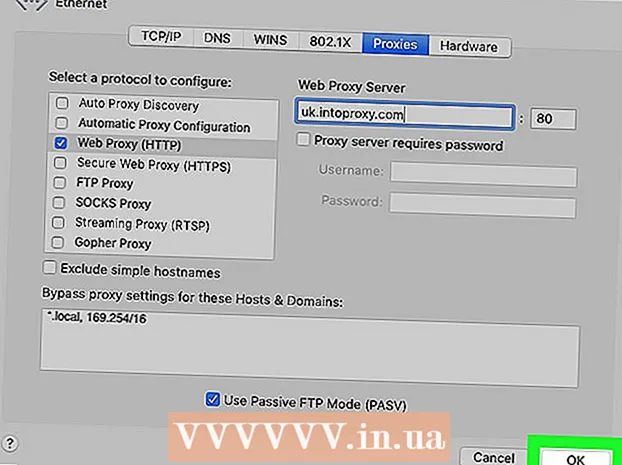
Efni.
- Skref
- Aðferð 1 af 2: Breyttu IP -tölu í Windows
- Aðferð 2 af 2: Breyttu IP -tölu á Mac OS
- Ábendingar
- Viðvaranir
- Viðbótargreinar
Það eru margar ástæður fyrir því að notandi vill breyta IP tölu sinni. Ábendingarnar hér að neðan munu hjálpa þér að breyta IP tölu hlerunarbúnaðar eða þráðlausrar tölvu, en ekki IP tölu internetaðgangs þíns (hafðu samband við internetþjónustuna þína til að gera þetta). Til að finna út hvernig á að breyta IP tölu þinni á Windows eða Mac tölvu skaltu lesa áfram.
Skref
Aðferð 1 af 2: Breyttu IP -tölu í Windows
 1 Slökkva á internetaðgangi. Þetta krefst ekki tæknimenntunar. Til að slökkva á internetinu skaltu fylgja þessum einföldu ráðum:
1 Slökkva á internetaðgangi. Þetta krefst ekki tæknimenntunar. Til að slökkva á internetinu skaltu fylgja þessum einföldu ráðum: - Ýttu á takkann Windows, Þá Rtil að opna valmynd.
- Ýttu síðan á Skipun og lykillinn Koma inn.
- Skrifaðu núna „ipconfig / release“ og smelltu á Koma inn.
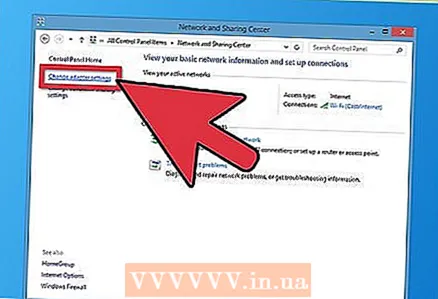 2 Opnaðu stjórnborðið. Vinsamlegast veldu Net og internet → Net- og miðlunarstöð → Breyttu millistillingarstillingum.
2 Opnaðu stjórnborðið. Vinsamlegast veldu Net og internet → Net- og miðlunarstöð → Breyttu millistillingarstillingum.  3 Hægrismelltu á internettenginguna sem þú ert að nota (tiltækar tengingar geta innihaldið: „Staðbundin tenging“ eða „þráðlaus nettenging“). Veldu Properties. Sláðu inn admin kóðann ef þú ert beðinn um það til að halda áfram.
3 Hægrismelltu á internettenginguna sem þú ert að nota (tiltækar tengingar geta innihaldið: „Staðbundin tenging“ eða „þráðlaus nettenging“). Veldu Properties. Sláðu inn admin kóðann ef þú ert beðinn um það til að halda áfram. 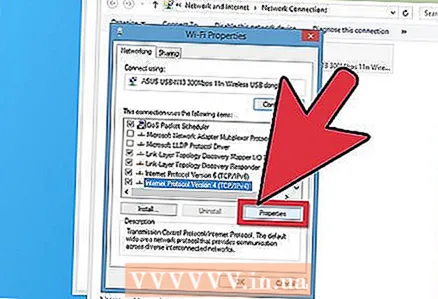 4 Finndu flipann Net. Opnaðu það og smelltu á Internet bókun útgáfa 4 (TCP / IPv4)... Smelltu á hnappinn Eignir.
4 Finndu flipann Net. Opnaðu það og smelltu á Internet bókun útgáfa 4 (TCP / IPv4)... Smelltu á hnappinn Eignir. 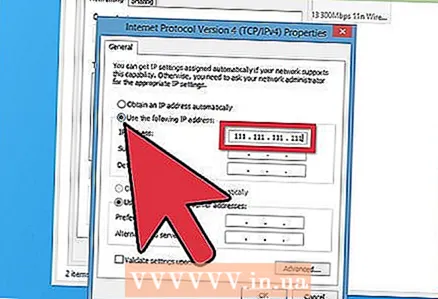 5 Í flipanum Almennt Ýttu á takkann Notaðu eftirfarandi IP tölu (ef ekki þegar valið). Bættu við strengi til að fá nýja IP-tölu: 111-111-111-111.
5 Í flipanum Almennt Ýttu á takkann Notaðu eftirfarandi IP tölu (ef ekki þegar valið). Bættu við strengi til að fá nýja IP-tölu: 111-111-111-111. 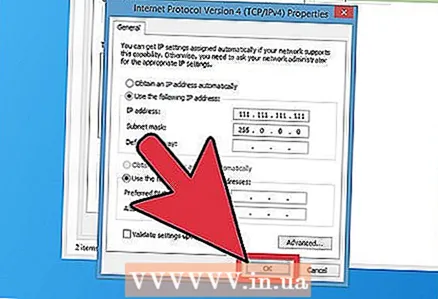 6 Ýttu á takkann á lyklaborðinu Tabþannig að í línuritinu Subnet maski tölur voru búnar til sjálfkrafa. Smelltu tvisvar Allt í lagitil að fara aftur í tengingu skjásins.
6 Ýttu á takkann á lyklaborðinu Tabþannig að í línuritinu Subnet maski tölur voru búnar til sjálfkrafa. Smelltu tvisvar Allt í lagitil að fara aftur í tengingu skjásins. - 7 Athugaðu að valmynd getur birst. Til dæmis gætirðu allt í einu séð glugga sem segir „Þar sem þessi tenging er virk núna munu sumar breytingar ekki taka gildi fyrr en þú tengist netinu aftur.“ Þetta er eðlilegt. Allt í lagi.Skrá: Breyttu IP -tölu þinni 7.webp
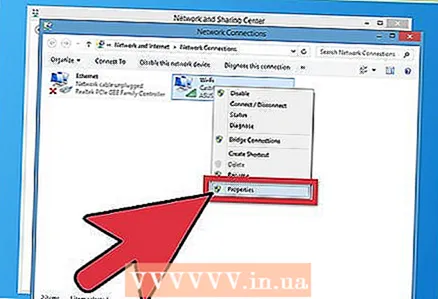 8 Hægri smelltu aftur á nettenginguna þína, veldu Eignir.
8 Hægri smelltu aftur á nettenginguna þína, veldu Eignir. 9 Í flipanum Net velja Internet bókun útgáfa 4 (TCP / IPv4). Smelltu á hnappinn Eignir.
9 Í flipanum Net velja Internet bókun útgáfa 4 (TCP / IPv4). Smelltu á hnappinn Eignir. 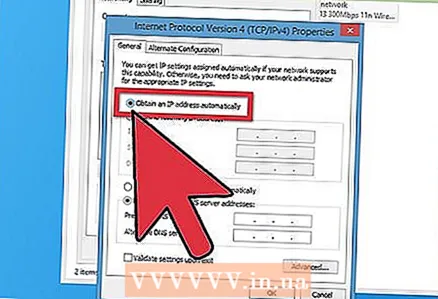 10 Veldu atriði Fáðu IP tölu sjálfkrafa. Lokaðu opnum eiginleikagluggum tveimur og tengdu við netið. Tölvan þín ætti að fá nýja IP tölu.
10 Veldu atriði Fáðu IP tölu sjálfkrafa. Lokaðu opnum eiginleikagluggum tveimur og tengdu við netið. Tölvan þín ætti að fá nýja IP tölu.
Aðferð 2 af 2: Breyttu IP -tölu á Mac OS
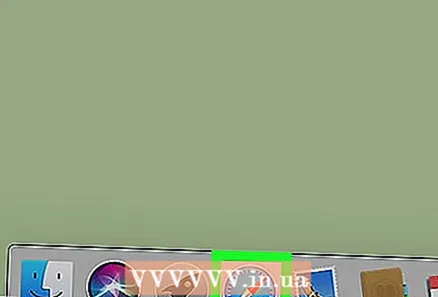 1 Opnaðu vafrann þinn Safari.
1 Opnaðu vafrann þinn Safari. 2 Í fellivalmyndinni Safari velja Stillingar.
2 Í fellivalmyndinni Safari velja Stillingar.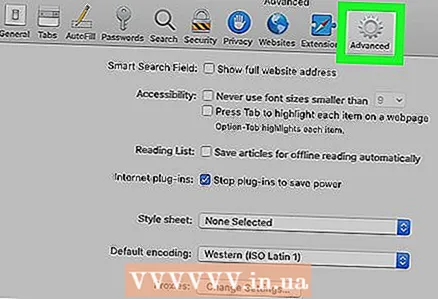 3 Farðu í flipann Að auki.
3 Farðu í flipann Að auki.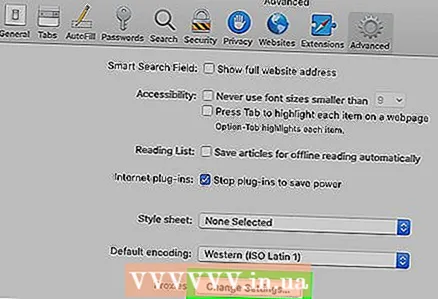 4 Finndu flokk Umboð og ýttu á Breyta stillingum.... Þetta mun opna netstillingar þínar.
4 Finndu flokk Umboð og ýttu á Breyta stillingum.... Þetta mun opna netstillingar þínar. 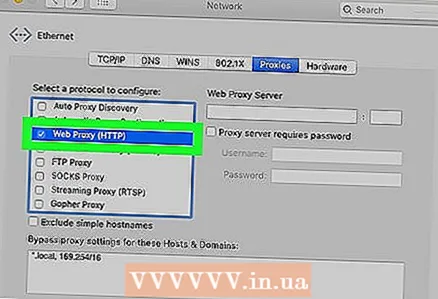 5 Merktu við reitinn Web proxy (HTTP).
5 Merktu við reitinn Web proxy (HTTP).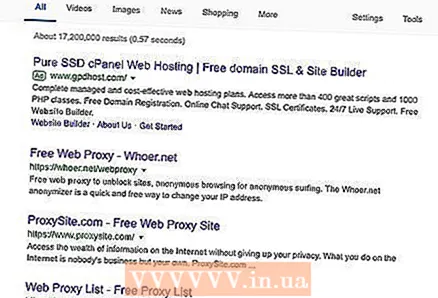 6 Finndu viðeigandi IP tölu sem mun þjóna sem vefþjónn þinn. Það eru nokkrar leiðir til að gera þetta. Skilvirkasta leiðin er kannski að finna vefsíðu sem veitir proxy -miðlara ókeypis.
6 Finndu viðeigandi IP tölu sem mun þjóna sem vefþjónn þinn. Það eru nokkrar leiðir til að gera þetta. Skilvirkasta leiðin er kannski að finna vefsíðu sem veitir proxy -miðlara ókeypis.  7 Sláðu inn „ókeypis vef proxy“ í leitarvél og farðu á viðeigandi síðu. Þessi síða ætti að bjóða upp á ókeypis vefumboð með nokkrum aðgreinandi eiginleikum:
7 Sláðu inn „ókeypis vef proxy“ í leitarvél og farðu á viðeigandi síðu. Þessi síða ætti að bjóða upp á ókeypis vefumboð með nokkrum aðgreinandi eiginleikum: - Land
- Hraði
- Tengingartími
- Tegund
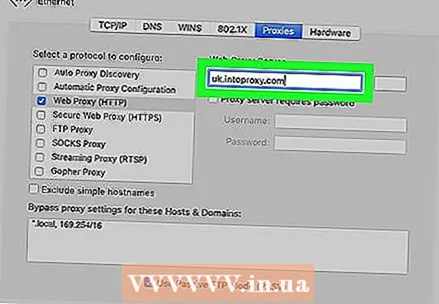 8 Þegar þú finnur viðeigandi vef proxy geturðu slegið inn IP tölu í reitinn Proxy netþjónn (Web Proxy Server) í netstillingum.
8 Þegar þú finnur viðeigandi vef proxy geturðu slegið inn IP tölu í reitinn Proxy netþjónn (Web Proxy Server) í netstillingum. 9 Sláðu inn gáttarnúmer. Þetta ætti einnig að birtast á ókeypis vefsíðunni þinni ásamt IP -tölu. Gakktu úr skugga um að þeir passa.
9 Sláðu inn gáttarnúmer. Þetta ætti einnig að birtast á ókeypis vefsíðunni þinni ásamt IP -tölu. Gakktu úr skugga um að þeir passa. 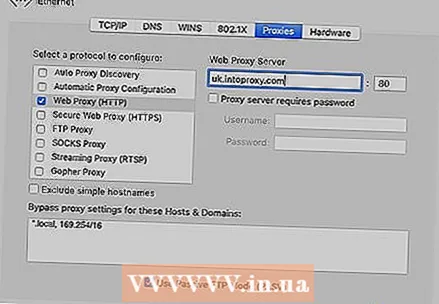 10 Smelltu á Allt í lagi og að sækja umtil að breytingarnar taki gildi. Byrjaðu að vafra. Þú gætir verið vísað á vefsíðu í nokkrar sekúndur áður en þú færð að halda áfram. Nota það!
10 Smelltu á Allt í lagi og að sækja umtil að breytingarnar taki gildi. Byrjaðu að vafra. Þú gætir verið vísað á vefsíðu í nokkrar sekúndur áður en þú færð að halda áfram. Nota það!
Ábendingar
- Þetta er gagnleg síða til að sjá IP tölu þína og athuga hvort hún virki í raun: http://whatismyipaddress.com/
Viðvaranir
- Ef þú ert óheppinn og færð slæma IP tölu verður hægt að ákvarða nákvæmlega staðsetningu þína!
- Aðeins fyrir Windows 7. Notendur annarra stýrikerfa eins og Mac eða Linux, reyndu aðra vefsíðu.
- Því miður, sama hversu oft þú reynir að breyta IP tölu þinni, geta vefsíður samt ákvarðað land þitt og (ef þú ert heppinn) borgina þína.
- Það virkar ekki í hvert skipti. Þess vegna þarftu að prófa sjálfan þig með því að nota vefsíðuna sem er staðsett í hlutanum „Ábendingar“.
Viðbótargreinar
 Hvernig á að framkvæma ef þú hefur ekki aðgang að tiltekinni síðu
Hvernig á að framkvæma ef þú hefur ekki aðgang að tiltekinni síðu 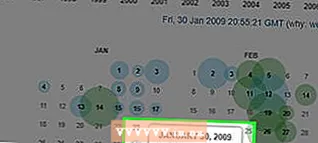 Hvernig á að skoða gamla útgáfu af vefsíðu
Hvernig á að skoða gamla útgáfu af vefsíðu 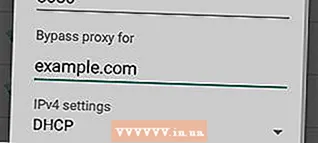 Hvernig á að breyta stillingum proxy -miðlara
Hvernig á að breyta stillingum proxy -miðlara 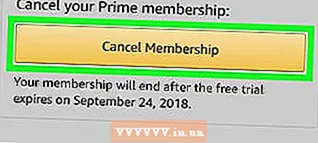 Hvernig á að hætta við Amazon Prime
Hvernig á að hætta við Amazon Prime 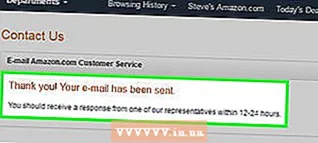 Hvernig á að eyða Amazon reikningi
Hvernig á að eyða Amazon reikningi  Hvernig á að velja netfang
Hvernig á að velja netfang 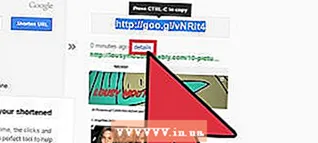 Hvernig á að búa til stutta krækjur
Hvernig á að búa til stutta krækjur 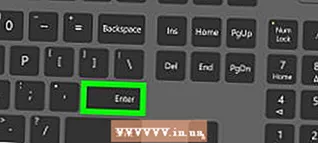 Hvernig á að senda kóða með Telegram
Hvernig á að senda kóða með Telegram  Hvernig á að fá ókeypis internet
Hvernig á að fá ókeypis internet 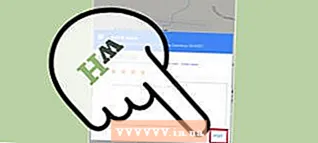 Hvernig á að skrifa umsögn á Google
Hvernig á að skrifa umsögn á Google  Hvernig á að senda skannað skjal í tölvupósti
Hvernig á að senda skannað skjal í tölvupósti 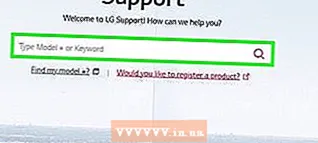 Hvernig á að finna út undirnetgrímuna
Hvernig á að finna út undirnetgrímuna 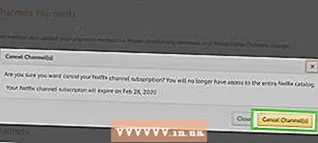 Hvernig á að segja upp áskrift að Netflix
Hvernig á að segja upp áskrift að Netflix 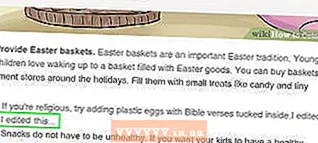 Hvernig á að breyta texta á hvaða síðu sem er
Hvernig á að breyta texta á hvaða síðu sem er