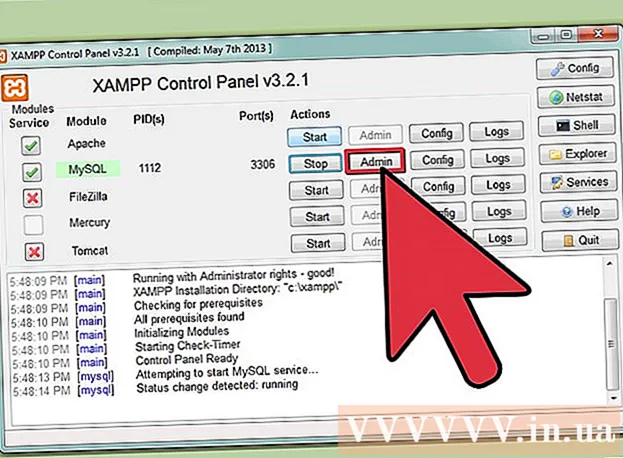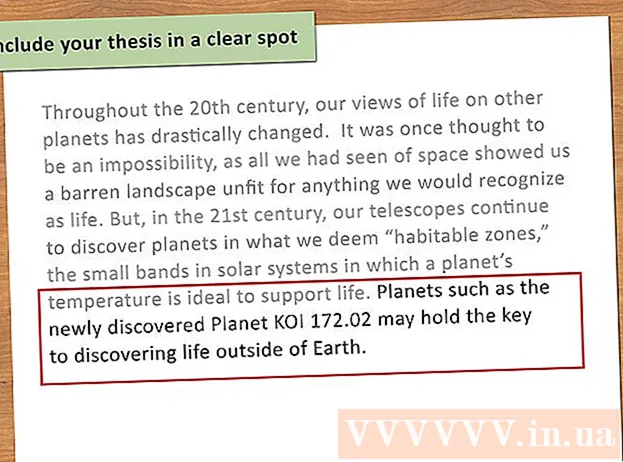Höfundur:
Joan Hall
Sköpunardag:
27 Febrúar 2021
Uppfærsludagsetning:
1 Júlí 2024
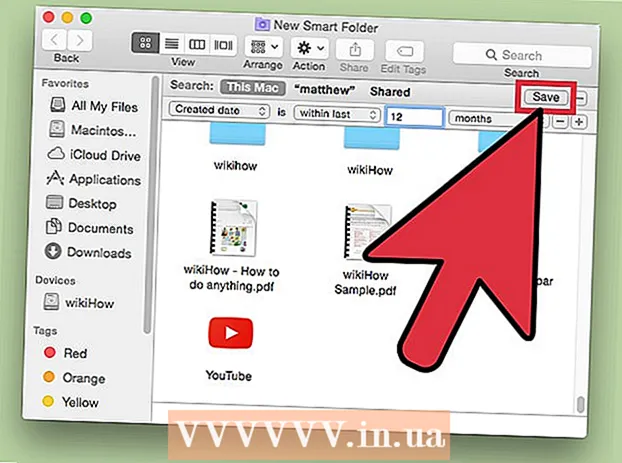
Efni.
- Skref
- Aðferð 1 af 3: Hvernig á að finna myndir í Windows Photo Gallery
- Aðferð 2 af 3: Notkun Windows leitarvélar
- Aðferð 3 af 3: Hvernig á að finna myndir á Mac með Smart Folder
Minningar eru mikilvægar fyrir hvern einstakling. Hægt er að geyma hundruð þúsunda mynda í tölvu þannig að þær séu alltaf innan seilingar en það er ekki svo auðvelt að finna réttu myndina í svo mörgum myndum. Það eru nokkrar leiðir til að þrengja leitina til að finna myndirnar sem þú vilt.
Skref
Aðferð 1 af 3: Hvernig á að finna myndir í Windows Photo Gallery
 1 Opnaðu myndaalbúmið þitt. Smelltu á Start> Öll forrit> Myndaalbúm. Gluggi fyrir myndaalbúm opnast sem inniheldur myndir og myndskeið. Til að skoða aðeins myndir, smelltu á Myndir. Smámyndir myndanna birtast á skjánum.
1 Opnaðu myndaalbúmið þitt. Smelltu á Start> Öll forrit> Myndaalbúm. Gluggi fyrir myndaalbúm opnast sem inniheldur myndir og myndskeið. Til að skoða aðeins myndir, smelltu á Myndir. Smámyndir myndanna birtast á skjánum.  2 Stækkaðu smámyndirnar til að skoða myndina. Til að gera þetta skaltu halda músinni yfir smámyndinni. Til að opna alla myndina, tvísmelltu á smámyndina.
2 Stækkaðu smámyndirnar til að skoða myndina. Til að gera þetta skaltu halda músinni yfir smámyndinni. Til að opna alla myndina, tvísmelltu á smámyndina. - Ef þú valdir ranga mynd skaltu smella á Til baka til að fara aftur í smámyndalistann og halda leitinni áfram.
 3 Finndu mynd með merkjum. Ef þú hefur merkt mynd skaltu velja Merki á leiðarstikunni. Leitarstikan opnast. Sláðu inn merkið á leitarstikunni til að finna myndina sem þú vilt.
3 Finndu mynd með merkjum. Ef þú hefur merkt mynd skaltu velja Merki á leiðarstikunni. Leitarstikan opnast. Sláðu inn merkið á leitarstikunni til að finna myndina sem þú vilt. - Merki eru leitarorð sem eru úthlutað til vistuðu myndarinnar.
- Opnaðu mynd til að merkja mynd. Finndu „Merki“ neðst til hægri á upplýsingaglugganum og veldu „Bæta við merki“ og sláðu síðan inn leitarorð.
- Merki geta tengt fólkið á myndinni, staðinn þar sem myndin var tekin eða lýst myndefni myndarinnar, svo sem „dýr“.
 4 Finndu myndina á þeim degi sem hún var búin til. Smelltu á Búið til dagsetningu í leiðsöguglugganum. Tilgreindu nú dag, mánuð eða ár sem þú vilt leita að myndum eftir.
4 Finndu myndina á þeim degi sem hún var búin til. Smelltu á Búið til dagsetningu í leiðsöguglugganum. Tilgreindu nú dag, mánuð eða ár sem þú vilt leita að myndum eftir.
Aðferð 2 af 3: Notkun Windows leitarvélar
 1 Keyra leitarforritið. Smelltu á Start> Leit> Skrár eða möppur. Ef möppunöfnin lýsa innihaldi þeirra nákvæmlega geturðu fljótt fundið þau með innbyggðu Windows leitarvélinni-þú þarft ekki forrit frá þriðja aðila til að gera þetta.
1 Keyra leitarforritið. Smelltu á Start> Leit> Skrár eða möppur. Ef möppunöfnin lýsa innihaldi þeirra nákvæmlega geturðu fljótt fundið þau með innbyggðu Windows leitarvélinni-þú þarft ekki forrit frá þriðja aðila til að gera þetta.  2 Smelltu á „Allar skrár og möppur“ í leitarreitnum. Hvers vegna völdum við ekki valkostinn „Myndir, tónlist eða myndbönd“? Því með því er hægt að finna skrár, ekki möppur. Við þurfum að finna möppur með myndunum sem við þurfum, svo við erum að leita að möppum.
2 Smelltu á „Allar skrár og möppur“ í leitarreitnum. Hvers vegna völdum við ekki valkostinn „Myndir, tónlist eða myndbönd“? Því með því er hægt að finna skrár, ekki möppur. Við þurfum að finna möppur með myndunum sem við þurfum, svo við erum að leita að möppum. - Mappa er kerfisþáttur sem geymir skrár.
- Það eru miklu fleiri skrár en möppur á hvaða tölvu sem er. Þess vegna er fljótlegra að finna möppuna en skrána.
 3 Tilgreindu leitarbreytur. Veldu möppuna „Myndir“ (eða aðra möppu með myndum) í reitnum „Leita í“. Annars verða allar möppur í tölvunni skannaðar. Sláðu inn atburðinn eða staðinn sem þú ert að leita að í reitnum Allt eða hluti skráarnafnis. Ef möppurnar hafa samsvarandi nöfn geturðu fljótt fundið möppuna sem þú vilt.
3 Tilgreindu leitarbreytur. Veldu möppuna „Myndir“ (eða aðra möppu með myndum) í reitnum „Leita í“. Annars verða allar möppur í tölvunni skannaðar. Sláðu inn atburðinn eða staðinn sem þú ert að leita að í reitnum Allt eða hluti skráarnafnis. Ef möppurnar hafa samsvarandi nöfn geturðu fljótt fundið möppuna sem þú vilt. - Sláðu inn eitthvað eins og: Afmælisdagur, amma, garðurinn eða annar atburður eða aðdráttarafl.
- Þú getur líka slegið inn hluta orðs (td. amma eða fæddur).
Aðferð 3 af 3: Hvernig á að finna myndir á Mac með Smart Folder
 1 Smelltu á Finder táknið í bryggjunni. Þetta bláa og hvíta ferkantaða broskallatákn er vinstra megin við bryggjuna. Finder gluggi opnast.
1 Smelltu á Finder táknið í bryggjunni. Þetta bláa og hvíta ferkantaða broskallatákn er vinstra megin við bryggjuna. Finder gluggi opnast.  2 Búðu til nýja snjalla möppu. Opnaðu File valmyndina frá tækjastikunni efst á skjánum. Veldu New Smart Folder í valmyndinni. Annar gluggi opnast, sem er mjög svipað Finder glugganum. (Það er að smella á File> New Smart Folder.)
2 Búðu til nýja snjalla möppu. Opnaðu File valmyndina frá tækjastikunni efst á skjánum. Veldu New Smart Folder í valmyndinni. Annar gluggi opnast, sem er mjög svipað Finder glugganum. (Það er að smella á File> New Smart Folder.)  3 Opnaðu háþróaða leitarmöguleika. Smelltu á „+“ í efra hægra horni möppunnar. Önnur tækjastika birtist í Smart Folder glugganum fyrir neðan aðal tækjastikuna.
3 Opnaðu háþróaða leitarmöguleika. Smelltu á „+“ í efra hægra horni möppunnar. Önnur tækjastika birtist í Smart Folder glugganum fyrir neðan aðal tækjastikuna.  4 Finndu allar myndir á tölvunni þinni með viðbótartækjastikunni. Í þessu spjaldi er fyrsta valmyndin Type og önnur er Any. Opnaðu valmyndina „Allir“ og veldu „Mynd“ úr honum. Snjallmappan sýnir smámyndir af öllum myndunum sem eru geymdar á tölvunni. (Það er að smella á Allir> Myndir.)
4 Finndu allar myndir á tölvunni þinni með viðbótartækjastikunni. Í þessu spjaldi er fyrsta valmyndin Type og önnur er Any. Opnaðu valmyndina „Allir“ og veldu „Mynd“ úr honum. Snjallmappan sýnir smámyndir af öllum myndunum sem eru geymdar á tölvunni. (Það er að smella á Allir> Myndir.)  5 Þrengja leitina eftir dagsetningu. Gerðu þetta ef þú ert með margar myndir á tölvunni þinni. Í glugganum Snjallmappa, í miðju efstu tækjastikunnar, finndu táknið fyrir heilan línu. Það eru 3 ferningar undir þessari línu, annar heil lína og 3 ferningar í viðbót. Smelltu á örina við hliðina á þessu tákni til að opna valmyndina. Í valmyndinni velurðu „Búið til dagsetningu“. Myndunum verður raðað eftir þeim degi sem þær voru teknar.
5 Þrengja leitina eftir dagsetningu. Gerðu þetta ef þú ert með margar myndir á tölvunni þinni. Í glugganum Snjallmappa, í miðju efstu tækjastikunnar, finndu táknið fyrir heilan línu. Það eru 3 ferningar undir þessari línu, annar heil lína og 3 ferningar í viðbót. Smelltu á örina við hliðina á þessu tákni til að opna valmyndina. Í valmyndinni velurðu „Búið til dagsetningu“. Myndunum verður raðað eftir þeim degi sem þær voru teknar. - Finndu myndir teknar á tiltekinni dagsetningu með því að nota valmyndina Tegund.Smelltu á File> New Smart Folder> +> Type> Created Date> While. Tilgreindu nú tiltekna dagsetningu eða tímabil; þú getur líka valið allar dagsetningar fyrir eða eftir tiltekinn dag, eða myndir teknar í viku, mánuði eða ár.
- Til að leita að tiltekinni dagsetningu velurðu „Nákvæmlega“, „Áður“ eða „Eftir“ og slærð inn dagsetninguna í hægri reitinn.
- Smámyndir af öllum skrám (ekki bara myndum) sem eru geymdar á tölvunni og voru búnar til á tilgreindum tímabilum birtast. Þess vegna skaltu fletta í fundnum skrám og finna myndir meðal þeirra.
 6 Vistaðu snjalla möppuna til framtíðarviðmiðunar. Smelltu á „Vista“ í efra hægra horni gluggans (við hliðina á „+“ hnappinum). Gluggi opnast þar sem þú slærð inn nafn möppunnar og tilgreinir möppuna til að vista hana.
6 Vistaðu snjalla möppuna til framtíðarviðmiðunar. Smelltu á „Vista“ í efra hægra horni gluggans (við hliðina á „+“ hnappinum). Gluggi opnast þar sem þú slærð inn nafn möppunnar og tilgreinir möppuna til að vista hana. - Nú, til að finna myndina sem þú vilt, opnaðu bara þessa snjöllu möppu.