Höfundur:
Sara Rhodes
Sköpunardag:
16 Febrúar 2021
Uppfærsludagsetning:
1 Júlí 2024

Efni.
Það eru margar breytur sem þú getur breytt til að láta músina virka af fullum krafti. Lestu þessa grein til að sérsníða bendilhraða, stíl og aðrar músastillingar í Windows 7.
Skref
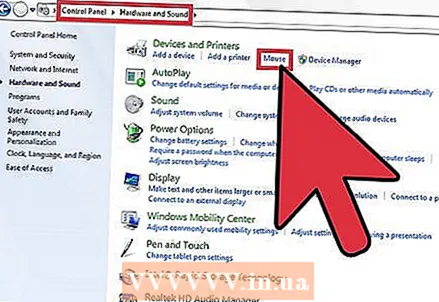 1 Smelltu á Start - Control Panel - Vélbúnaður og hljóð - mús. Gluggi með 5 (skrifborð) eða 6 (fartölvu) flipa opnast.
1 Smelltu á Start - Control Panel - Vélbúnaður og hljóð - mús. Gluggi með 5 (skrifborð) eða 6 (fartölvu) flipa opnast. 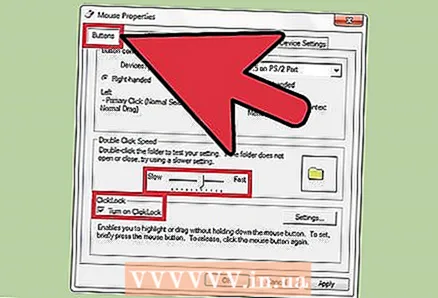 2 Smelltu á flipann Músarhnappar. Hér getur þú breytt stillingum hnappanna, stillt tvöfaldan smellihraða og klístraða músarhnapp.
2 Smelltu á flipann Músarhnappar. Hér getur þú breytt stillingum hnappanna, stillt tvöfaldan smellihraða og klístraða músarhnapp. - Það eru fleiri festingarstillingar. Til að opna þær skaltu smella á „Valkostir“ í hlutanum „Sticky Mouse Button“.
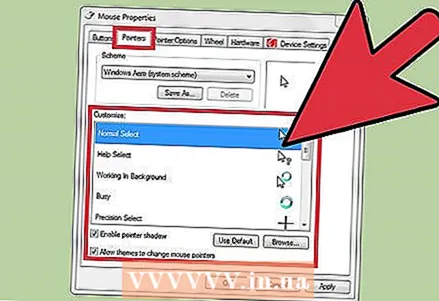 3 Smelltu á flipann Ábendingar. Hér getur þú breytt músarbendlum. Til að gera þetta, veldu tiltekið kerfi í valmyndinni Schemes (þú getur skoðað hvert músartákn með því að smella á það). Hér getur þú einnig gert músarskugga virka og leyft þemum að breyta músarbendlum. Smelltu á Browse til að skoða fleiri músarbendi.
3 Smelltu á flipann Ábendingar. Hér getur þú breytt músarbendlum. Til að gera þetta, veldu tiltekið kerfi í valmyndinni Schemes (þú getur skoðað hvert músartákn með því að smella á það). Hér getur þú einnig gert músarskugga virka og leyft þemum að breyta músarbendlum. Smelltu á Browse til að skoða fleiri músarbendi. 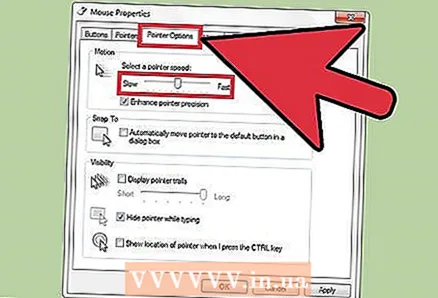 4 Smelltu á flipann Vísbendingar. Hér er hægt að breyta hraða og nákvæmni bendilsins, stilla upphafsstað í glugganum, birta bendilslóðina, fela bendilinn meðan lyklaborð er sett inn og sýna staðsetningu bendilsins þegar ýtt er á Ctrl.
4 Smelltu á flipann Vísbendingar. Hér er hægt að breyta hraða og nákvæmni bendilsins, stilla upphafsstað í glugganum, birta bendilslóðina, fela bendilinn meðan lyklaborð er sett inn og sýna staðsetningu bendilsins þegar ýtt er á Ctrl. 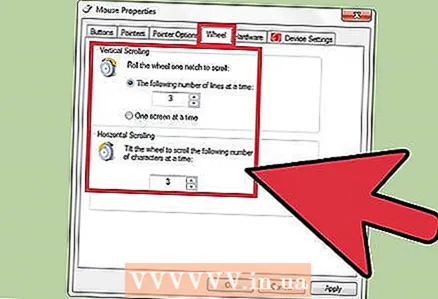 5 Opnaðu flipann „Hjól“. Hér getur þú breytt breytum lóðréttrar og láréttrar skrununar. Lóðrétt skrun gerir þér kleift að fletta síðunni upp eða niður. Þú getur stillt fjölda lína þegar þú snýrir hjólinu einum smelli, eða þú getur stillt það til að fletta einum skjá (þegar þú snýrir hjólinu einum smelli). Lárétt skrun flettir síðunni til hægri eða vinstri og virkar með því að halla hjólinu til hliðar.
5 Opnaðu flipann „Hjól“. Hér getur þú breytt breytum lóðréttrar og láréttrar skrununar. Lóðrétt skrun gerir þér kleift að fletta síðunni upp eða niður. Þú getur stillt fjölda lína þegar þú snýrir hjólinu einum smelli, eða þú getur stillt það til að fletta einum skjá (þegar þú snýrir hjólinu einum smelli). Lárétt skrun flettir síðunni til hægri eða vinstri og virkar með því að halla hjólinu til hliðar. 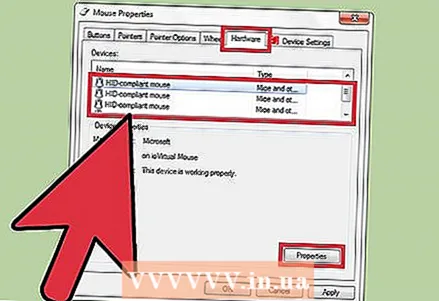 6 Smelltu á flipann Vélbúnaður. Hér getur þú skoðað forskriftir músarinnar sem er tengd við tölvuna (gerð, bílstjóri osfrv.).
6 Smelltu á flipann Vélbúnaður. Hér getur þú skoðað forskriftir músarinnar sem er tengd við tölvuna (gerð, bílstjóri osfrv.). 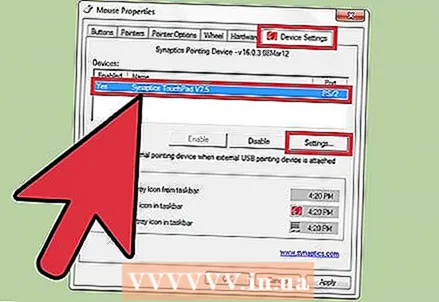 7 Opnaðu flipann „Touchpad“ (þessi flipi er aðeins fáanlegur á fartölvum). Smelltu á „Smelltu til að breyta stillingum snertiskjás“. Fylgdu leiðbeiningunum til að breyta stillingum snertiskjásins.
7 Opnaðu flipann „Touchpad“ (þessi flipi er aðeins fáanlegur á fartölvum). Smelltu á „Smelltu til að breyta stillingum snertiskjás“. Fylgdu leiðbeiningunum til að breyta stillingum snertiskjásins. 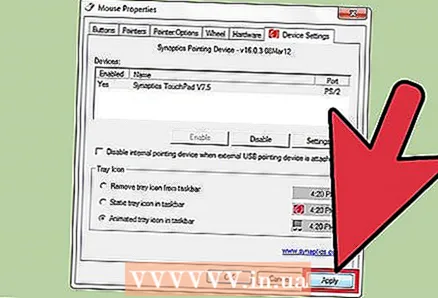 8 Smelltu á Í lagi til að vista stillingar þínar eða Hætta við til að henda breytingum.
8 Smelltu á Í lagi til að vista stillingar þínar eða Hætta við til að henda breytingum.
Ábendingar
- Skrefin sem lýst er virka einnig í öðrum útgáfum af Windows, en valmyndaratriðin geta verið aðeins frábrugðin.



