Höfundur:
Mark Sanchez
Sköpunardag:
28 Janúar 2021
Uppfærsludagsetning:
1 Júlí 2024
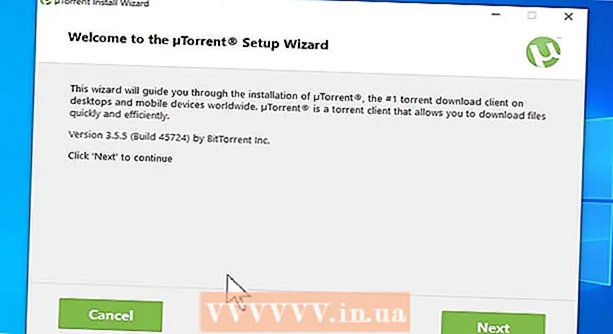
Efni.
1 Aftengdu tölvuna þína frá internetinu. Gerðu þetta ef þú heldur að einhver annar hafi aðgang að því. Aftengdu Ethernet snúrur og Wi-Fi tengingu.- Augljósustu merki um virkan óheimilan aðgang eru að færa bendilinn, ræsa forrit eða eyða skrám án þátttöku þinnar. Hins vegar ættu ekki allir sprettigluggar að vekja þig viðvörun - þeir birtast einnig við sjálfvirkt uppfærsluferli margra forrita.
- Hæg nettenging eða ókunnug forrit eru ekki endilega afleiðing óviðkomandi aðgangs.
 2 Athugaðu lista yfir nýlega opnaðar skrár og forrit. Á bæði Windows tölvum og Mac er auðvelt að sjá hvaða skrár voru opnaðar síðast og hvaða forrit voru nýlega notuð. Ef þessir listar innihalda ókunnuga hluti er mögulegt að einhver hafi aðgang að tölvunni þinni. Svona á að athuga það:
2 Athugaðu lista yfir nýlega opnaðar skrár og forrit. Á bæði Windows tölvum og Mac er auðvelt að sjá hvaða skrár voru opnaðar síðast og hvaða forrit voru nýlega notuð. Ef þessir listar innihalda ókunnuga hluti er mögulegt að einhver hafi aðgang að tölvunni þinni. Svona á að athuga það: - Windows: Til að sjá hvaða skrár hafa nýlega verið opnaðar, ýttu á Windows + E til að opna File Explorer. Neðst á aðalborðinu skaltu athuga „Nýlegar skrár“ til að sjá hvort það sé eitthvað meðal þeirra sem þú opnaðir ekki sjálfur. Þú getur líka séð lista yfir nýleg skjöl efst í Start valmyndinni.
- Mac: Smelltu á Apple valmyndina í efra vinstra horni skjásins og veldu Nýlegt. Smelltu síðan á Forrit (fyrir lista yfir nýlega notuð forrit), Skjöl (fyrir lista yfir skrár) eða Servers (fyrir lista yfir eytt fráfarandi tengingar).
 3 Ræstu Task Manager eða System Monitor. Með því að nota þessar tól geturðu greint virka ferla.
3 Ræstu Task Manager eða System Monitor. Með því að nota þessar tól geturðu greint virka ferla. - Í Windows, ýttu á Ctrl + Shift + Esc.
- Opnaðu Mac OS forritamöppuna, tvísmelltu á Utilities og tvísmelltu síðan á System Monitor.
 4 Finndu forrit fyrir fjaraðgang á listanum yfir forrit sem eru í gangi. Leitaðu einnig að ókunnugum eða grunsamlegum forritum á þessum lista. Hér eru nokkrir vinsælir fjaraðgangshugbúnaður sem hægt er að setja upp án vitundar notandans:
4 Finndu forrit fyrir fjaraðgang á listanum yfir forrit sem eru í gangi. Leitaðu einnig að ókunnugum eða grunsamlegum forritum á þessum lista. Hér eru nokkrir vinsælir fjaraðgangshugbúnaður sem hægt er að setja upp án vitundar notandans: - VNC, RealVNC, TightVNC, UltraVNC, LogMeIn, GoToMyPC, TeamViewer.
- Leitaðu einnig að ókunnugum eða grunsamlegum forritum. Ef þú veist ekki tilganginn með þessu eða hinu virka ferli skaltu finna upplýsingar um það á netinu.
 5 Taktu eftir óeðlilega mikilli CPU notkun. Það birtist í verkefnastjórnun eða kerfisskjár. Há nýting örgjörva er eðlileg og gefur ekki til kynna tölvu sem er í hættu en ef hún gerist þegar enginn er að nota tölvuna er líklega mikið af ferlum í gangi í bakgrunni, sem er mjög grunsamlegt. Hafðu í huga að mikil CPU -nýting getur einfaldlega þýtt bakgrunnkerfisuppfærslur eða stórt niðurhal skráa (sem þú gætir hafa gleymt).
5 Taktu eftir óeðlilega mikilli CPU notkun. Það birtist í verkefnastjórnun eða kerfisskjár. Há nýting örgjörva er eðlileg og gefur ekki til kynna tölvu sem er í hættu en ef hún gerist þegar enginn er að nota tölvuna er líklega mikið af ferlum í gangi í bakgrunni, sem er mjög grunsamlegt. Hafðu í huga að mikil CPU -nýting getur einfaldlega þýtt bakgrunnkerfisuppfærslur eða stórt niðurhal skráa (sem þú gætir hafa gleymt).  6 Skannaðu tölvuna þína fyrir vírusum og spilliforritum. Ef þú ert með Windows 10 geturðu notað innbyggða skönnunartækin: Stillingar > Uppfærslur og öryggi > Öryggi Windows... Mac notendur geta fundið upplýsingar um hvernig á að nota Mac skannatæki.
6 Skannaðu tölvuna þína fyrir vírusum og spilliforritum. Ef þú ert með Windows 10 geturðu notað innbyggða skönnunartækin: Stillingar > Uppfærslur og öryggi > Öryggi Windows... Mac notendur geta fundið upplýsingar um hvernig á að nota Mac skannatæki. - Ef tölvan þín er ekki með vírusvarnarforrit, halaðu niður uppsetningarforritinu á aðra tölvu og afritaðu það í tölvuna þína með USB drifi. Settu upp vírusvörn og skannaðu kerfið þitt.
- Einn af ókeypis og auðvelt í notkun malware skanna fyrir bæði Windows og Mac er Malwarebytes Anti-Malware. Hægt er að hlaða því niður af https://www.malwarebytes.com.
 7 Settu sóttkví í sóttkví. Ef vírusvarnar- eða spilliforritaskönnun þín finnur grunsamlega hluti skaltu setja þá í sóttkví svo þeir geti ekki lengur skaðað kerfið.
7 Settu sóttkví í sóttkví. Ef vírusvarnar- eða spilliforritaskönnun þín finnur grunsamlega hluti skaltu setja þá í sóttkví svo þeir geti ekki lengur skaðað kerfið.  8 Sæktu og keyrðu Malwarebytes Anti-Rootkit Beta. Þetta forrit er hægt að hlaða niður ókeypis á vefsíðunni malwarebytes.org/antirootkit/... Anti-Rootkit Beta greinir og fjarlægir rootkits, sem eru skaðleg forrit sem gera árásarmanni kleift að hasla sér völl í kerfinu og fela ummerki um síun. Full kerfisskönnun mun taka nokkurn tíma.
8 Sæktu og keyrðu Malwarebytes Anti-Rootkit Beta. Þetta forrit er hægt að hlaða niður ókeypis á vefsíðunni malwarebytes.org/antirootkit/... Anti-Rootkit Beta greinir og fjarlægir rootkits, sem eru skaðleg forrit sem gera árásarmanni kleift að hasla sér völl í kerfinu og fela ummerki um síun. Full kerfisskönnun mun taka nokkurn tíma.  9 Fylgstu með hegðun tölvunnar eftir að malware hefur verið fjarlægt. Jafnvel þótt vírusvörn og / eða annað forrit hafi fundið og fjarlægt spilliforrit skaltu fylgjast með hegðun tölvunnar til að ákvarða hvort það sé falin spilliforrit.
9 Fylgstu með hegðun tölvunnar eftir að malware hefur verið fjarlægt. Jafnvel þótt vírusvörn og / eða annað forrit hafi fundið og fjarlægt spilliforrit skaltu fylgjast með hegðun tölvunnar til að ákvarða hvort það sé falin spilliforrit.  10 Breyttu öllum lykilorðum. Ef tölvan þín er í hættu er líklegast að árásarmaðurinn hafi fengið aðgangsorðin þín með því að nota lyklaskrá. Í þessu tilfelli skaltu breyta lykilorðunum fyrir mismunandi reikninga. Ekki nota sama lykilorðið fyrir mismunandi síður eða þjónustu.
10 Breyttu öllum lykilorðum. Ef tölvan þín er í hættu er líklegast að árásarmaðurinn hafi fengið aðgangsorðin þín með því að nota lyklaskrá. Í þessu tilfelli skaltu breyta lykilorðunum fyrir mismunandi reikninga. Ekki nota sama lykilorðið fyrir mismunandi síður eða þjónustu.  11 Skráðu þig út af öllum reikningum. Gerðu þetta eftir að þú hefur breytt lykilorðum. Skráðu þig út af reikningum í öllum tækjum sem þú notar þessa reikninga á. Í þessu tilfelli mun árásarmaðurinn ekki geta notað gömlu lykilorðin.
11 Skráðu þig út af öllum reikningum. Gerðu þetta eftir að þú hefur breytt lykilorðum. Skráðu þig út af reikningum í öllum tækjum sem þú notar þessa reikninga á. Í þessu tilfelli mun árásarmaðurinn ekki geta notað gömlu lykilorðin.  12 Settu upp stýrikerfið aftur ef þú getur ekki hindrað óheimilan aðgang að tölvunni þinni. Þetta er eina áreiðanlega leiðin til að koma í veg fyrir ágang og losna við allar illgjarnar skrár. Vinsamlegast taktu afrit af mikilvægum gögnum áður en þú setur upp kerfið aftur, þar sem ferlið við að setja kerfið upp aftur mun eyða öllum upplýsingum.
12 Settu upp stýrikerfið aftur ef þú getur ekki hindrað óheimilan aðgang að tölvunni þinni. Þetta er eina áreiðanlega leiðin til að koma í veg fyrir ágang og losna við allar illgjarnar skrár. Vinsamlegast taktu afrit af mikilvægum gögnum áður en þú setur upp kerfið aftur, þar sem ferlið við að setja kerfið upp aftur mun eyða öllum upplýsingum. - Þegar þú tekur afrit af gögnum skaltu skanna hverja skrá því það er hætta á að gamlar skrár leiði til sýkingar í uppsettu kerfinu.
- Lestu þessa grein til að fá frekari upplýsingar um hvernig á að setja upp Windows eða Mac OS kerfið aftur.
2. hluti af 2: Koma í veg fyrir óheimilan aðgang
 1 Stilltu sjálfvirkar uppfærslur fyrir vírusvarnarhugbúnaðinn þinn. Nútíma vírusvörn greinir spilliforrit áður en það kemst á tölvuna þína. Windows kemur með Windows Defender, sem er ansi gott vírusvörn sem keyrir og uppfærist í bakgrunni. Þú getur líka sótt framúrskarandi og ókeypis vírusvörn eins og BitDefender, Avast! eða AVG. Mundu að aðeins eitt vírusvarnarforrit er hægt að setja upp á tölvu.
1 Stilltu sjálfvirkar uppfærslur fyrir vírusvarnarhugbúnaðinn þinn. Nútíma vírusvörn greinir spilliforrit áður en það kemst á tölvuna þína. Windows kemur með Windows Defender, sem er ansi gott vírusvörn sem keyrir og uppfærist í bakgrunni. Þú getur líka sótt framúrskarandi og ókeypis vírusvörn eins og BitDefender, Avast! eða AVG. Mundu að aðeins eitt vírusvarnarforrit er hægt að setja upp á tölvu. - Lestu þessa grein til að fá frekari upplýsingar um hvernig á að gera Windows Defender virkt.
- Lestu þessa grein til að fá frekari upplýsingar um hvernig á að setja upp vírusvarnarhugbúnaðinn þinn (í því tilviki slokknar Windows Defender sjálfkrafa).
 2 Stilltu eldvegginn þinn. Nema þú eigir netþjóninn eða keyrir fjaraðgangsforrit, þá er engin þörf á að halda höfnum opnum. Flest forrit sem þurfa opnar hafnir nota UPnP, sem þýðir að hafnir eru opnaðar og lokaðar eftir þörfum. Varanlega opnar hafnir eru helsta varnarleysi kerfisins.
2 Stilltu eldvegginn þinn. Nema þú eigir netþjóninn eða keyrir fjaraðgangsforrit, þá er engin þörf á að halda höfnum opnum. Flest forrit sem þurfa opnar hafnir nota UPnP, sem þýðir að hafnir eru opnaðar og lokaðar eftir þörfum. Varanlega opnar hafnir eru helsta varnarleysi kerfisins. - Lestu þessa grein og athugaðu síðan hvort öllum höfnum er lokað (nema þú eigir netþjóninn).
 3 Farðu varlega með viðhengi í tölvupósti. Þeir eru vinsælasta leiðin til að dreifa vírusum og spilliforritum. Opnaðu viðhengi við bréfum frá fólki sem þú þekkir, og jafnvel í þessu tilfelli er betra að hafa samband við sendanda og skýra hvort hann sendi viðhengi. Ef tölva sendandans er sýkt verður malware sent út án hans vitundar.
3 Farðu varlega með viðhengi í tölvupósti. Þeir eru vinsælasta leiðin til að dreifa vírusum og spilliforritum. Opnaðu viðhengi við bréfum frá fólki sem þú þekkir, og jafnvel í þessu tilfelli er betra að hafa samband við sendanda og skýra hvort hann sendi viðhengi. Ef tölva sendandans er sýkt verður malware sent út án hans vitundar.  4 Stilltu sterk lykilorð. Sérhver öruggur reikningur eða forrit verður að hafa einstakt og sterkt lykilorð. Í þessu tilfelli mun árásarmaður ekki geta notað lykilorðið fyrir einn reikning til að hakka sig inn á annan. Finndu upplýsingar um internetið um hvernig á að nota lykilorðastjóra.
4 Stilltu sterk lykilorð. Sérhver öruggur reikningur eða forrit verður að hafa einstakt og sterkt lykilorð. Í þessu tilfelli mun árásarmaður ekki geta notað lykilorðið fyrir einn reikning til að hakka sig inn á annan. Finndu upplýsingar um internetið um hvernig á að nota lykilorðastjóra.  5 Ekki nota ókeypis Wi-Fi netkerfi. Slík net eru óörugg vegna þess að þú getur ekki vitað hvort einhver fylgist með umferð þinni inn og út. Með því að fylgjast með umferð getur árásarmaður fengið aðgang að vafranum eða mikilvægari ferlum. Til að halda kerfinu þínu öruggu meðan það er tengt við ókeypis þráðlausa netið skaltu nota VPN þjónustu sem dulkóðar umferð.
5 Ekki nota ókeypis Wi-Fi netkerfi. Slík net eru óörugg vegna þess að þú getur ekki vitað hvort einhver fylgist með umferð þinni inn og út. Með því að fylgjast með umferð getur árásarmaður fengið aðgang að vafranum eða mikilvægari ferlum. Til að halda kerfinu þínu öruggu meðan það er tengt við ókeypis þráðlausa netið skaltu nota VPN þjónustu sem dulkóðar umferð. - Lestu þessa grein til að fá upplýsingar um hvernig á að tengjast VPN þjónustu.
 6 Vertu varkár með forrit sem hlaðið er niður af internetinu. Mörg ókeypis forrit sem hægt er að finna á netinu innihalda viðbótar og oft óþarfa hugbúnað. Þess vegna skaltu velja sérsniðna uppsetningu meðan á uppsetningu hvers forrits stendur til að farga óþarfa hugbúnaði. Sæktu ekki hugbúnað sem er „sjóræningi“ (án leyfis) vegna þess að hann getur innihaldið skaðlegan kóða.
6 Vertu varkár með forrit sem hlaðið er niður af internetinu. Mörg ókeypis forrit sem hægt er að finna á netinu innihalda viðbótar og oft óþarfa hugbúnað. Þess vegna skaltu velja sérsniðna uppsetningu meðan á uppsetningu hvers forrits stendur til að farga óþarfa hugbúnaði. Sæktu ekki hugbúnað sem er „sjóræningi“ (án leyfis) vegna þess að hann getur innihaldið skaðlegan kóða.
Ábendingar
- Hafðu í huga að stundum getur tölvan vaknað sjálf til að setja upp uppfærslur. Margar nútíma tölvur eru stilltar á að setja uppfærslur sjálfkrafa upp, venjulega á nóttunni þegar tölvan er ekki í notkun. Ef tölvan virðist kveikja sjálfkrafa þegar þú snertir hana ekki er líklegt að hún vakni til að hlaða niður uppfærslum.
- Líkurnar á því að einhver hafi fengið fjaraðgang að tölvunni þinni eru til staðar, en mjög litlar. Þú getur gert ráðstafanir til að koma í veg fyrir innrás.



