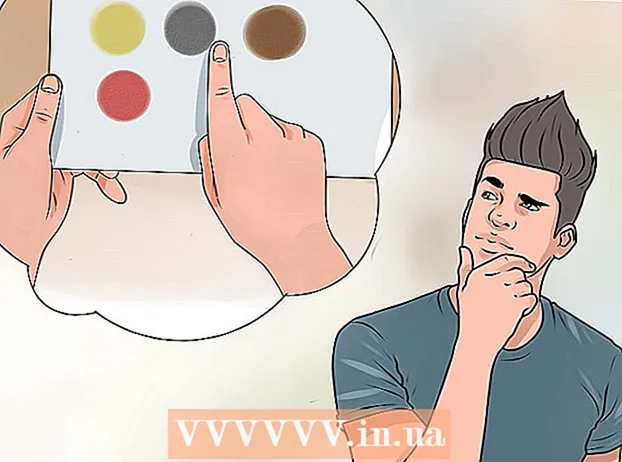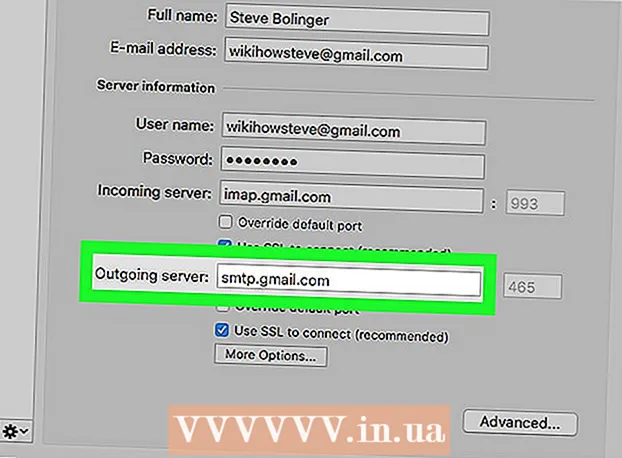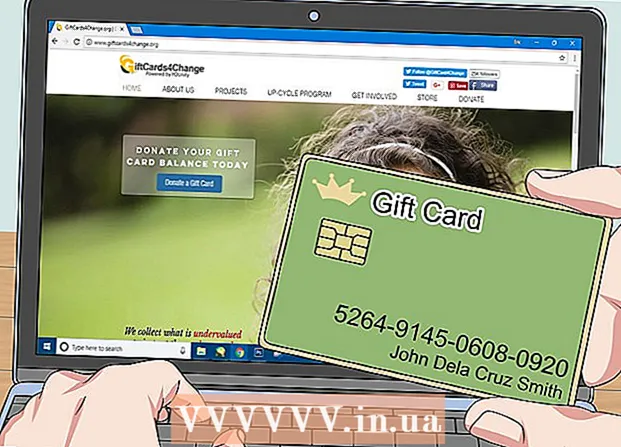Höfundur:
William Ramirez
Sköpunardag:
16 September 2021
Uppfærsludagsetning:
20 Júní 2024

Efni.
- Skref
- Aðferð 1 af 3: Grunnlausnir
- Aðferð 2 af 3: Í gegnum vefþjón
- Aðferð 3 af 3: Í gegnum færanlegan vafra
- Ábendingar
- Viðvaranir
Þessi grein mun sýna þér hvernig á að opna vefsíður sem eru lokaðar af OpenDNS. Auðveldasta leiðin er að nota vefþjónustuþjónustu, en ef tölvan þín er að loka fyrir allar vefnotkunarsíður skaltu nota færanlegan Tor vafra til að komast framhjá OpenDNS síunni.
Skref
Aðferð 1 af 3: Grunnlausnir
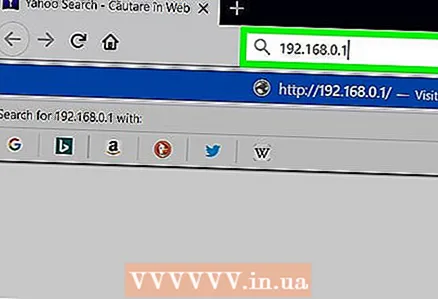 1 Lærðu um aðferðir sem ekki virka. Hægt er að „plata“ marga netlista svartlista með því að skipta út venjulegu veffangi fyrir farsímahlekk eða IP -tölu. OpenDNS gerir þessa aðferð gagnslausa, svo þú verður að nota aðrar glufur til að komast í kringum hana.
1 Lærðu um aðferðir sem ekki virka. Hægt er að „plata“ marga netlista svartlista með því að skipta út venjulegu veffangi fyrir farsímahlekk eða IP -tölu. OpenDNS gerir þessa aðferð gagnslausa, svo þú verður að nota aðrar glufur til að komast í kringum hana. 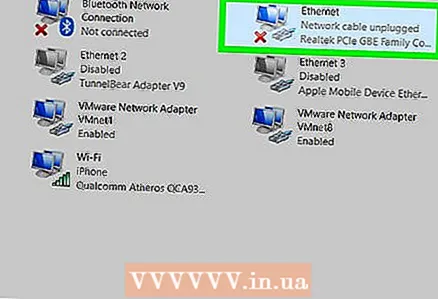 2 Tengdu beint við mótaldið. Ef tölvan er tengd við mótaldið með Ethernet snúru, reyndu að vinna úr takmörkunum OpenDNS.Vertu meðvitaður um að líklegra er að það sé brot á eignarhaldi, sem er alvarlegt brot, að gera þetta í vinnunni eða skólanum.
2 Tengdu beint við mótaldið. Ef tölvan er tengd við mótaldið með Ethernet snúru, reyndu að vinna úr takmörkunum OpenDNS.Vertu meðvitaður um að líklegra er að það sé brot á eignarhaldi, sem er alvarlegt brot, að gera þetta í vinnunni eða skólanum. - Venjulega eru mótald og leið aðskilin hvert frá öðru. Ef internettengingin þín notar leið / mótaldapar, þá mun þessi aðferð líklega ekki hjálpa þér.
- Þessi aðferð er áhrifaríkust fyrir heimanet með OpenDNS foreldraeftirlit virkt.
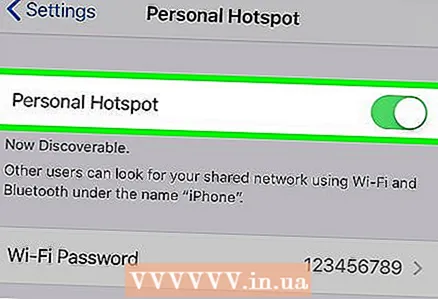 3 Notaðu farsímatengingu. Ef þú ert með iPhone eða Android snjallsíma skaltu nota farsímanetið í símanum sem Wi-Fi net. Að nota farsíma sem heitan reit er ekki studdur af öllum farsímafyrirtækjum.
3 Notaðu farsímatengingu. Ef þú ert með iPhone eða Android snjallsíma skaltu nota farsímanetið í símanum sem Wi-Fi net. Að nota farsíma sem heitan reit er ekki studdur af öllum farsímafyrirtækjum. - Greinin sem tengd er hér að ofan lýsir málsmeðferðinni við að virkja tjóðrun á fartölvu, en fyrir borðtölvu munu þessar leiðbeiningar einnig virka.
- Ef þú ert að reyna að komast framhjá OpenDNS á tölvu sem leyfir þér ekki að velja þitt eigið net, þá mun tjóðrun ekki hjálpa þér.
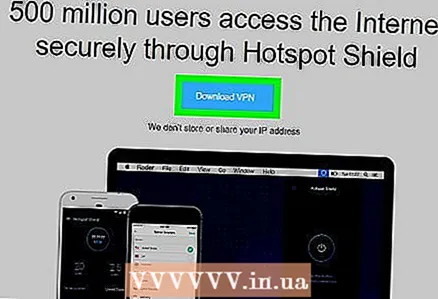 4 Notaðu VPN. Raunveruleg einkanet (VPN) beina netumferð í gegnum mismunandi netþjóna um allan heim og fela netvirkni þína fyrir internetþjónustu eins og OpenDNS. Gallinn við þessa aðferð er að flestar VPN þjónustur eru greiddar og þú munt ekki geta gert breytingar á stjórnanda á tölvu með takmarkaðan aðgang.
4 Notaðu VPN. Raunveruleg einkanet (VPN) beina netumferð í gegnum mismunandi netþjóna um allan heim og fela netvirkni þína fyrir internetþjónustu eins og OpenDNS. Gallinn við þessa aðferð er að flestar VPN þjónustur eru greiddar og þú munt ekki geta gert breytingar á stjórnanda á tölvu með takmarkaðan aðgang. - Ókeypis VPN þjónusta felur í sér Hotspot Shield. Að setja upp Hotspot Shield á tölvu með takmarkaðan aðgang mun veita þér aðgang að flestum lokuðum vefsvæðum.
- Sæktu Hotspot Shield uppsetningarskrána á flash -drif og settu hana síðan upp á tölvunni þinni.
- Ókeypis VPN þjónusta felur í sér Hotspot Shield. Að setja upp Hotspot Shield á tölvu með takmarkaðan aðgang mun veita þér aðgang að flestum lokuðum vefsvæðum.
Aðferð 2 af 3: Í gegnum vefþjón
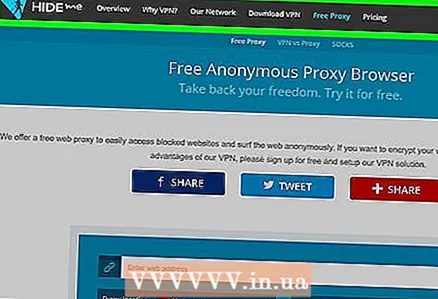 1 Opnaðu vefþjónustu. Farðu á einhverja af eftirfarandi vefum umboðssíðum:
1 Opnaðu vefþjónustu. Farðu á einhverja af eftirfarandi vefum umboðssíðum: - Fela.Me - https://hide.me/en/proxy
- ProxySite - https://www.proxysite.com/
- ProxFree - https://www.proxfree.com/
- Whoer - https://whoer.net/webproxy
- Hidester - https://hidester.com/proxy/
- Þú gætir þurft að prófa nokkrar proxy -síður áður en þú finnur vefsíðu sem OpenDNS lokar ekki á.
- Ef ekkert af ofangreindum umboðum vinnur skaltu reyna að finna annan umboð með því að slá fyrirspurnina inn í leitarvélina besta umboð á netinu 2018 (eða eitthvað þannig).
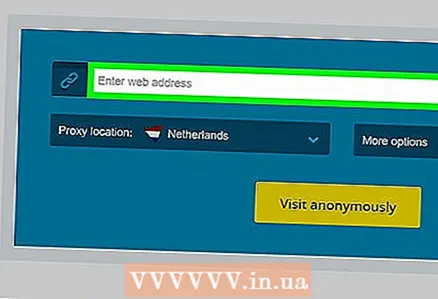 2 Smelltu á leitarstikuna fyrir proxy -vefinn. Það er textareitur á miðri síðu (eða neðst á síðunni ef þú hefur opnað ProxFree).
2 Smelltu á leitarstikuna fyrir proxy -vefinn. Það er textareitur á miðri síðu (eða neðst á síðunni ef þú hefur opnað ProxFree). - Leitastikan þjónar sömu aðgerð og innbyggða veffangastikan í vafranum.
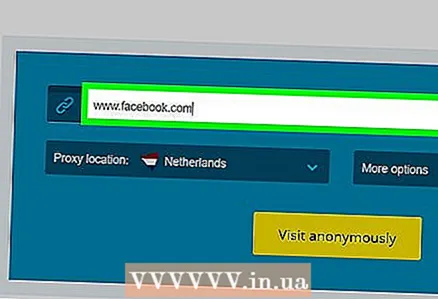 3 Sláðu inn vefslóð lokaðrar vefsíðu. Sláðu inn vefslóð lokaðrar vefsíðu (til dæmis, www.facebook.com) sem þú vilt fá aðgang að.
3 Sláðu inn vefslóð lokaðrar vefsíðu. Sláðu inn vefslóð lokaðrar vefsíðu (til dæmis, www.facebook.com) sem þú vilt fá aðgang að. 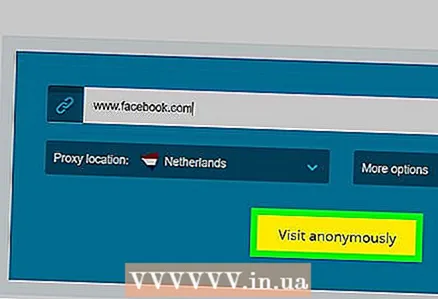 4 Smelltu á hnappinn Fara til. Útlit þessa hnapps fer eftir valinni umboðsþjónustu (það gæti til dæmis sagt „Heimsókn nafnlaust“), en það er venjulega hægt að finna hér að neðan eða hægra megin við textareitinn.
4 Smelltu á hnappinn Fara til. Útlit þessa hnapps fer eftir valinni umboðsþjónustu (það gæti til dæmis sagt „Heimsókn nafnlaust“), en það er venjulega hægt að finna hér að neðan eða hægra megin við textareitinn. - Ef þú hefur opnað ProxFree proxy -miðlara skaltu smella á bláa PROXFREE hnappinn.
- Eða ýttu bara á takkann Sláðu inn.
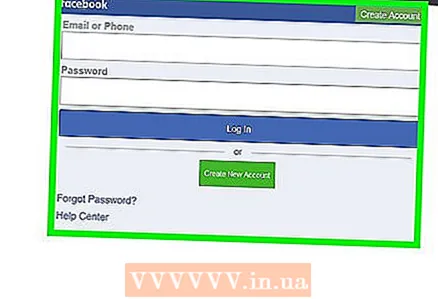 5 Skoða áður lokaðar síður. Síður ættu nú að hlaða venjulega (eins og á tölvu með ótakmarkaðan aðgang), þó að staðsetning proxy -miðlarans gæti tekið lengri tíma að hlaða síður.
5 Skoða áður lokaðar síður. Síður ættu nú að hlaða venjulega (eins og á tölvu með ótakmarkaðan aðgang), þó að staðsetning proxy -miðlarans gæti tekið lengri tíma að hlaða síður.
Aðferð 3 af 3: Í gegnum færanlegan vafra
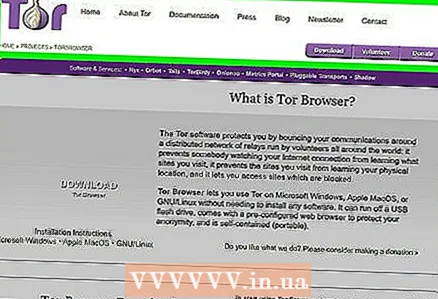 1 Gakktu úr skugga um að tölvan þín uppfylli allar kröfur. Til að keyra Tor á tölvu með takmarkaðan aðgang þarftu fyrst að setja það upp á flash -drifi og tengja það síðan við tölvuna þína. Þetta er þó ekki allt:
1 Gakktu úr skugga um að tölvan þín uppfylli allar kröfur. Til að keyra Tor á tölvu með takmarkaðan aðgang þarftu fyrst að setja það upp á flash -drifi og tengja það síðan við tölvuna þína. Þetta er þó ekki allt: - Tölvan verður að hafa að minnsta kosti eina USB tengi.
- Tölvan ætti ekki að loka fyrir opnun skráa frá glampi drifi.
- Færanleg útgáfa vafrans ætti að vera sett upp á USB glampi drif, en ekki bara geymd þar.
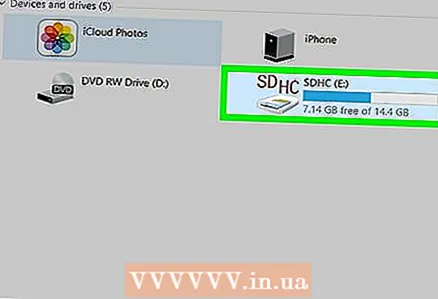 2 Tengdu flassdrifið þitt við eina af ótakmörkuðu USB -tengjum tölvunnar.
2 Tengdu flassdrifið þitt við eina af ótakmörkuðu USB -tengjum tölvunnar.- Heimatölva hentar best fyrir þetta verkefni.
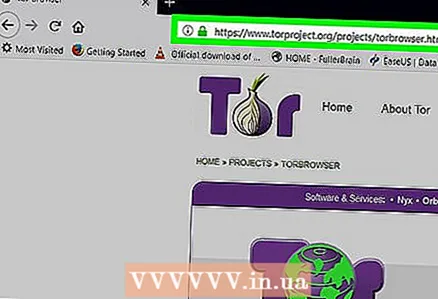 3 Opnaðu Tor niðurhalssíðuna. Farðu á: https://www.torproject.org/download/download-easy.html. Sæktu Tor frá þessari síðu, sem er vafri með innbyggðri proxy-þjónustu.
3 Opnaðu Tor niðurhalssíðuna. Farðu á: https://www.torproject.org/download/download-easy.html. Sæktu Tor frá þessari síðu, sem er vafri með innbyggðri proxy-þjónustu. - Ólíkt því sem margir halda er Tor alls ekki hættulegt að hlaða niður og nota svo framarlega sem þú gerir ekkert ólöglegt (eins og í venjulegum vafra).
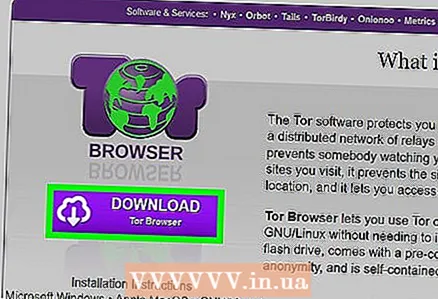 4 Smelltu á fjólubláa hnappinn Sækja á miðri síðu til að hlaða niður Tor uppsetningarskránni í tölvuna þína.
4 Smelltu á fjólubláa hnappinn Sækja á miðri síðu til að hlaða niður Tor uppsetningarskránni í tölvuna þína.- Ef þú ert beðinn um að velja niðurhalsstað skaltu velja glampi drifið þitt og sleppa næsta skrefi.
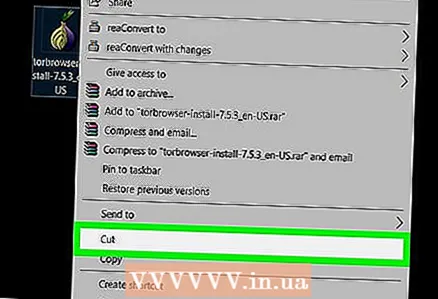 5 Færðu Tor uppsetningarskrána á USB stafinn þinn. Opnaðu möppuna með niðurhalsuppsetningarskránni og fylgdu þessum skrefum:
5 Færðu Tor uppsetningarskrána á USB stafinn þinn. Opnaðu möppuna með niðurhalsuppsetningarskránni og fylgdu þessum skrefum: - Smelltu á skrá til að velja hana.
- Smelltu á Ctrl+X (Windows) eða ⌘ Skipun+X (Mac) til að afrita skrána og eyða henni úr núverandi möppu.
- Veldu USB glampi drif vinstra megin í glugganum.
- Smelltu á tómt pláss í glampi drifdrifsins.
- Smelltu á Ctrl+V (Windows) eða ⌘ Skipun+V (Mac) til að afrita skrána á USB -stafinn þinn.
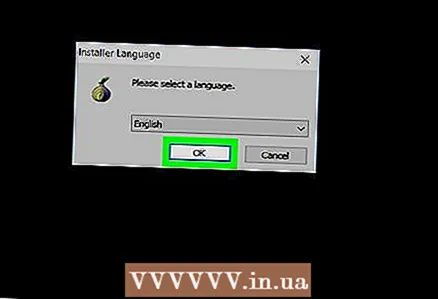 6 Settu upp Tor á flash -drifi. Til að gera þetta, veldu USB glampi drifið sem stað til að setja upp forritið:
6 Settu upp Tor á flash -drifi. Til að gera þetta, veldu USB glampi drifið sem stað til að setja upp forritið: - Windows - tvísmelltu á Tor uppsetningarskrána, veldu tungumál og smelltu á "OK", smelltu á "Browse ...", veldu flash drif og smelltu á "OK", smelltu á "Setja upp", hakaðu úr báðum reitunum og smelltu á "Finish" ...
- Mac - tvísmelltu á Tor uppsetningarskrána, athugaðu niðurhalið aftur og fylgdu leiðbeiningunum á skjánum.
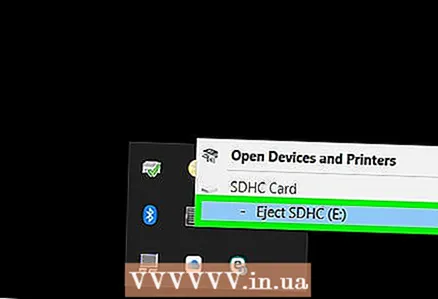 7 Fjarlægðu USB -stafinn. Eftir að vafrinn hefur verið settur upp skaltu fjarlægja USB glampi drifið örugglega úr tölvunni þinni. Nú þegar Tor er á flash -drifinu þínu ættirðu ekki að eiga í neinum vandræðum með að keyra það á takmarkaðri tölvu.
7 Fjarlægðu USB -stafinn. Eftir að vafrinn hefur verið settur upp skaltu fjarlægja USB glampi drifið örugglega úr tölvunni þinni. Nú þegar Tor er á flash -drifinu þínu ættirðu ekki að eiga í neinum vandræðum með að keyra það á takmarkaðri tölvu. 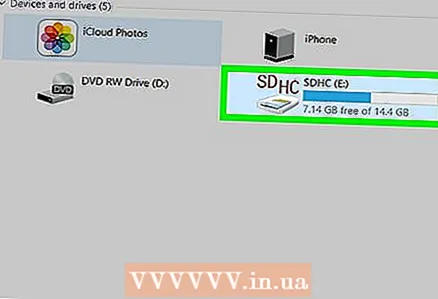 8 Settu USB -stafinn í tölvu með takmarkaðan aðgang. Þetta ætti að vera tölvan sem OpenDNS hindrar aðgang að uppáhaldssíðunum þínum.
8 Settu USB -stafinn í tölvu með takmarkaðan aðgang. Þetta ætti að vera tölvan sem OpenDNS hindrar aðgang að uppáhaldssíðunum þínum. 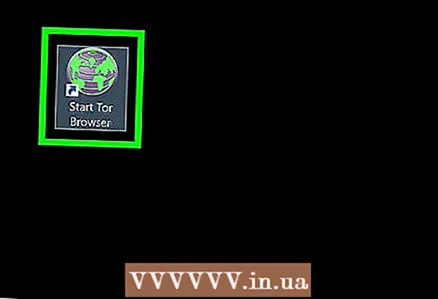 9 Byrjaðu Tor. Farðu í rótaskrá flash-drifsins þíns, opnaðu Tor Browser möppuna og tvísmelltu á græna Start Tor Browser táknið. Gluggi „Tor netstillingar“ opnast á skjánum.
9 Byrjaðu Tor. Farðu í rótaskrá flash-drifsins þíns, opnaðu Tor Browser möppuna og tvísmelltu á græna Start Tor Browser táknið. Gluggi „Tor netstillingar“ opnast á skjánum. 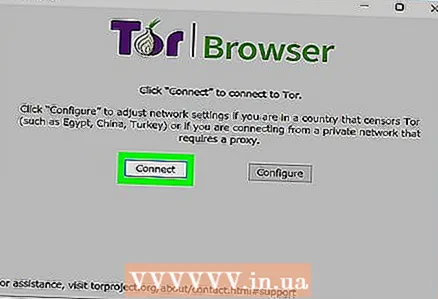 10 Smelltu á hnappinn Tengjast neðst í glugganum. Eftir smá stund opnast Tor glugginn.
10 Smelltu á hnappinn Tengjast neðst í glugganum. Eftir smá stund opnast Tor glugginn. - Út á við líkist Tor gömlu útgáfunni af Firefox.
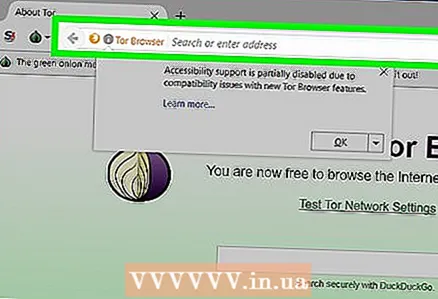 11 Farðu á lokað vefsvæði. Til að gera þetta skaltu nota textareitinn á heimasíðu Tor. Þar sem Tor opnar með innbyggðu proxy getur það opnað hvaða vefsíðu sem er.
11 Farðu á lokað vefsvæði. Til að gera þetta skaltu nota textareitinn á heimasíðu Tor. Þar sem Tor opnar með innbyggðu proxy getur það opnað hvaða vefsíðu sem er. - Þar sem netumferð verður vísað í gegnum mismunandi netþjóna mun síður hlaðast hægar.
Ábendingar
- Með þúsundir áreiðanlegra umboðsþjónustu þarna úti eru líkurnar á því að OpenDNS loki á þær allar frekar litlar. Haltu áfram að leita að viðeigandi síðu, jafnvel þó að fyrstu netþjónarnir séu læstir.
Viðvaranir
- OpenDNS er mun þróaðri í lokun en flestar internetsíur. Hefðbundnar aðferðir eins og að nota farsímasíðu eða skipta yfir í annað DNS -tölu duga oft ekki til að opna lokaðar síður.
- Vertu varkár þegar þú slærð inn persónulegar eða trúnaðarupplýsingar með umboð virkt. Þar sem eigandi proxy -miðlara getur séð allar upplýsingar sem þú sendir skaltu ekki slá inn upplýsingar eins og kennitölu eða netfang.