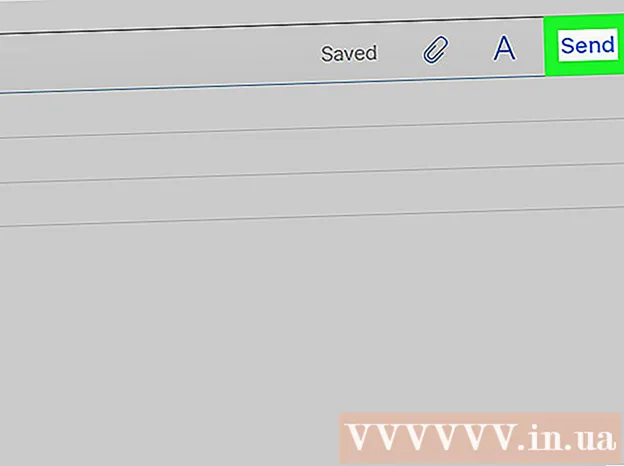Höfundur:
Sara Rhodes
Sköpunardag:
11 Febrúar 2021
Uppfærsludagsetning:
1 Júlí 2024
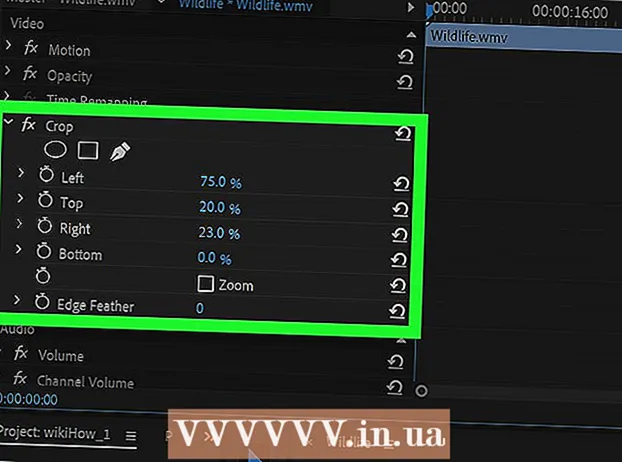
Efni.
Lærðu hvernig á að klippa myndskeið í Adobe Premiere Pro myndvinnsluforritinu til að fjarlægja óæskilega hluta úr rammanum. Þú getur fundið uppskerutækið í umbreytingarhlutanum í áhrifavalmyndinni.
Skref
 1 Opnaðu Adobe Premiere Pro. Til að gera þetta, tvísmelltu á "Pr" táknið á fjólubláa bakgrunninum.
1 Opnaðu Adobe Premiere Pro. Til að gera þetta, tvísmelltu á "Pr" táknið á fjólubláa bakgrunninum.  2 Opnaðu verkefnið þitt í Adobe Premiere Pro. Til að gera þetta skaltu fylgja þessum skrefum:
2 Opnaðu verkefnið þitt í Adobe Premiere Pro. Til að gera þetta skaltu fylgja þessum skrefum: - Smelltu á "File" í valmyndastikunni efst á skjánum.
- Smelltu á Nýtt til að búa til nýtt verkefni, eða Opnaðu til að opna núverandi.
- Veldu skrána sem þú vilt og smelltu á "Opna".
 3 Flytja myndbandið sem þú vilt klippa inn í verkefnið þitt. Ef myndskeiðinu sem þú ætlar að klippa hefur ekki enn verið bætt við verkefnið skaltu flytja það þangað. Til að gera þetta, gerðu eftirfarandi:
3 Flytja myndbandið sem þú vilt klippa inn í verkefnið þitt. Ef myndskeiðinu sem þú ætlar að klippa hefur ekki enn verið bætt við verkefnið skaltu flytja það þangað. Til að gera þetta, gerðu eftirfarandi: - Smelltu á "File".
- Smelltu á Import.
- Veldu myndbandið sem þú vilt flytja inn.
- Smelltu á Opna.
 4 Smelltu á og dragðu viðeigandi myndskeið af verkefnisborðinu á tímalínuna. Myndbönd sem þú flytur inn í Adobe Premiere Pro birtast á Project spjaldinu undir flipanum Bókasöfn. Verkefnispallborðið er venjulega í neðra vinstra horni skjásins, en tímalínan er hægra megin við hana.
4 Smelltu á og dragðu viðeigandi myndskeið af verkefnisborðinu á tímalínuna. Myndbönd sem þú flytur inn í Adobe Premiere Pro birtast á Project spjaldinu undir flipanum Bókasöfn. Verkefnispallborðið er venjulega í neðra vinstra horni skjásins, en tímalínan er hægra megin við hana. - Ef þú sérð ekki verkefnisspjaldið, tímalínu eða annað spjald sem þú vilt, smelltu á glugga í valmyndinni efst á skjánum og athugaðu spjaldið sem þú vilt.
 5 Smelltu á myndband til að velja það. Myndbandið verður auðkennt á tímalínunni.
5 Smelltu á myndband til að velja það. Myndbandið verður auðkennt á tímalínunni.  6 Smelltu á Áhrif. Það er flipi efst á verkefnissvæðinu. Listi yfir áhrifaflokka verður birtur.
6 Smelltu á Áhrif. Það er flipi efst á verkefnissvæðinu. Listi yfir áhrifaflokka verður birtur.  7 Smelltu á
7 Smelltu á  við hliðina á Video Effects. Þetta örlaga tákn er staðsett við hliðina á Video Effects í áhrifalistanum. Listi yfir myndbandsáhrifaflokka birtist.
við hliðina á Video Effects. Þetta örlaga tákn er staðsett við hliðina á Video Effects í áhrifalistanum. Listi yfir myndbandsáhrifaflokka birtist.  8 Smelltu á
8 Smelltu á við hliðina á hlutnum "Umbreyting". Þetta örlaga tákn er staðsett við hliðina á Transform möppunni. Listi yfir umbreytingaráhrif mun birtast.
við hliðina á hlutnum "Umbreyting". Þetta örlaga tákn er staðsett við hliðina á Transform möppunni. Listi yfir umbreytingaráhrif mun birtast.  9 Smelltu og dragðu uppskera tólið á myndskeið á tímalínunni. Þetta tól er meðal umbreytingaráhrifa. Þetta mun opna flipann Áhrifastýringar í glugganum efst til vinstri.
9 Smelltu og dragðu uppskera tólið á myndskeið á tímalínunni. Þetta tól er meðal umbreytingaráhrifa. Þetta mun opna flipann Áhrifastýringar í glugganum efst til vinstri. - Að öðrum kosti getur þú slegið Crop í leitarstikuna efst á verkefnissvæðinu og ýtt á Enter til að finna þessi áhrif.
 10 Settu mörkin á bútnum. Gerðu þetta með því að nota stjórntækin á flipanum Áhrifastýringar með því að smella og draga tölugildi við hliðina á vinstri, hægri, efst og neðst. Að auka þessi gildi mun bæta við svörtum mörkum á samsvarandi hlið myndbandsins, minnka það mun fjarlægja það. Þú getur smellt og dregið prósentu til að breyta, eða tvísmellt til að tilgreina þitt eigið hlutfall.
10 Settu mörkin á bútnum. Gerðu þetta með því að nota stjórntækin á flipanum Áhrifastýringar með því að smella og draga tölugildi við hliðina á vinstri, hægri, efst og neðst. Að auka þessi gildi mun bæta við svörtum mörkum á samsvarandi hlið myndbandsins, minnka það mun fjarlægja það. Þú getur smellt og dregið prósentu til að breyta, eða tvísmellt til að tilgreina þitt eigið hlutfall. - Gildið 0% við hliðina á vinstri, hægri, efstu eða neðri þýðir að hliðin er ekki skorin af.
- Með því að fjölga við hliðina á Edge Blur á flipanum Áhrifastýringar mun óskimunarmörk myndbandsins verða óskýr.
- Merktu við gátreitinn „Stækka“ til að stækka sýnilega hluta klippta myndbandsins þannig að það fylli forsýningarsvæðið alveg.
- Stækkun vídeó með lágri upplausn getur gert það óskýrt eða pixlað.