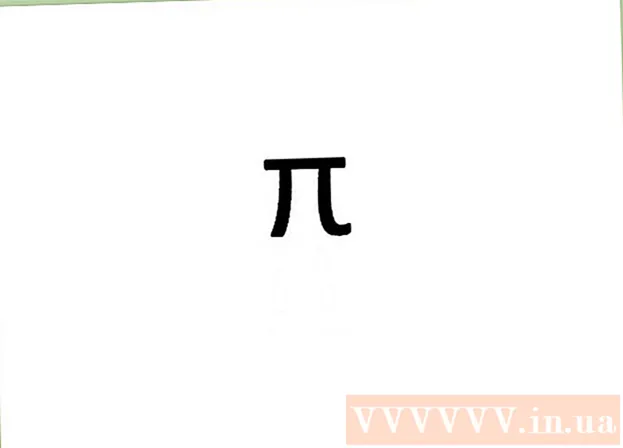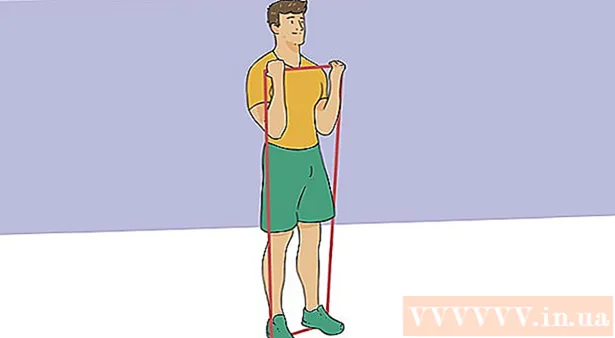Efni.
- Skref
- Aðferð 1 af 4: Hvernig á að endurheimta verksmiðjustillingar (Windows)
- Aðferð 2 af 4: Hvernig á að hreinsa diskinn þinn (Windows)
- Aðferð 3 af 4: Hvernig á að endurheimta verksmiðjustillingar (macOS)
- Aðferð 4 af 4: Hvernig á að hreinsa diskinn þinn (macOS)
- Ábendingar
- Viðvaranir
Í þessari grein munum við sýna þér hvernig á að eyða skrám og fjarlægja forrit af harða disknum þínum. Til að gera þetta geturðu endurheimt tölvuna þína í verksmiðjustillingar eða framkvæmt örugga diskhreinsun sem kemur í veg fyrir að eytt gögnum verði endurheimt. Ef þú ert með Mac með solid state drifi (SSD) skaltu einfaldlega endurræsa tölvuna þína til að hreinsa diskinn á öruggan hátt.
Skref
Aðferð 1 af 4: Hvernig á að endurheimta verksmiðjustillingar (Windows)
 1 Opnaðu upphafsvalmyndina
1 Opnaðu upphafsvalmyndina  . Smelltu á Windows merkið í neðra vinstra horni skjásins.
. Smelltu á Windows merkið í neðra vinstra horni skjásins.  2 Smelltu á "Valkostir"
2 Smelltu á "Valkostir"  . Smelltu á gírlaga táknið í neðra vinstra horninu á Start valmyndinni.
. Smelltu á gírlaga táknið í neðra vinstra horninu á Start valmyndinni.  3 Smelltu á „Uppfæra og öryggi“
3 Smelltu á „Uppfæra og öryggi“  . Þetta hringlaga örtákn er að finna á stillingar síðu.
. Þetta hringlaga örtákn er að finna á stillingar síðu.  4 Smelltu á Endurheimt. Þessi flipi er í vinstri glugganum.
4 Smelltu á Endurheimt. Þessi flipi er í vinstri glugganum.  5 Smelltu á Að byrja. Það er nálægt efst í glugganum, undir Endurstilla þessa tölvu. Sprettigluggi mun birtast.
5 Smelltu á Að byrja. Það er nálægt efst í glugganum, undir Endurstilla þessa tölvu. Sprettigluggi mun birtast.  6 Smelltu á eyða öllu. Þessi valkostur er í sprettiglugganum og virkjun hans mun fjarlægja allar skrár, stillingar og forrit.
6 Smelltu á eyða öllu. Þessi valkostur er í sprettiglugganum og virkjun hans mun fjarlægja allar skrár, stillingar og forrit.  7 Smelltu á Eyða skrám mínum. Þessi valkostur er á næstu síðu. Í þessu tilfelli verða aðeins notendaforrit, skrár og stillingar fjarlægðar en ekki stýrikerfið.
7 Smelltu á Eyða skrám mínum. Þessi valkostur er á næstu síðu. Í þessu tilfelli verða aðeins notendaforrit, skrár og stillingar fjarlægðar en ekki stýrikerfið. - Ef þú vilt gera harða endurstillingu á kerfinu þínu skaltu velja „Eyða skrám mínum og hreinsa disk“. Hafðu í huga að þetta ferli getur tekið nokkrar klukkustundir og þú verður að setja Windows upp aftur.
 8 Smelltu á Endurstilla. Þessi hnappur er neðst í glugganum. Ferlið við að eyða skrám hefst. Þegar harður diskur er hreinsaður verður þú fluttur á stillingar síðu þar sem þú skráir þig inn á Windows sem nýr notandi.
8 Smelltu á Endurstilla. Þessi hnappur er neðst í glugganum. Ferlið við að eyða skrám hefst. Þegar harður diskur er hreinsaður verður þú fluttur á stillingar síðu þar sem þú skráir þig inn á Windows sem nýr notandi.
Aðferð 2 af 4: Hvernig á að hreinsa diskinn þinn (Windows)
 1 Finndu autt DVD eða USB drif. Á það þarftu að skrifa forritið "DBAN".
1 Finndu autt DVD eða USB drif. Á það þarftu að skrifa forritið "DBAN". - Til að komast að því hvort sjóndrifið þitt er skráanlegt drif skaltu leita að bókstöfunum „DVD“ á því.
- Ef drifið getur ekki skrifað DVD diska skaltu nota ytri sjóndrif.
 2 Sæktu DBAN forritið (ISO skrá). Farðu á https://dban.org/ og smelltu á „Sækja DBAN“ í efra hægra horni gluggans. Mynd (ISO skrá) af þessu forriti verður sótt í tölvuna þína.
2 Sæktu DBAN forritið (ISO skrá). Farðu á https://dban.org/ og smelltu á „Sækja DBAN“ í efra hægra horni gluggans. Mynd (ISO skrá) af þessu forriti verður sótt í tölvuna þína. - Það fer eftir stillingum vafrans, þú gætir þurft að staðfesta niðurhalið fyrst eða velja niðurhalsmöppu.
 3 Brenndu DBAN forritið á DVD. Þegar forritamyndinni hefur verið hlaðið niður á tölvuna þína, opnaðu þennan tölvuglugga til að brenna ISO skrána á DVD disk.
3 Brenndu DBAN forritið á DVD. Þegar forritamyndinni hefur verið hlaðið niður á tölvuna þína, opnaðu þennan tölvuglugga til að brenna ISO skrána á DVD disk. - Þegar forritið er skrifað á diskinn, ekki fjarlægja það úr tölvunni.
- Ef þú ert að nota USB drif, skrifaðu ISO skrána í hana og ekki aftengja drifið frá tölvunni þinni.
 4 Endurræstu tölvuna þína. Opnaðu upphafsvalmyndina
4 Endurræstu tölvuna þína. Opnaðu upphafsvalmyndina  og smelltu á "Loka"
og smelltu á "Loka"  > Endurræstu.
> Endurræstu.  5 Sláðu inn BIOS. Þegar þú hefur smellt á "Endurræsa" skaltu byrja að ýta á takkann til að fara í BIOS. Venjulega er þessi lykill Del eða einn af F takkunum (til dæmis, F2). Ef þú veist ekki hvaða takka á að ýta á skaltu lesa leiðbeiningar fyrir tölvuna þína eða móðurborðið (slíkar leiðbeiningar er að finna á netinu).
5 Sláðu inn BIOS. Þegar þú hefur smellt á "Endurræsa" skaltu byrja að ýta á takkann til að fara í BIOS. Venjulega er þessi lykill Del eða einn af F takkunum (til dæmis, F2). Ef þú veist ekki hvaða takka á að ýta á skaltu lesa leiðbeiningar fyrir tölvuna þína eða móðurborðið (slíkar leiðbeiningar er að finna á netinu). - Ef þú kemst ekki í BIOS skaltu endurræsa tölvuna og reyna aftur.
 6 Finndu hlutann „Stígvélapöntun“. Í flestum tölvum skaltu nota örvatakkana til að fara í flipann Advanced eða Boot og finna hlutinn sem tilgreindur er.
6 Finndu hlutann „Stígvélapöntun“. Í flestum tölvum skaltu nota örvatakkana til að fara í flipann Advanced eða Boot og finna hlutinn sem tilgreindur er. - Í sumum BIOS útgáfum er tilgreindur kafli staðsettur beint á upphafssíðunni.
 7 Veldu DVD drif tölvunnar. Það ætti að heita „CD Drive“ eða „Disk Drive“ eða eitthvað álíka. Notaðu örvatakkana til að velja viðeigandi valkost.
7 Veldu DVD drif tölvunnar. Það ætti að heita „CD Drive“ eða „Disk Drive“ eða eitthvað álíka. Notaðu örvatakkana til að velja viðeigandi valkost.  8 Færðu DVD drifið þitt efst á listann yfir ræsingartæki. Þegar þú hefur valið „CD Drive“ (eða svipaðan) valkost skaltu ýta á +þar til þessi valkostur er efst á listanum yfir ræsitæki.
8 Færðu DVD drifið þitt efst á listann yfir ræsingartæki. Þegar þú hefur valið „CD Drive“ (eða svipaðan) valkost skaltu ýta á +þar til þessi valkostur er efst á listanum yfir ræsitæki. - Ef valmöguleikinn hreyfist ekki skaltu athuga lykilhlutverk hægra megin (eða neðst) á skjánum til að komast að því hvaða takka á að ýta á.
 9 Vista breytingar og hætta BIOS. Í flestum BIOS útgáfum þarftu að ýta á ákveðinn takka til að gera þetta - athugaðu lykilhlutverkin hægra megin (eða neðst) á skjánum til að finna út hvaða takka á að ýta á.
9 Vista breytingar og hætta BIOS. Í flestum BIOS útgáfum þarftu að ýta á ákveðinn takka til að gera þetta - athugaðu lykilhlutverkin hægra megin (eða neðst) á skjánum til að finna út hvaða takka á að ýta á. - Á sumum tölvum verður þú að ýta á viðbótartakkann til að staðfesta að þú viljir vista breytingarnar.
 10 Veldu harða diskinn þinn. Þegar DBAN forritið byrjar ýtirðu á takkann J eða Ktil að auðkenna harðan disk með merki, ýttu síðan á Pláss.
10 Veldu harða diskinn þinn. Þegar DBAN forritið byrjar ýtirðu á takkann J eða Ktil að auðkenna harðan disk með merki, ýttu síðan á Pláss. - Athugaðu lykilhlutverk neðst í DBAN glugganum til að komast að því hvaða takka á að ýta á til að auðkenna og velja valkosti.
- Ef tölvan þín er með marga harða diska (eða er skipt), veldu drifið / skiptinguna sem þú vilt hreinsa.
 11 Hreinsaðu upp harða diskinn þinn. Til að gera þetta, smelltu á F10 eða lykillinn sem tilgreindur er í listanum yfir lykla neðst í glugganum. Diskhreinsunarferlið hefst. Það mun taka að minnsta kosti nokkrar klukkustundir, svo vertu viss um að tölvan þín sé tengd við áreiðanlega aflgjafa.
11 Hreinsaðu upp harða diskinn þinn. Til að gera þetta, smelltu á F10 eða lykillinn sem tilgreindur er í listanum yfir lykla neðst í glugganum. Diskhreinsunarferlið hefst. Það mun taka að minnsta kosti nokkrar klukkustundir, svo vertu viss um að tölvan þín sé tengd við áreiðanlega aflgjafa.  12 Fjarlægðu DBAN DVD þegar beðið er um það. Gerðu þetta þegar Blancco auglýsingin birtist á skjánum. Búið er að hreinsa upp harða diskinn.
12 Fjarlægðu DBAN DVD þegar beðið er um það. Gerðu þetta þegar Blancco auglýsingin birtist á skjánum. Búið er að hreinsa upp harða diskinn. - Til að setja upp stýrikerfið aftur skaltu skipta út DBAN DVD fyrir réttan uppsetningar DVD fyrir stýrikerfið og fylgja síðan leiðbeiningunum á skjánum. Þú gætir þurft að endurræsa tölvuna þína til að hefja kerfisuppsetningarferlið.

Spike barón
Sérfræðingur og notendastuðningsfræðingur Spike Baron er eigandi tölvuviðgerðar Spike. Með yfir 25 ára reynslu í tækni, sérhæfir hann sig í tölvu- og Mac tölvuviðgerðum, notuðum tölvusölu, veirufjarlægingu, endurheimt gagna og uppfærslu á vélbúnaði og hugbúnaði. Er með CompTIA A + vottorð fyrir tölvuþjónustutæknimenn og Microsoft Certified Solutions Expert. Spike barón
Spike barón
Sérfræðingur í netverkfræði og notendastuðningiÞað eru ýmsar leiðir til að þrífa tölvuna þína. Til dæmis, DoD hreinsun (tækni þróuð af hernum), þar sem laust pláss harða disksins er yfirskrifað með einum og núllum. Önnur aðferð er KillDisk, en almennt er ekki mælt með því fyrir heimilistölvunotendur. Ef þú ert að nota tölvuna þína heima skaltu einfaldlega setja kerfið upp aftur til að þrífa harða diskinn þinn á öruggan hátt.
Aðferð 3 af 4: Hvernig á að endurheimta verksmiðjustillingar (macOS)
 1 Opnaðu Apple valmyndina
1 Opnaðu Apple valmyndina  . Smelltu á Apple merkið í efra vinstra horni skjásins. A fellivalmynd mun birtast.
. Smelltu á Apple merkið í efra vinstra horni skjásins. A fellivalmynd mun birtast. - Ef þú ert með Mac með solid state drifi (SSD) skaltu einfaldlega endurræsa tölvuna þína til að hreinsa diskinn á öruggan hátt.
 2 Smelltu á Endurræstu. Það er næst neðst á matseðlinum.
2 Smelltu á Endurræstu. Það er næst neðst á matseðlinum.  3 Smelltu á Endurræstuþegar beðið er um það. Tölvan fer í endurræsingu.
3 Smelltu á Endurræstuþegar beðið er um það. Tölvan fer í endurræsingu.  4 Ræstu í endurheimtarmáta. Þegar tölvan fer í endurræsingu, haltu inni ⌘ Skipun og lykillinn R - slepptu þeim um leið og Utilities gluggi opnast.
4 Ræstu í endurheimtarmáta. Þegar tölvan fer í endurræsingu, haltu inni ⌘ Skipun og lykillinn R - slepptu þeim um leið og Utilities gluggi opnast.  5 Vinsamlegast veldu Diskavörn. Þessi valkostur er merktur með harða diskatákninu með stetoscope.
5 Vinsamlegast veldu Diskavörn. Þessi valkostur er merktur með harða diskatákninu með stetoscope.  6 Smelltu á Haltu áfram. Það er í neðra hægra horni gluggans.
6 Smelltu á Haltu áfram. Það er í neðra hægra horni gluggans.  7 Veldu harða diskinn þinn. Veldu valkostinn „HDD“ eða „SSD“ í hlutanum „Innri“ í efra vinstra horni gluggans.
7 Veldu harða diskinn þinn. Veldu valkostinn „HDD“ eða „SSD“ í hlutanum „Innri“ í efra vinstra horni gluggans.  8 Smelltu á Eyða. Þessi flipi er staðsettur efst í glugganum.Sprettigluggi mun birtast.
8 Smelltu á Eyða. Þessi flipi er staðsettur efst í glugganum.Sprettigluggi mun birtast.  9 Smelltu á Format. Það er í hægri glugganum. Fellivalmynd opnast.
9 Smelltu á Format. Það er í hægri glugganum. Fellivalmynd opnast.  10 Vinsamlegast veldu Mac OS framlengt. Þessi valkostur er staðsettur á valmyndinni.
10 Vinsamlegast veldu Mac OS framlengt. Þessi valkostur er staðsettur á valmyndinni.  11 Smelltu á Eyða. Þú finnur þennan valkost í neðra hægra horni gluggans. Diskhreinsunarferlið hefst.
11 Smelltu á Eyða. Þú finnur þennan valkost í neðra hægra horni gluggans. Diskhreinsunarferlið hefst. - Þetta ferli getur tekið nokkurn tíma, svo ekki endurræsa eða nota tölvuna þína.
 12 Smelltu á Tilbúinnþegar beðið er um það. Harður diskur tölvunnar er hreinsaður.
12 Smelltu á Tilbúinnþegar beðið er um það. Harður diskur tölvunnar er hreinsaður. - Til að setja upp stýrikerfið aftur skaltu hætta við Disk Utility og smella á Reinstall macOS> Áfram. Tengdu tölvuna þína við internetið til að hlaða niður uppsetningarskrám fyrir kerfið.
Aðferð 4 af 4: Hvernig á að hreinsa diskinn þinn (macOS)
 1 Opnaðu Apple valmyndina
1 Opnaðu Apple valmyndina  . Smelltu á Apple merkið í efra vinstra horni skjásins. Fellivalmynd opnast.
. Smelltu á Apple merkið í efra vinstra horni skjásins. Fellivalmynd opnast. - Ef SSD er sett upp á tölvunni þinni geturðu ekki eytt því. Prófaðu að endurræsa tölvuna þína.
 2 Smelltu á Endurræstu. Það er næst neðst á matseðlinum.
2 Smelltu á Endurræstu. Það er næst neðst á matseðlinum.  3 Smelltu á Endurræstuþegar beðið er um það. Tölvan fer í endurræsingu.
3 Smelltu á Endurræstuþegar beðið er um það. Tölvan fer í endurræsingu.  4 Ræstu í endurheimtarmáta. Þegar tölvan fer í endurræsingu, haltu inni ⌘ Skipun og lykillinn R - slepptu þeim um leið og Utilities gluggi opnast.
4 Ræstu í endurheimtarmáta. Þegar tölvan fer í endurræsingu, haltu inni ⌘ Skipun og lykillinn R - slepptu þeim um leið og Utilities gluggi opnast.  5 Vinsamlegast veldu Diskavörn. Þessi valkostur er merktur með harða diskatákninu með stetoscope.
5 Vinsamlegast veldu Diskavörn. Þessi valkostur er merktur með harða diskatákninu með stetoscope.  6 Smelltu á Haltu áfram. Það er í neðra hægra horni gluggans.
6 Smelltu á Haltu áfram. Það er í neðra hægra horni gluggans.  7 Veldu harða diskinn þinn. Veldu „HDD“ valkostinn undir hlutanum „Innri“ í efra vinstra horni gluggans.
7 Veldu harða diskinn þinn. Veldu „HDD“ valkostinn undir hlutanum „Innri“ í efra vinstra horni gluggans.  8 Smelltu á Eyða. Þessi flipi er staðsettur efst í glugganum. Sprettigluggi mun birtast.
8 Smelltu á Eyða. Þessi flipi er staðsettur efst í glugganum. Sprettigluggi mun birtast.  9 Smelltu á Öryggismöguleikar. Þú finnur þennan valkost neðst í glugganum.
9 Smelltu á Öryggismöguleikar. Þú finnur þennan valkost neðst í glugganum.  10 Veldu valkostinn „Hátt öryggisstig“. Til að gera þetta skaltu færa rennibrautina til hægri hægri stöðu. Þessi valkostur gerir þér kleift að skrifa yfir harða diskinn með handahófi gögnum sjö sinnum.
10 Veldu valkostinn „Hátt öryggisstig“. Til að gera þetta skaltu færa rennibrautina til hægri hægri stöðu. Þessi valkostur gerir þér kleift að skrifa yfir harða diskinn með handahófi gögnum sjö sinnum.  11 Smelltu á Allt í lagi. Þessi valkostur er staðsettur í neðra hægra horni gluggans.
11 Smelltu á Allt í lagi. Þessi valkostur er staðsettur í neðra hægra horni gluggans.  12 Smelltu á Eyða. Þú finnur þennan valkost neðst til hægri í glugganum. Þurrkunarferlið við harða diskinn byrjar.
12 Smelltu á Eyða. Þú finnur þennan valkost neðst til hægri í glugganum. Þurrkunarferlið við harða diskinn byrjar. - Þetta ferli mun taka nokkrar klukkustundir, svo byrjaðu á því áður en þú ferð í vinnuna eða fer að sofa.
 13 Smelltu á Tilbúinnþegar beðið er um það. Harður diskur tölvunnar hefur verið hreinsaður á öruggan hátt, sem þýðir að ekki er hægt að endurheimta gögn.
13 Smelltu á Tilbúinnþegar beðið er um það. Harður diskur tölvunnar hefur verið hreinsaður á öruggan hátt, sem þýðir að ekki er hægt að endurheimta gögn. - Til að setja upp stýrikerfið aftur skaltu hætta við Disk Utility og smella á Reinstall macOS> Áfram. Tengdu tölvuna þína við internetið til að hlaða niður uppsetningarskrám fyrir kerfið.
Ábendingar
- Ef þú ætlar að losa þig við tölvuna mælum við með því að þú eyðir harða disknum með hamri eða svipuðu tæki. Líkamleg eyðilegging er eina tryggingin fyrir því að gögn verða ekki endurheimt.
Viðvaranir
- Þú getur ekki afturkallað tölvuhreinsun, svo afritaðu mikilvægu skrárnar þínar áður en þú keyrir þær.