Höfundur:
Carl Weaver
Sköpunardag:
24 Febrúar 2021
Uppfærsludagsetning:
1 Júlí 2024
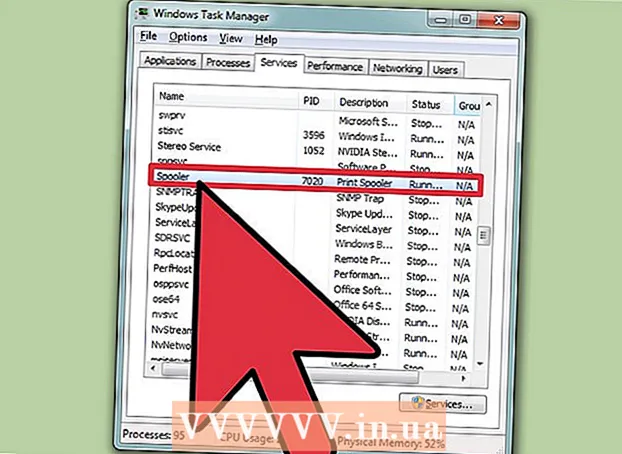
Efni.
- Skref
- Aðferð 1 af 3: Í gegnum skipanalínuna
- Aðferð 2 af 3: Notkun stjórnsýslu
- Aðferð 3 af 3: Í gegnum verkefnastjórnun
- Viðvaranir
Stundum geta verið vandamál með prentara. Þessi grein lýsir einu algengasta vandamálinu: vandamál með prentstjóra. Prentstjóri (samhliða vinnsla prentverka á netinu) er hugtakið gefið kerfinu sem tekur á móti og sendir prentverk. Stundum er þess virði að slökkva á þessu kerfi til að koma í veg fyrir að prentstjórinn prenti skjal sem þú ætlaðir ekki að prenta. Þú gætir hafa prentað skjal af tilviljun tvisvar, tekið prentarann úr sambandi áður en hægt var að ljúka prentun og síðan tengt prentarann aftur inn og komist að því að enn var skjal í kerfisminni sem þú vildir ekki prenta.
Skref
Aðferð 1 af 3: Í gegnum skipanalínuna
 1 Opnaðu upphafsvalmyndina. Til að gera þetta, ýttu á "Windows" takkann á lyklaborðinu eða "Start" tákninu í neðra vinstra horni skjásins.
1 Opnaðu upphafsvalmyndina. Til að gera þetta, ýttu á "Windows" takkann á lyklaborðinu eða "Start" tákninu í neðra vinstra horni skjásins.  2 Sláðu inn "cmd". Þegar þú byrjar í valmyndinni skaltu slá inn "cmd". Þetta er kóðinn til að finna skipanalínuna. Efst á niðurstöðulistanum verður skipanalínan.
2 Sláðu inn "cmd". Þegar þú byrjar í valmyndinni skaltu slá inn "cmd". Þetta er kóðinn til að finna skipanalínuna. Efst á niðurstöðulistanum verður skipanalínan.  3 Opnaðu stjórn hvetja sem stjórnandi. Hægrismelltu á stjórn hvetja táknið og veldu „Keyra sem stjórnandi“ í fellivalmyndinni. Smelltu á „Já“ í glugganum sem birtist.
3 Opnaðu stjórn hvetja sem stjórnandi. Hægrismelltu á stjórn hvetja táknið og veldu „Keyra sem stjórnandi“ í fellivalmyndinni. Smelltu á „Já“ í glugganum sem birtist. - Skipanalínan gerir þér kleift að slá inn textaskipanir. Hægt er að framkvæma sömu skipanir í myndræna viðmótinu með lyklaborðinu og músinni, en stundum er auðveldara að gera það í gegnum stjórnlínuna.
 4 Sláðu inn „netstoppspóla“. Sláðu inn í stjórn hvetja netstoppi og ýttu á Sláðu inn... Þú munt sjá setninguna "Prentstjórinn þjónustan stöðvast." Ef skipunin heppnaðist, eftir smástund muntu sjá setninguna „Prentstjóraþjónustunni hefur verið hætt.“
4 Sláðu inn „netstoppspóla“. Sláðu inn í stjórn hvetja netstoppi og ýttu á Sláðu inn... Þú munt sjá setninguna "Prentstjórinn þjónustan stöðvast." Ef skipunin heppnaðist, eftir smástund muntu sjá setninguna „Prentstjóraþjónustunni hefur verið hætt.“  5 Eyða prentverkum. Til að koma í veg fyrir að prentarinn byrji að prenta skjöl eftir að prentstjórinn hefur verið endurræst þarftu að hætta við öll útistandandi prentverk. Sláðu inn á veffangastiku Explorer: C: Windows system32 spool PRINTERS og smelltu á Sláðu inn... Ef þú ert beðinn um að halda áfram sem stjórnandi, smelltu á Halda áfram.
5 Eyða prentverkum. Til að koma í veg fyrir að prentarinn byrji að prenta skjöl eftir að prentstjórinn hefur verið endurræst þarftu að hætta við öll útistandandi prentverk. Sláðu inn á veffangastiku Explorer: C: Windows system32 spool PRINTERS og smelltu á Sláðu inn... Ef þú ert beðinn um að halda áfram sem stjórnandi, smelltu á Halda áfram. - Ekki eyða möppunni „PRINTERS“ heldur aðeins skrám sem eru í henni.
 6 Endurræstu prentstjóra. Endurræstu prentstjóra til að leyfa kerfinu að prenta skjöl aftur. Sláðu inn í skipanalínunni net start spooler og ýttu á Sláðu inn... Ef allt gengur vel muntu sjá setninguna „Prentstjóraþjónustan hefur byrjað með góðum árangri.“
6 Endurræstu prentstjóra. Endurræstu prentstjóra til að leyfa kerfinu að prenta skjöl aftur. Sláðu inn í skipanalínunni net start spooler og ýttu á Sláðu inn... Ef allt gengur vel muntu sjá setninguna „Prentstjóraþjónustan hefur byrjað með góðum árangri.“  7 Loka stjórn hvetja. Spólun er óvirk og prentarinn hættir að prenta skjöl úr prentröðinni. Loka stjórn hvetja.
7 Loka stjórn hvetja. Spólun er óvirk og prentarinn hættir að prenta skjöl úr prentröðinni. Loka stjórn hvetja.
Aðferð 2 af 3: Notkun stjórnsýslu
 1 Hættu að prenta. Ef þú hættir að prenta um stund stöðvast biðröðin og gefur þér tíma til að hætta við störf sem þegar eru í prentröðinni.
1 Hættu að prenta. Ef þú hættir að prenta um stund stöðvast biðröðin og gefur þér tíma til að hætta við störf sem þegar eru í prentröðinni.  2 Opnaðu „Control Panel“. Ýttu á Windows takkann, skrifaðu „Control Panel“ og smelltu á Sláðu inn.
2 Opnaðu „Control Panel“. Ýttu á Windows takkann, skrifaðu „Control Panel“ og smelltu á Sláðu inn.  3 Finndu og tvísmelltu á „Administration“. Finndu táknið fyrir stjórnunarverkfæri í glugganum í stjórnborðinu. Opnaðu það til að fá aðgang að kerfisstillingum og breytum.
3 Finndu og tvísmelltu á „Administration“. Finndu táknið fyrir stjórnunarverkfæri í glugganum í stjórnborðinu. Opnaðu það til að fá aðgang að kerfisstillingum og breytum. - Vinsamlegast athugið að breytingar á of mörgum breytum innan stjórnsýslu geta skaðað kerfið. Ekki gera neitt annað en að stöðva prentstjórann.
 4 Finndu valkostinn „Þjónusta“ og tvísmelltu á hann. Í glugganum Stjórnunarverkfæri sérðu valkostinn Þjónusta. Tvísmelltu á það til að opna lista yfir núverandi þjónustu sem er í gangi á tölvunni.
4 Finndu valkostinn „Þjónusta“ og tvísmelltu á hann. Í glugganum Stjórnunarverkfæri sérðu valkostinn Þjónusta. Tvísmelltu á það til að opna lista yfir núverandi þjónustu sem er í gangi á tölvunni. - Ef þú finnur ekki þennan valkost, ýttu á "C" takkann í stjórnunarglugganum. Hver ýta á "C" takkann mun sjálfkrafa fara í næsta valkost á listanum, sem byrjar með þeim staf.
 5 Hægrismelltu á „Print Manager“ og veldu „Stop“ valkostinn. Í þjónustuglugganum ætti notandinn að finna valkostinn Print Manager og hægrismella á hann. Veldu „Stöðva“ í fellilistanum til að stöðva spólun og hætta við prentun skjala í biðröðinni.
5 Hægrismelltu á „Print Manager“ og veldu „Stop“ valkostinn. Í þjónustuglugganum ætti notandinn að finna valkostinn Print Manager og hægrismella á hann. Veldu „Stöðva“ í fellilistanum til að stöðva spólun og hætta við prentun skjala í biðröðinni. - Ef þú finnur ekki Print Manager valkostinn skaltu reyna að ýta á D takkann til að fletta í gegnum alla valkostina á listanum sem byrja á þeim bókstaf.
 6 Eyða prentverkum. Til að koma í veg fyrir að prentarinn byrji að prenta skjöl eftir að prentstjórinn hefur verið endurræst skaltu hætta við öll útistandandi prentverk. Sláðu inn á veffangastiku Explorer: C: Windows system32 spool PRINTERS og smelltu á Sláðu inn... Ef þú ert beðinn um að halda áfram sem stjórnandi, smelltu á Halda áfram.
6 Eyða prentverkum. Til að koma í veg fyrir að prentarinn byrji að prenta skjöl eftir að prentstjórinn hefur verið endurræst skaltu hætta við öll útistandandi prentverk. Sláðu inn á veffangastiku Explorer: C: Windows system32 spool PRINTERS og smelltu á Sláðu inn... Ef þú ert beðinn um að halda áfram sem stjórnandi, smelltu á Halda áfram. - Ekki eyða möppunni „PRINTERS“ heldur aðeins skrám sem eru í henni.
 7 Endurræstu prentstjóra. Smelltu aftur á valkostinn „Prentstjóri“ og veldu „Keyra“. Prentarinn er nú tilbúinn til að taka við nýjum prentverkum.
7 Endurræstu prentstjóra. Smelltu aftur á valkostinn „Prentstjóri“ og veldu „Keyra“. Prentarinn er nú tilbúinn til að taka við nýjum prentverkum.
Aðferð 3 af 3: Í gegnum verkefnastjórnun
 1 Opnaðu verkefnastjórnun. Smelltu á Ctrl + Alt + Eyða og veldu „Verkefnastjóri“.
1 Opnaðu verkefnastjórnun. Smelltu á Ctrl + Alt + Eyða og veldu „Verkefnastjóri“.  2 Opnaðu flipann Þjónusta. Það eru margir flipar efst í Verkefnastjórnun. Smelltu á þann sem segir Þjónusta. Þú munt sjá lista yfir alla þjónustu sem er í gangi á tölvunni.
2 Opnaðu flipann Þjónusta. Það eru margir flipar efst í Verkefnastjórnun. Smelltu á þann sem segir Þjónusta. Þú munt sjá lista yfir alla þjónustu sem er í gangi á tölvunni.  3 Hættu prentstjóra. Finndu „Spooler“ þjónustuna, hægrismelltu á hana og veldu „Stop“ í fellivalmyndinni.
3 Hættu prentstjóra. Finndu „Spooler“ þjónustuna, hægrismelltu á hana og veldu „Stop“ í fellivalmyndinni. - Ef þú finnur ekki Spooler þjónustuna, ýttu á S takkann til að fletta í gegnum valkostina sem byrja á þeim staf.
 4 Eyða prentverkum. Til að koma í veg fyrir að prentarinn byrji að prenta skjöl eftir að prentstjórinn hefur verið endurræst skaltu hætta við öll útistandandi prentverk. Sláðu inn á veffangastiku Explorer: C: Windows system32 spool PRINTERS og smelltu á Sláðu inn... Ef þú ert beðinn um að halda áfram sem stjórnandi, smelltu á Halda áfram.
4 Eyða prentverkum. Til að koma í veg fyrir að prentarinn byrji að prenta skjöl eftir að prentstjórinn hefur verið endurræst skaltu hætta við öll útistandandi prentverk. Sláðu inn á veffangastiku Explorer: C: Windows system32 spool PRINTERS og smelltu á Sláðu inn... Ef þú ert beðinn um að halda áfram sem stjórnandi, smelltu á Halda áfram. - Ekki eyða möppunni „PRINTERS“ heldur aðeins skrám sem eru í henni.
 5 Endurræstu prentstjóra. Smelltu aftur á valkostinn „Prentstjóri“ og veldu „Keyra“.
5 Endurræstu prentstjóra. Smelltu aftur á valkostinn „Prentstjóri“ og veldu „Keyra“.
Viðvaranir
- Vertu mjög varkár þegar þú lokar öllum ferlum í tölvunni, þar sem þetta getur leitt til villna eða bilunar í kerfinu.



