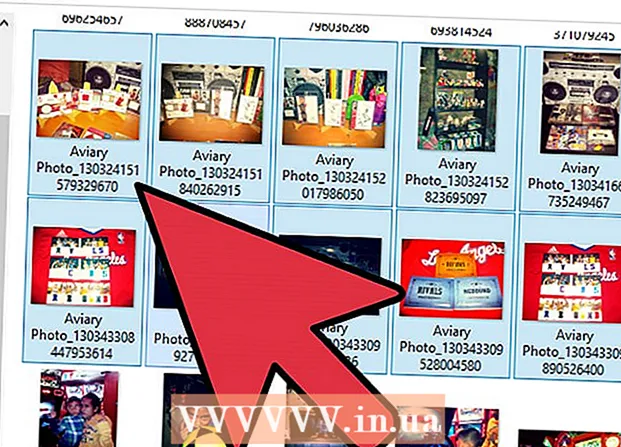Höfundur:
Janice Evans
Sköpunardag:
2 Júlí 2021
Uppfærsludagsetning:
1 Júlí 2024
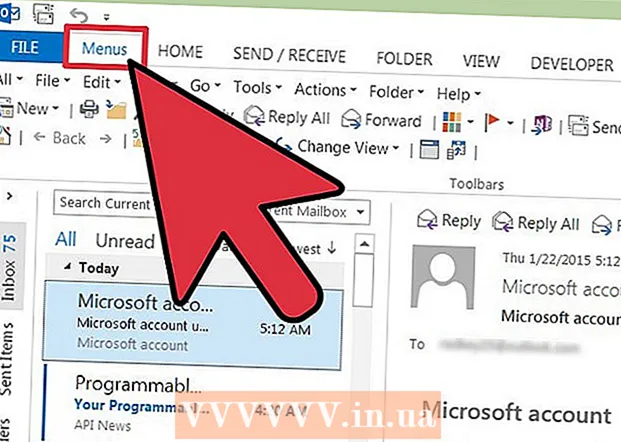
Efni.
- Skref
- Við kynnum Outlook 2013
- Aðferð 1 af 2: Finndu mismunandi tæki og eiginleika
- Aðferð 2 af 2: Notkun klassíska valmyndarinnar
Microsoft elskar að gera viðmót við hverja nýja útgáfu af Office, þannig að það getur verið ansi róttækt að fara í 2013 forrit, sérstaklega ef þú hefur notað 2003 hliðstæðu þess eða eldri útgáfu áður. Forritavalmyndin efst í glugganum lítur nú út eins og borði tengi með mörgum flipum. Þrátt fyrir að flipar almennt samsvari öllum valmyndaratriðum finnurðu ekki venjulega tólvalmyndina meðal þeirra. Öll virkni hefur verið varðveitt, bara aðgangur að nauðsynlegum aðgerðum fer nú fram í gegnum aðra flipa.
Skref
Við kynnum Outlook 2013
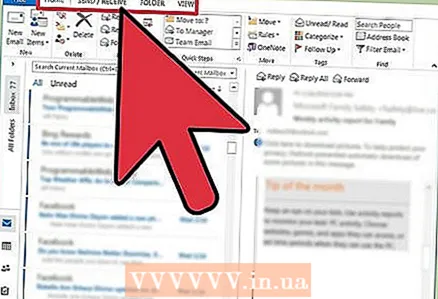 1 Notaðu flipana í efstu valmyndinni til að fá aðgang að hinum ýmsu aðgerðum forritsins. Með útgáfu Outlook 2013 hefur venjulegur matseðill horfið í gleymsku. Núna er hægt að finna allar aðgerðirnar sem þú opnaðir með gamla valmyndinni í einum borði flipanna efst á skjánum.
1 Notaðu flipana í efstu valmyndinni til að fá aðgang að hinum ýmsu aðgerðum forritsins. Með útgáfu Outlook 2013 hefur venjulegur matseðill horfið í gleymsku. Núna er hægt að finna allar aðgerðirnar sem þú opnaðir með gamla valmyndinni í einum borði flipanna efst á skjánum. - Sumir flipar verða aðeins tiltækir þegar sérstakur gluggi er opinn. Til dæmis mun flipinn Skilaboð birtast meðan ný skilaboð eru samin.
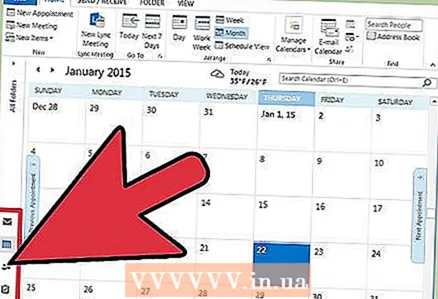 2 Notaðu flokkahnappana neðst á skjánum til að skipta á milli birtingaraðferða. Þú getur skipt á milli „Póstur“, „Dagatal“, „Tengiliðir“ og „Verkefni“ með því að smella á samsvarandi hnappa neðst á skjánum.
2 Notaðu flokkahnappana neðst á skjánum til að skipta á milli birtingaraðferða. Þú getur skipt á milli „Póstur“, „Dagatal“, „Tengiliðir“ og „Verkefni“ með því að smella á samsvarandi hnappa neðst á skjánum. - Virknin sem er í boði á flipunum breytist eftir því hvaða birtingaraðferð þú notar.Til dæmis mun heimaflipinn líta öðruvísi út fyrir póst og dagatal.
Aðferð 1 af 2: Finndu mismunandi tæki og eiginleika
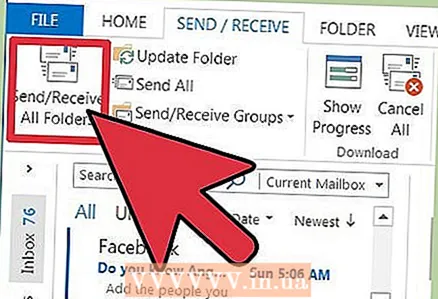 1 Finndu aðgerðina "Senda og taka á móti pósti - allar möppur". Það er að finna í flipanum Sending og móttaka vinstra megin á borði.
1 Finndu aðgerðina "Senda og taka á móti pósti - allar möppur". Það er að finna í flipanum Sending og móttaka vinstra megin á borði. 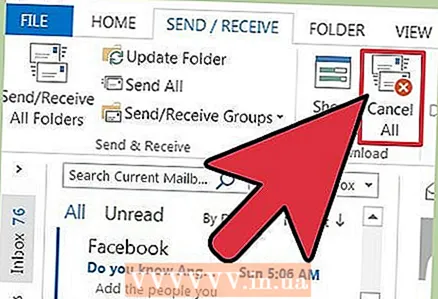 2 Finndu aðgerðina „Afturkalla allt“. Það er að finna í flipanum Senda og taka á í hlutanum Niðurhal.
2 Finndu aðgerðina „Afturkalla allt“. Það er að finna í flipanum Senda og taka á í hlutanum Niðurhal. 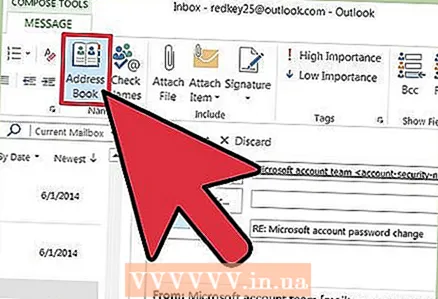 3 Finndu aðgerðina „Address Book“. Það er staðsett í flipanum Skilaboð Nánari upplýsingar er að finna í hlutanum Nöfn.
3 Finndu aðgerðina „Address Book“. Það er staðsett í flipanum Skilaboð Nánari upplýsingar er að finna í hlutanum Nöfn. 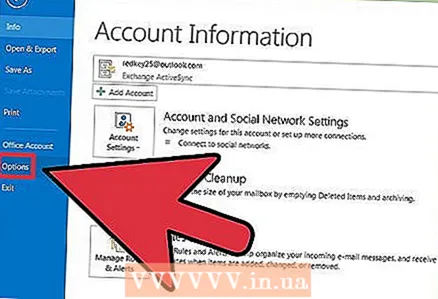 4 Finndu valmyndavalmyndina. Það er að finna á flipanum „Skrá“, neðst í listanum yfir valkosti.
4 Finndu valmyndavalmyndina. Það er að finna á flipanum „Skrá“, neðst í listanum yfir valkosti. 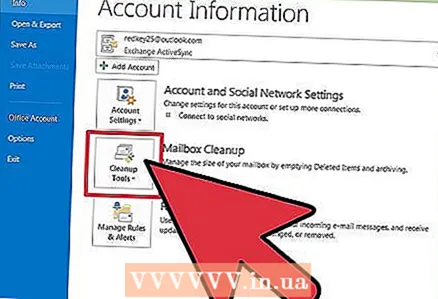 5 Finndu tól til að hreinsa pósthólf. Það er að finna í flipanum Skrá í upplýsingahlutanum. Smelltu á hnappinn Hreinsunarverkfæri og veldu Hreinsun pósthólfs.
5 Finndu tól til að hreinsa pósthólf. Það er að finna í flipanum Skrá í upplýsingahlutanum. Smelltu á hnappinn Hreinsunarverkfæri og veldu Hreinsun pósthólfs. 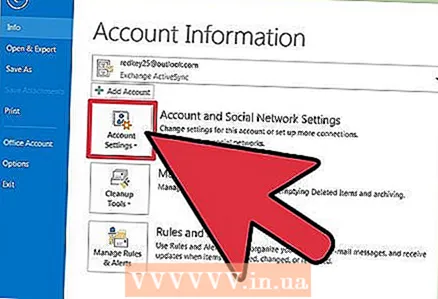 6 Finndu valmyndina „Reikningsstillingar“. Það er að finna í flipanum Skrá í upplýsingahlutanum. Smelltu á hnappinn „Reikningsstillingar“.
6 Finndu valmyndina „Reikningsstillingar“. Það er að finna í flipanum Skrá í upplýsingahlutanum. Smelltu á hnappinn „Reikningsstillingar“. 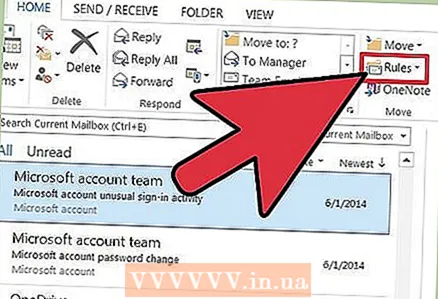 7 Finndu valmyndina „Reglur“. Það er staðsett á flipanum „Heim“ í hlutanum „Færa“. Smelltu á Reglur hnappinn og veldu Stjórna reglum og tilkynningum ....
7 Finndu valmyndina „Reglur“. Það er staðsett á flipanum „Heim“ í hlutanum „Færa“. Smelltu á Reglur hnappinn og veldu Stjórna reglum og tilkynningum .... 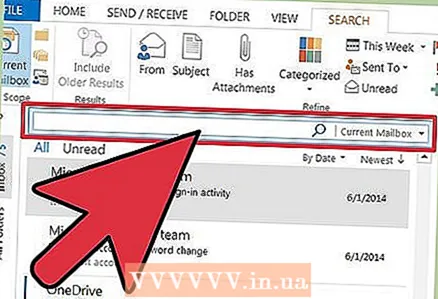 8 Finndu línuna „Leit“. Þú getur hafið leit beint frá flipanum Innhólf helstu... Leitastikan er staðsett fyrir ofan innihald póstsins þíns. Eftir að hafa smellt á leitarstikuna opnast flipinn „Leita“ sem sýnir allar breytur þess.
8 Finndu línuna „Leit“. Þú getur hafið leit beint frá flipanum Innhólf helstu... Leitastikan er staðsett fyrir ofan innihald póstsins þíns. Eftir að hafa smellt á leitarstikuna opnast flipinn „Leita“ sem sýnir allar breytur þess. 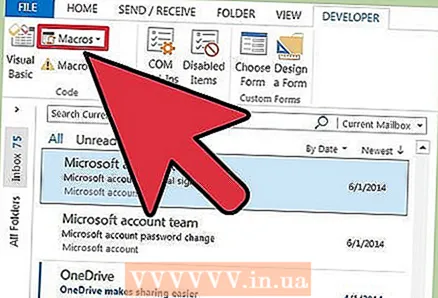 9 Finndu valkostinn „Fjölvi“. Að finna fjölvi í 2013 útgáfunni verður svolítið erfiðara: til að gera þetta þarftu að virkja flipann „verktaki“.
9 Finndu valkostinn „Fjölvi“. Að finna fjölvi í 2013 útgáfunni verður svolítið erfiðara: til að gera þetta þarftu að virkja flipann „verktaki“. - Smelltu á flipann „Skrá“.
- Veldu Valkostir “.
- Farðu í hlutann Sérsníða borði.
- Merktu við gátreitinn „verktaki“ hægra megin á skjánum og smelltu á Í lagi.
- Finndu fjölvi valkostinn í þróunarhlutanum á kóðaflipanum.
Aðferð 2 af 2: Notkun klassíska valmyndarinnar
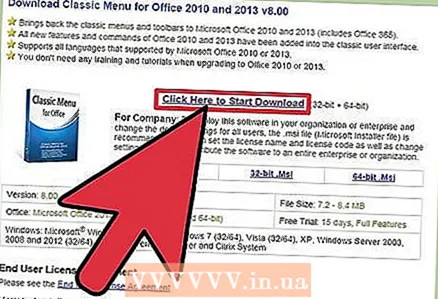 1 Sæktu Classic Menu viðbótina. Ef þú getur ekki vanið þig á multi-tabbed borði tengi Outlook geturðu halað niður og sett upp Classic Menu tappið. Þessi viðbót mun skila þekktu útliti Outlook valmyndarinnar og afganginum af Office forritunum. Classic Menu tappi er ekki ókeypis, en það hefur prufutíma, þar sem þú getur ákveðið hvort þú þarft það eða ekki.
1 Sæktu Classic Menu viðbótina. Ef þú getur ekki vanið þig á multi-tabbed borði tengi Outlook geturðu halað niður og sett upp Classic Menu tappið. Þessi viðbót mun skila þekktu útliti Outlook valmyndarinnar og afganginum af Office forritunum. Classic Menu tappi er ekki ókeypis, en það hefur prufutíma, þar sem þú getur ákveðið hvort þú þarft það eða ekki. - Þú getur halað niður þessari viðbót frá addintools.com.
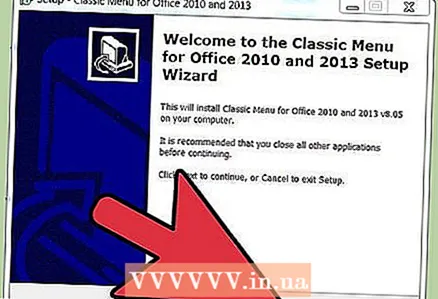 2 Settu upp viðbótina. Sæktu prufuútgáfuna og fylgdu leiðbeiningunum til að setja hana upp. Til að gera þetta verður þú fyrst að loka öllum opnum gluggum í Office forritum.
2 Settu upp viðbótina. Sæktu prufuútgáfuna og fylgdu leiðbeiningunum til að setja hana upp. Til að gera þetta verður þú fyrst að loka öllum opnum gluggum í Office forritum. 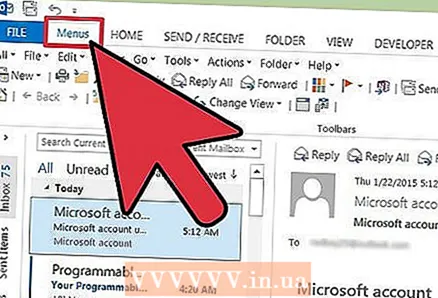 3 Finndu valmyndina. Eftir að viðbótin hefur verið sett upp geturðu ræsa Outlook eða önnur forrit úr Office föruneyti og smella á flipann Matseðlar... Hér finnur þú kunnuglegan matseðil í formi hlutar efst á þessum flipa.
3 Finndu valmyndina. Eftir að viðbótin hefur verið sett upp geturðu ræsa Outlook eða önnur forrit úr Office föruneyti og smella á flipann Matseðlar... Hér finnur þú kunnuglegan matseðil í formi hlutar efst á þessum flipa.