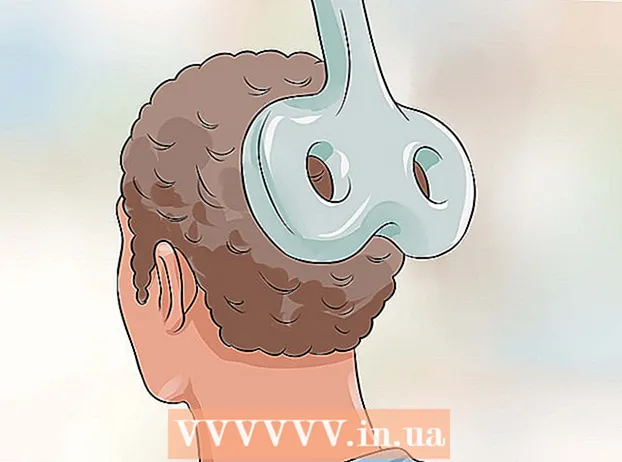Höfundur:
Virginia Floyd
Sköpunardag:
13 Ágúst 2021
Uppfærsludagsetning:
1 Júlí 2024
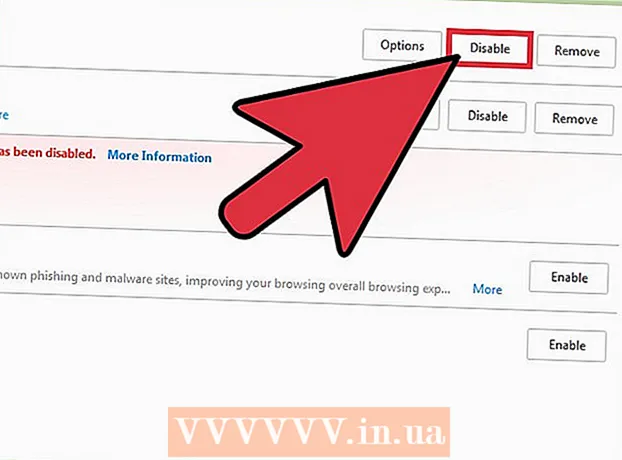
Efni.
- Skref
- Aðferð 1 af 5: Google Chrome
- Aðferð 2 af 5: Safari á iOS
- Aðferð 3 af 5: Vafri á Android
- Aðferð 4 af 5: Microsoft Edge
- Aðferð 5 af 5: Mozilla Firefox
Stundum, vegna auglýsingablokkerunar, opnast ákveðið efni ekki á vefsíðum. Slökktu á auglýsingablokkun á traustum vefsvæðum til að viðhalda þeim og geta skoðað allt efni. Þú getur tímabundið slökkt á auglýsingablokkun í vafranum þínum á tölvunni þinni eða farsíma.
Skref
Aðferð 1 af 5: Google Chrome
 1 Opnaðu Google Chrome. Í þessum vafra er auglýsingablokkari uppsett viðbót. Þú þarft að opna lista yfir uppsettar viðbætur til að slökkva á auglýsingablokkun.
1 Opnaðu Google Chrome. Í þessum vafra er auglýsingablokkari uppsett viðbót. Þú þarft að opna lista yfir uppsettar viðbætur til að slökkva á auglýsingablokkun. 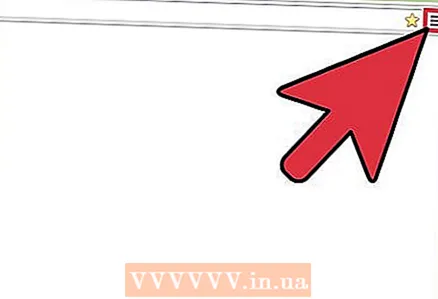 2 Opnaðu valmynd vafrans. Smelltu á táknið í formi þriggja punkta, sem eru staðsettir lóðrétt; þetta tákn er í efra hægra horninu.
2 Opnaðu valmynd vafrans. Smelltu á táknið í formi þriggja punkta, sem eru staðsettir lóðrétt; þetta tákn er í efra hægra horninu. - Í eldri útgáfum af Chrome birtist þetta tákn sem þrjár láréttar línur.
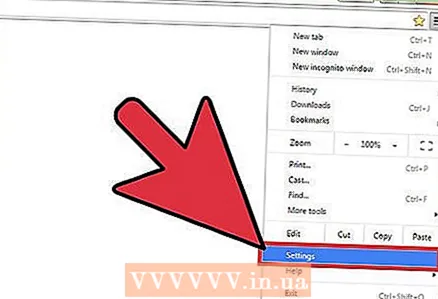 3 Smelltu á "Stillingar". Stillingarsíða vafrans opnast.
3 Smelltu á "Stillingar". Stillingarsíða vafrans opnast. - Til að opna stillingar síðu geturðu líka slegið inn króm: // stillingar / í leitarstikunni og smellt á Sláðu inn/⏎ Til baka.
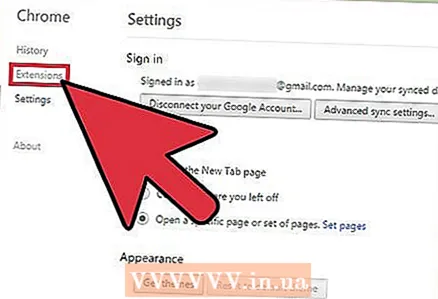 4 Smelltu á „Viðbætur“ í vinstri glugganum. Á síðunni sem opnast birtist listi yfir uppsettar viðbætur, þar á meðal viðbót sem hindrar auglýsingar.
4 Smelltu á „Viðbætur“ í vinstri glugganum. Á síðunni sem opnast birtist listi yfir uppsettar viðbætur, þar á meðal viðbót sem hindrar auglýsingar. 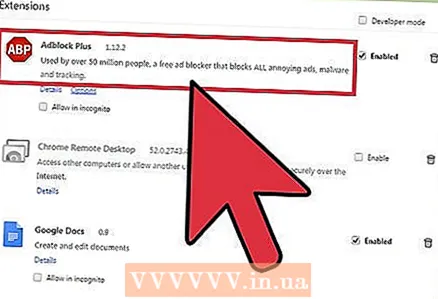 5 Finndu auglýsingablokkann þinn á lista yfir viðbætur. Ef þú veist nafnið hans, smelltu á skipun + F (Mac) eða ctrl + F (Windows) og sláðu inn nafnið á leitarstikunni.
5 Finndu auglýsingablokkann þinn á lista yfir viðbætur. Ef þú veist nafnið hans, smelltu á skipun + F (Mac) eða ctrl + F (Windows) og sláðu inn nafnið á leitarstikunni. 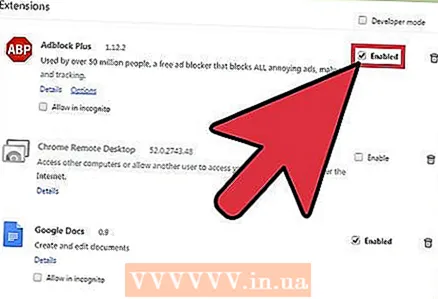 6 Hakaðu við reitinn við hliðina á Virkja. Ef ekki er hakað við þennan valkost verður auglýsingablokkurinn óvirkur.
6 Hakaðu við reitinn við hliðina á Virkja. Ef ekki er hakað við þennan valkost verður auglýsingablokkurinn óvirkur.
Aðferð 2 af 5: Safari á iOS
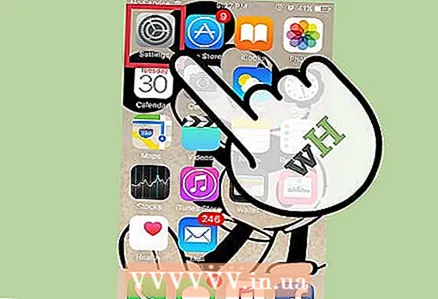 1 Opnaðu Stillingarforritið. Á iPhone er auglýsingablokkari settur upp sem innihaldsblokkari sem lokar sjálfkrafa fyrir aðgang að ákveðnu efni meðan þú vafrar um vefinn. Þú getur slökkt á Content Blocker í Stillingarforritinu.
1 Opnaðu Stillingarforritið. Á iPhone er auglýsingablokkari settur upp sem innihaldsblokkari sem lokar sjálfkrafa fyrir aðgang að ákveðnu efni meðan þú vafrar um vefinn. Þú getur slökkt á Content Blocker í Stillingarforritinu. - Ef þú finnur ekki Stillingarforritið skaltu strjúka til hægri þar til leitarstikan birtist; sláðu inn „stillingar“ í því og pikkaðu síðan á „Stillingar“ í leitarniðurstöðum.
 2 Smelltu á "Safari". Efnisblokkarinn virkar í gegnum Safari forritið, svo þú getur sett upp auglýsingablokkara í þessu forriti.
2 Smelltu á "Safari". Efnisblokkarinn virkar í gegnum Safari forritið, svo þú getur sett upp auglýsingablokkara í þessu forriti. 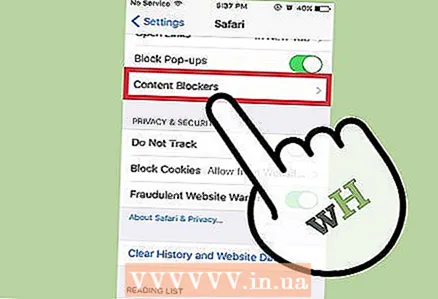 3 Skrunaðu niður að hlutanum „Leyfa þessum efnablokkum“. Listi yfir viðbætur sem loka fyrir auglýsingar birtist.
3 Skrunaðu niður að hlutanum „Leyfa þessum efnablokkum“. Listi yfir viðbætur sem loka fyrir auglýsingar birtist. 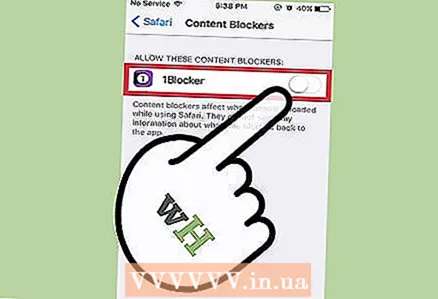 4 Færðu græna renna í slökkt stöðu. Gerðu þetta vinstra megin við hvern innihaldsblokkara til að slökkva á þeim og skoða allt efni á vefsíðum.
4 Færðu græna renna í slökkt stöðu. Gerðu þetta vinstra megin við hvern innihaldsblokkara til að slökkva á þeim og skoða allt efni á vefsíðum. - Safari fyrir iOS hefur valkostinn „Loka sprettiglugga“ sem er að finna í „Almennt“ hlutanum í Safari óskum. Til að slökkva á sprettigluggavörninni skaltu færa sleðann við hliðina á þessum valkosti í „Slökkt“ stöðu.
Aðferð 3 af 5: Vafri á Android
 1 Opnaðu vafra á Android tækinu þínu. Vafrinn hefur innbyggða aðgerð sem þú getur lokað fyrir auglýsingar og sprettiglugga; ef þú slekkur á þessari aðgerð geturðu skoðað allt innihald vefsíðna.
1 Opnaðu vafra á Android tækinu þínu. Vafrinn hefur innbyggða aðgerð sem þú getur lokað fyrir auglýsingar og sprettiglugga; ef þú slekkur á þessari aðgerð geturðu skoðað allt innihald vefsíðna. - Þessi aðferð mun einnig opna sprettiglugga. Ef auglýsingar eru lokaðar af Adblock forritinu og þú þarft ekki sprettiglugga skaltu fara í síðasta skrefið.
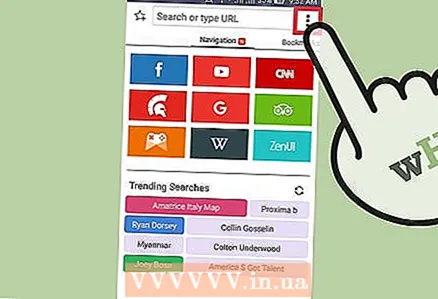 2 Opnaðu valmynd vafrans. Smelltu á táknið með þremur punktum efst í hægra horninu á skjánum.
2 Opnaðu valmynd vafrans. Smelltu á táknið með þremur punktum efst í hægra horninu á skjánum. 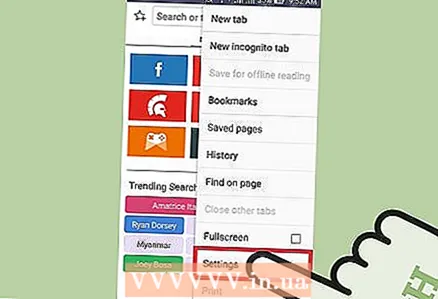 3 Bankaðu á Stillingar. Stillingarsíða vafrans opnast.
3 Bankaðu á Stillingar. Stillingarsíða vafrans opnast. 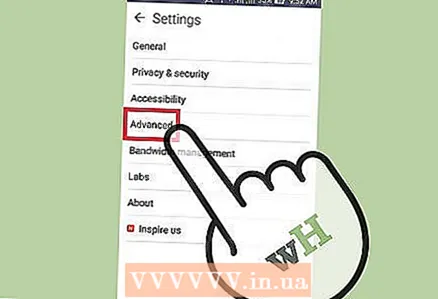 4 Smelltu á Advanced. Fleiri valkostir vafra opnast.
4 Smelltu á Advanced. Fleiri valkostir vafra opnast. 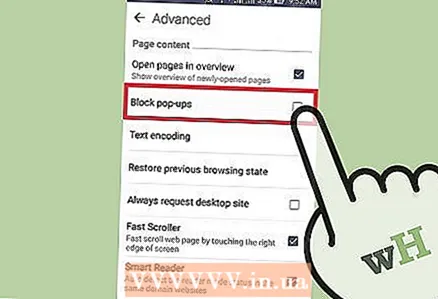 5 Hakaðu við reitinn við hliðina á „Loka fyrir sprettiglugga“. Þú finnur þennan valkost undir „Síðuinnihald“
5 Hakaðu við reitinn við hliðina á „Loka fyrir sprettiglugga“. Þú finnur þennan valkost undir „Síðuinnihald“ 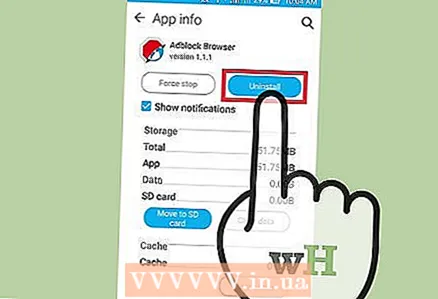 6 Slökkva á Adblock. Ef þú notar Adblock forritið skaltu fjarlægja það:
6 Slökkva á Adblock. Ef þú notar Adblock forritið skaltu fjarlægja það: - opnaðu forritaskúffuna;
- smelltu á "Stillingar";
- Bankaðu á Forrit> Stjórna forritum;
- veldu „Adblock“ í listanum sem opnast;
- smelltu á Fjarlægja.
Aðferð 4 af 5: Microsoft Edge
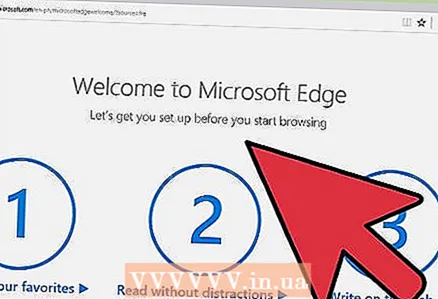 1 Ræstu Microsoft Edge. Í þessum vafra er auglýsingablokkari uppsett viðbót. Þú þarft að opna lista yfir uppsettar viðbætur til að slökkva á auglýsingablokkun.
1 Ræstu Microsoft Edge. Í þessum vafra er auglýsingablokkari uppsett viðbót. Þú þarft að opna lista yfir uppsettar viðbætur til að slökkva á auglýsingablokkun. 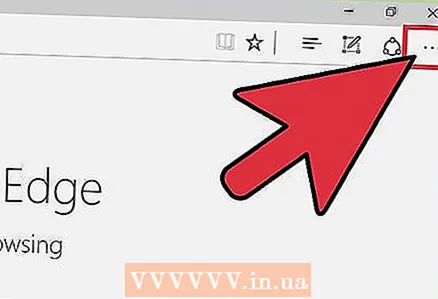 2 Opnaðu valmynd vafrans. Smelltu á táknið í formi þriggja punkta sem eru staðsettir lárétt; þetta tákn er í efra hægra horninu.
2 Opnaðu valmynd vafrans. Smelltu á táknið í formi þriggja punkta sem eru staðsettir lárétt; þetta tákn er í efra hægra horninu. 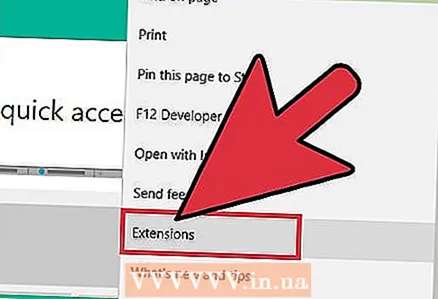 3 Veldu „Viðbætur“ í valmyndinni sem opnast. Listi yfir allar uppsettar viðbætur birtist.
3 Veldu „Viðbætur“ í valmyndinni sem opnast. Listi yfir allar uppsettar viðbætur birtist. 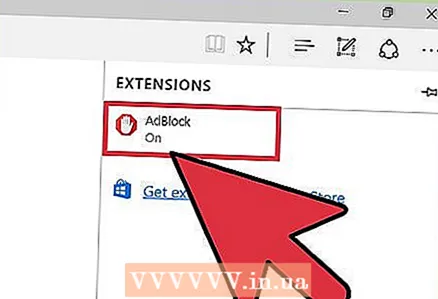 4 Finndu auglýsingablokkann þinn á lista yfir viðbætur. Ef þú veist nafnið hans, smelltu á ctrl + F (Windows) og sláðu inn nafnið á leitarstikunni.
4 Finndu auglýsingablokkann þinn á lista yfir viðbætur. Ef þú veist nafnið hans, smelltu á ctrl + F (Windows) og sláðu inn nafnið á leitarstikunni. 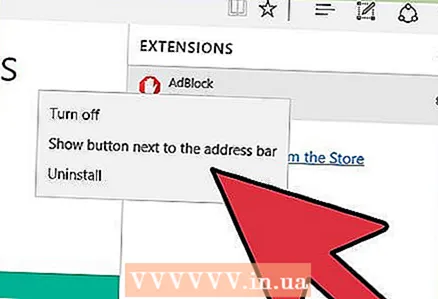 5 Hægri smelltu á auglýsingablokkann. Matseðill opnast.
5 Hægri smelltu á auglýsingablokkann. Matseðill opnast. 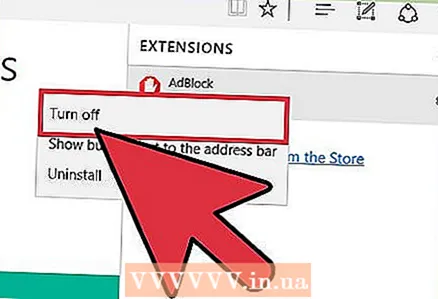 6 Smelltu á Slökkva. Auglýsingablokkurinn verður óvirkur.
6 Smelltu á Slökkva. Auglýsingablokkurinn verður óvirkur. - Til að virkja auglýsingablokkann skaltu opna þennan valmynd og smella á „Virkja“.
Aðferð 5 af 5: Mozilla Firefox
 1 Opnaðu Mozilla Firefox. Til að slökkva á auglýsingablokkun þarftu að opna lista yfir viðbætur.
1 Opnaðu Mozilla Firefox. Til að slökkva á auglýsingablokkun þarftu að opna lista yfir viðbætur.  2 Smelltu á skipun + shift + A (Mac) eða Ctrl + Shift + A. (Windows) til að opna lista yfir viðbætur.
2 Smelltu á skipun + shift + A (Mac) eða Ctrl + Shift + A. (Windows) til að opna lista yfir viðbætur.- Þú getur líka smellt á Verkfæri> Viðbætur efst í glugganum.
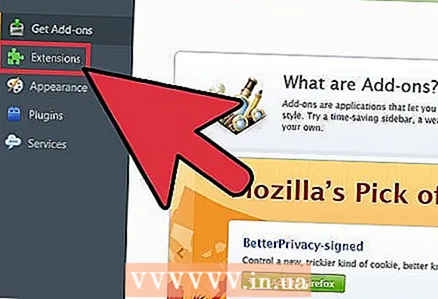 3 Smelltu á Viðbætur. Þú finnur þennan hnapp í vinstri glugganum; listi yfir allar uppsettar viðbætur opnast.
3 Smelltu á Viðbætur. Þú finnur þennan hnapp í vinstri glugganum; listi yfir allar uppsettar viðbætur opnast. 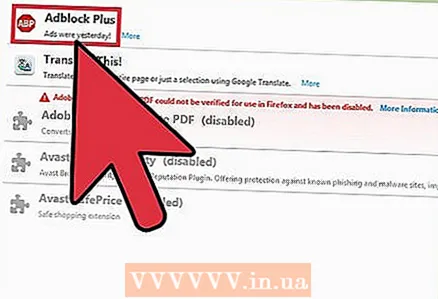 4 Finndu auglýsingablokkann þinn á lista yfir viðbætur. Ef þú veist nafn sperrunnar skaltu slá það inn á leitarstikuna efst í hægra horninu.
4 Finndu auglýsingablokkann þinn á lista yfir viðbætur. Ef þú veist nafn sperrunnar skaltu slá það inn á leitarstikuna efst í hægra horninu. 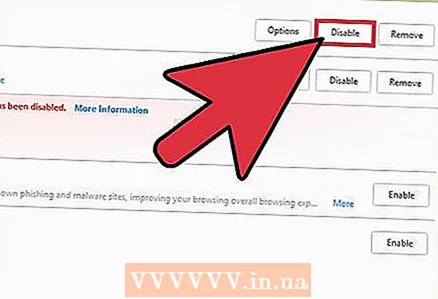 5 Smelltu á „Slökkva“ fyrir auglýsingablokkann. Þú finnur þennan hnapp hægra megin við nafn viðbótarinnar. Auglýsingablokkun verður óvirk.
5 Smelltu á „Slökkva“ fyrir auglýsingablokkann. Þú finnur þennan hnapp hægra megin við nafn viðbótarinnar. Auglýsingablokkun verður óvirk.