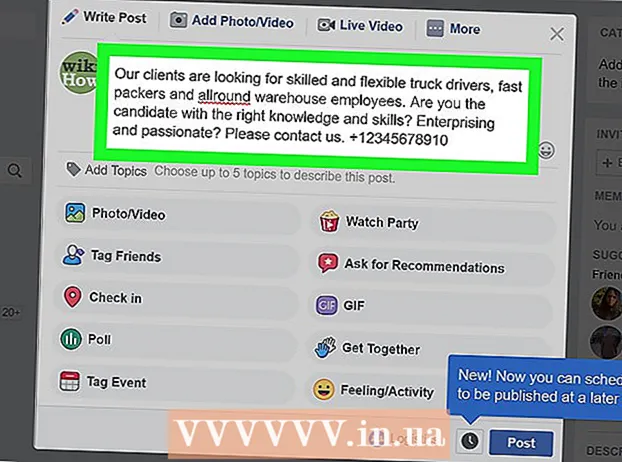Höfundur:
Florence Bailey
Sköpunardag:
23 Mars 2021
Uppfærsludagsetning:
1 Júlí 2024

Efni.
- Skref
- Aðferð 1 af 5: Króm
- Aðferð 2 af 5: Internet Explorer
- Aðferð 3 af 5: Firefox
- Aðferð 4 af 5: Safari
- Aðferð 5 af 5: Ópera
- Ábendingar
- Viðvaranir
Viðbætur eru viðbætur og viðbætur frá þriðja aðila sem hægt er að setja upp í vöfrum og framlengja eða aðlaga suma virkni vafrans. Óþarfa viðbætur er hægt að fjarlægja eða slökkva á. Að setja upp, fjarlægja eða slökkva á viðbót frá þriðja aðila er frekar auðvelt í hvaða vafra sem er.
Skref
Aðferð 1 af 5: Króm
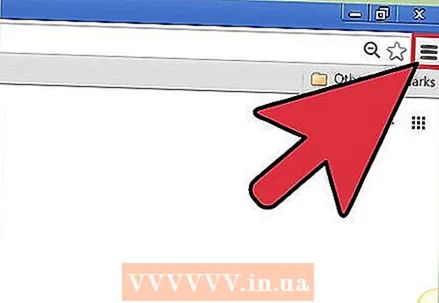 1 Opnaðu Chrome valmyndina (☰). Þú finnur það í efra hægra horni gluggans.
1 Opnaðu Chrome valmyndina (☰). Þú finnur það í efra hægra horni gluggans. - Viðbætur eru ekki fáanlegar fyrir farsímaútgáfu af Chrome.
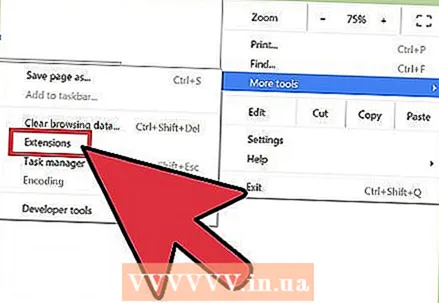 2 Veldu Fleiri verkfæri> Viðbætur. Flipinn Viðbætur opnast. Einnig til að opna þennan flipa í vistfangastikunni geturðu slegið inn króm: // eftirnafn /.
2 Veldu Fleiri verkfæri> Viðbætur. Flipinn Viðbætur opnast. Einnig til að opna þennan flipa í vistfangastikunni geturðu slegið inn króm: // eftirnafn /. 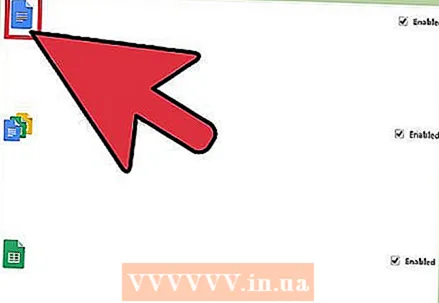 3 Finndu viðbótina sem þú vilt slökkva á. Skrunaðu í gegnum listann yfir allar uppsettar viðbætur og finndu þá sem þú ætlar að slökkva á.
3 Finndu viðbótina sem þú vilt slökkva á. Skrunaðu í gegnum listann yfir allar uppsettar viðbætur og finndu þá sem þú ætlar að slökkva á. 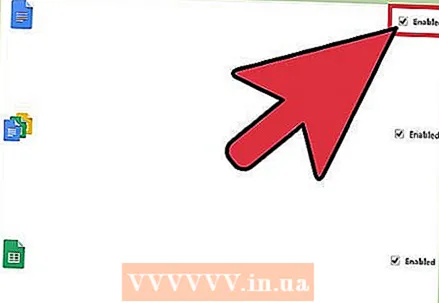 4 Hakaðu við reitinn við hliðina á Virkt. Viðbótin verður óvirk.
4 Hakaðu við reitinn við hliðina á Virkt. Viðbótin verður óvirk. 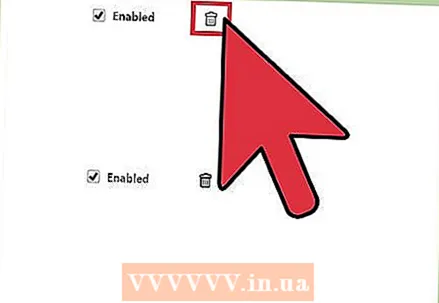 5 Smelltu á ruslatunnutáknið til að fjarlægja viðbótina. Settu það upp aftur ef þú ákveður að nota það.
5 Smelltu á ruslatunnutáknið til að fjarlægja viðbótina. Settu það upp aftur ef þú ákveður að nota það. 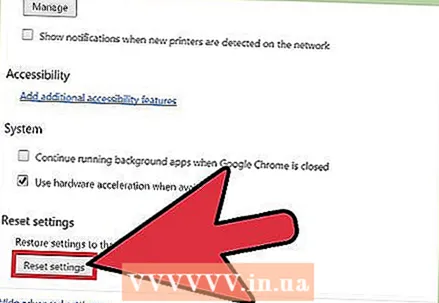 6 Endurstilltu stillingar Chrome til að slökkva á öllum viðbótum í einu. Gerðu þetta ef vafrinn þinn er með of margar viðbætur.
6 Endurstilltu stillingar Chrome til að slökkva á öllum viðbótum í einu. Gerðu þetta ef vafrinn þinn er með of margar viðbætur. - Opnaðu Chrome valmyndina (☰) og veldu Preferences.
- Smelltu á „Advanced“ neðst á síðunni.
- Skrunaðu niður og smelltu á Endurheimta sjálfgefnar stillingar. Staðfestu að þú viljir endurstilla Chrome stillingar.
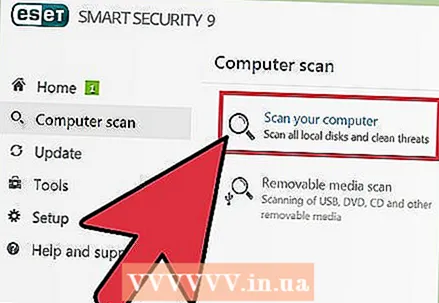 7 Athugaðu tölvuna þína fyrir spilliforrit ef þú getur ekki gert vissar viðbætur óvirkar. Ef þú getur ekki losnað við tækjastikuna eða aðra viðbót getur malware verið sökudólgur. Sæktu og keyrðu AdwCleaner og Malwarebytes Antimalware. Þessi ókeypis forrit munu finna og fjarlægja flest spilliforrit.
7 Athugaðu tölvuna þína fyrir spilliforrit ef þú getur ekki gert vissar viðbætur óvirkar. Ef þú getur ekki losnað við tækjastikuna eða aðra viðbót getur malware verið sökudólgur. Sæktu og keyrðu AdwCleaner og Malwarebytes Antimalware. Þessi ókeypis forrit munu finna og fjarlægja flest spilliforrit. - Lestu þessa grein til að læra hvernig á að fjarlægja spilliforrit.
Aðferð 2 af 5: Internet Explorer
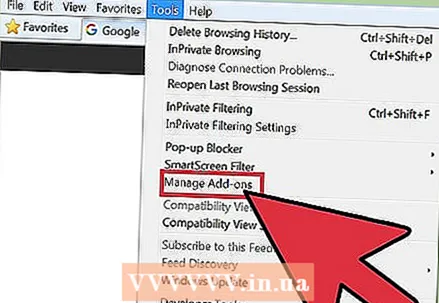 1 Smelltu á Verkfæri eða gírstáknið og veldu Viðbætur í valmyndinni. Glugginn „Viðbætur“ opnast.
1 Smelltu á Verkfæri eða gírstáknið og veldu Viðbætur í valmyndinni. Glugginn „Viðbætur“ opnast. - Ef það er ekkert gírstákn skaltu opna Tools valmyndina og velja viðbætur. Ef Tools valmyndin er heldur ekki tiltæk, smelltu á Alt á lyklaborði.
- Athugið: Viðbætur eru ekki fáanlegar fyrir farsímaútgáfuna af Internet Explorer.
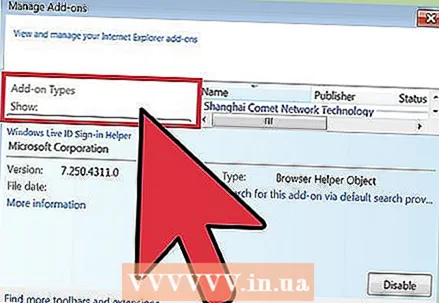 2 Í skjámyndinni (til vinstri) velurðu allar viðbætur. Allar uppsettar viðbætur birtast, þar á meðal þær sem eru sjálfgefnar falnar.
2 Í skjámyndinni (til vinstri) velurðu allar viðbætur. Allar uppsettar viðbætur birtast, þar á meðal þær sem eru sjálfgefnar falnar. 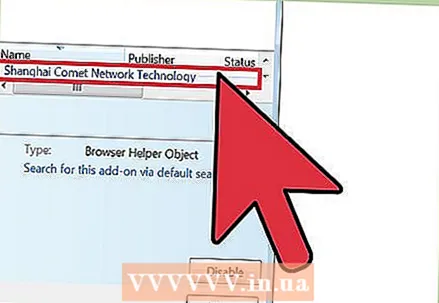 3 Finndu viðbótina sem þú vilt slökkva á. Uppsettu viðbæturnar birtast í hlutanum Verkfærslur og viðbætur í glugganum Viðbætur. Ef viðbótin er virk, þá mun Status dálkurinn lesa Virkt.
3 Finndu viðbótina sem þú vilt slökkva á. Uppsettu viðbæturnar birtast í hlutanum Verkfærslur og viðbætur í glugganum Viðbætur. Ef viðbótin er virk, þá mun Status dálkurinn lesa Virkt. 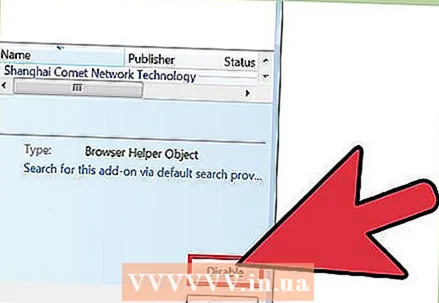 4 Veldu viðbótina og smelltu á Slökkva. Þessi hnappur birtist í neðra hægra horni gluggans.
4 Veldu viðbótina og smelltu á Slökkva. Þessi hnappur birtist í neðra hægra horni gluggans. 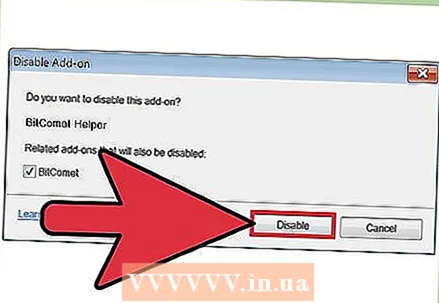 5 Staðfestu að þú viljir slökkva á viðbótinni. Skjárinn mun birta upplýsingar um tengdar viðbætur, sem einnig verða gerðar óvirkar.
5 Staðfestu að þú viljir slökkva á viðbótinni. Skjárinn mun birta upplýsingar um tengdar viðbætur, sem einnig verða gerðar óvirkar. 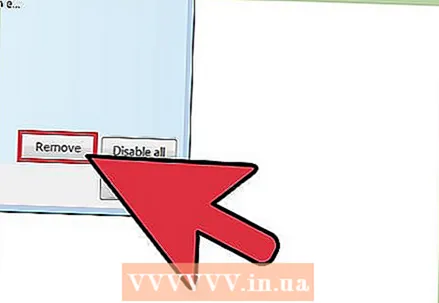 6 Smelltu á Fjarlægja til að fjarlægja valda viðbót (ef mögulegt er). Ekki er hægt að fjarlægja allar viðbætur þar sem nokkrar viðbætur eru nauðsynlegar til að Internet Explorer og Windows virki sem skyldi. Ef hægt er að fjarlægja viðbótina birtist hnappur Fjarlægja við hliðina á Enable / Disable hnappinum.
6 Smelltu á Fjarlægja til að fjarlægja valda viðbót (ef mögulegt er). Ekki er hægt að fjarlægja allar viðbætur þar sem nokkrar viðbætur eru nauðsynlegar til að Internet Explorer og Windows virki sem skyldi. Ef hægt er að fjarlægja viðbótina birtist hnappur Fjarlægja við hliðina á Enable / Disable hnappinum. 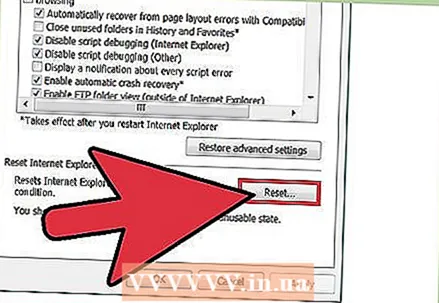 7 Endurstilla Internet Explorer stillingar til að slökkva á öllum viðbótum í einu. Gerðu þetta ef vafrinn þinn er ofhlaðinn viðbótum.
7 Endurstilla Internet Explorer stillingar til að slökkva á öllum viðbótum í einu. Gerðu þetta ef vafrinn þinn er ofhlaðinn viðbótum. - Smelltu á Verkfæri> Internetvalkostir.
- Farðu í flipann Advanced og smelltu síðan á Endurstilla. Ýtið aftur á „Endurstilla“ til að staðfesta aðgerðir þínar.
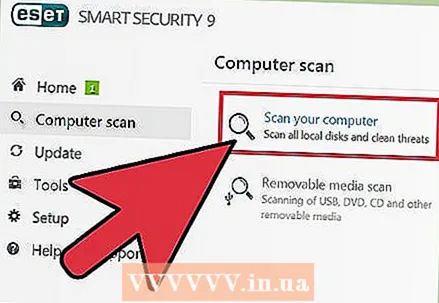 8 Athugaðu tölvuna þína fyrir spilliforrit ef þú getur ekki slökkt á tilteknum viðbótum. Ef þú getur ekki losnað við tækjastikuna eða aðra viðbót getur malware verið sökudólgur. Sæktu og keyrðu AdwCleaner og Malwarebytes Antimalware. Þessi ókeypis forrit munu finna og fjarlægja flest spilliforrit.
8 Athugaðu tölvuna þína fyrir spilliforrit ef þú getur ekki slökkt á tilteknum viðbótum. Ef þú getur ekki losnað við tækjastikuna eða aðra viðbót getur malware verið sökudólgur. Sæktu og keyrðu AdwCleaner og Malwarebytes Antimalware. Þessi ókeypis forrit munu finna og fjarlægja flest spilliforrit. - Lestu þessa grein til að læra hvernig á að fjarlægja spilliforrit.
Aðferð 3 af 5: Firefox
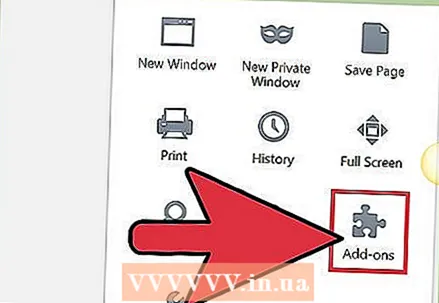 1 Opnaðu Firefox valmyndina (☰) og veldu Viðbætur. Flipinn Viðbótarstjórnun opnast.
1 Opnaðu Firefox valmyndina (☰) og veldu Viðbætur. Flipinn Viðbótarstjórnun opnast. - Firefox farsíma styður ekki viðbætur.
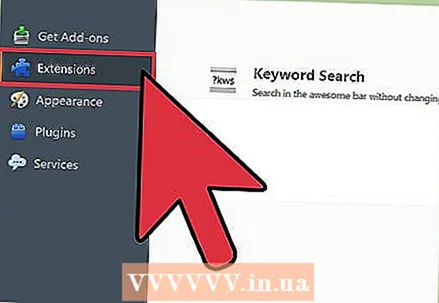 2 Smelltu á flipann Viðbætur til vinstri. Listi yfir allar uppsettar viðbætur opnast.
2 Smelltu á flipann Viðbætur til vinstri. Listi yfir allar uppsettar viðbætur opnast. 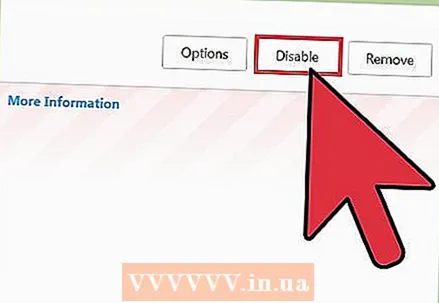 3 Smelltu á Slökkva við hliðina á viðbótinni sem þú vilt slökkva á. Viðbótin verður óvirk.
3 Smelltu á Slökkva við hliðina á viðbótinni sem þú vilt slökkva á. Viðbótin verður óvirk. 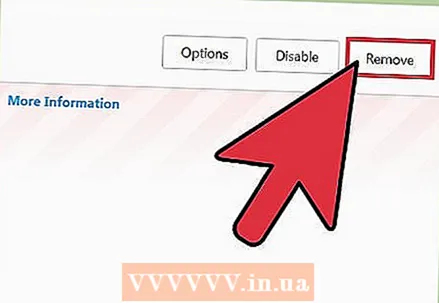 4 Smelltu á Fjarlægja til að fjarlægja viðbótina. Settu það upp aftur ef þú ákveður að nota það. Þú getur smellt á Afturkalla til að setja aftur upp síðast fjarlægða viðbótina.
4 Smelltu á Fjarlægja til að fjarlægja viðbótina. Settu það upp aftur ef þú ákveður að nota það. Þú getur smellt á Afturkalla til að setja aftur upp síðast fjarlægða viðbótina. 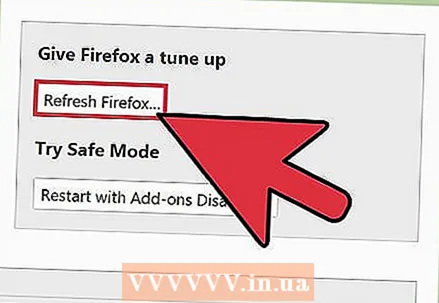 5 Endurstilltu stillingar Firefox til að fjarlægja allar uppsettar viðbætur í einu. Ólíkt öðrum vöfrum mun endurstilling verksmiðju í Firefox fjarlægja en ekki gera viðbætur óvirkar.
5 Endurstilltu stillingar Firefox til að fjarlægja allar uppsettar viðbætur í einu. Ólíkt öðrum vöfrum mun endurstilling verksmiðju í Firefox fjarlægja en ekki gera viðbætur óvirkar. - Opnaðu Firefox valmyndina (☰) og veldu „?“.
- Smelltu á Úrræðaleit> Uppfæra Firefox. Þegar þú hefur staðfest ákvörðun þína verða Firefox stillingar endurstilltar og allar viðbætur fjarlægðar.
 6 Athugaðu tölvuna þína fyrir spilliforrit ef þú getur ekki slökkt á tilteknum viðbótum. Ef þú getur ekki losnað við tækjastikuna eða aðra viðbót getur malware verið sökudólgur. Sæktu og keyrðu AdwCleaner og Malwarebytes Antimalware. Þessi ókeypis forrit munu finna og fjarlægja flest spilliforrit.
6 Athugaðu tölvuna þína fyrir spilliforrit ef þú getur ekki slökkt á tilteknum viðbótum. Ef þú getur ekki losnað við tækjastikuna eða aðra viðbót getur malware verið sökudólgur. Sæktu og keyrðu AdwCleaner og Malwarebytes Antimalware. Þessi ókeypis forrit munu finna og fjarlægja flest spilliforrit. - Lestu þessa grein til að læra hvernig á að fjarlægja spilliforrit.
Aðferð 4 af 5: Safari
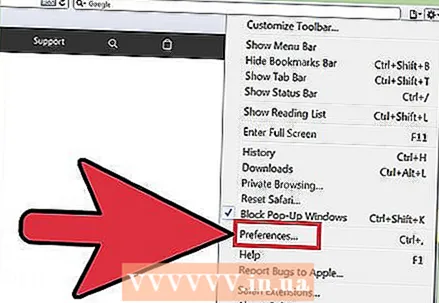 1 Opnaðu Safari valmyndina og veldu Preferences. Glugginn „Stillingar“ opnast.
1 Opnaðu Safari valmyndina og veldu Preferences. Glugginn „Stillingar“ opnast. - Safari farsími styður ekki viðbætur.
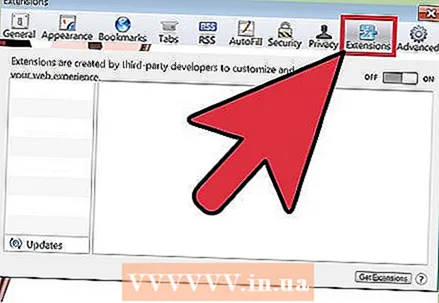 2 Smelltu á flipann „Viðbætur“. Á vinstri hlið gluggans birtist listi yfir allar uppsettar viðbætur.
2 Smelltu á flipann „Viðbætur“. Á vinstri hlið gluggans birtist listi yfir allar uppsettar viðbætur. 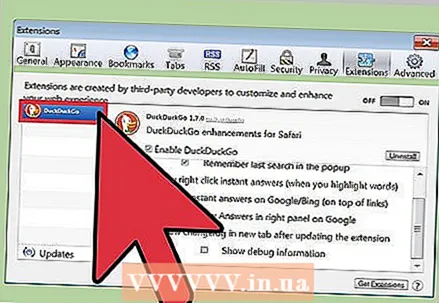 3 Veldu viðbótina sem þú vilt slökkva á. Upplýsingar um viðbótina birtast hægra megin í glugganum.
3 Veldu viðbótina sem þú vilt slökkva á. Upplýsingar um viðbótina birtast hægra megin í glugganum. 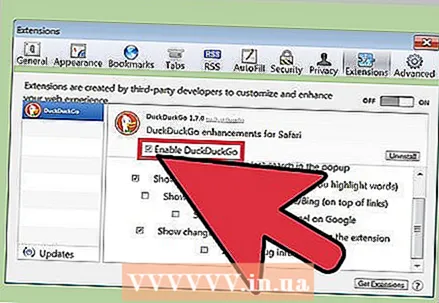 4 Hakaðu við reitinn „Virkja“ til að slökkva á viðbótinni. Það verður óvirkt.
4 Hakaðu við reitinn „Virkja“ til að slökkva á viðbótinni. Það verður óvirkt. 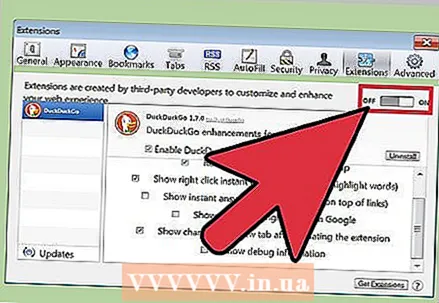 5 Færðu sleðann í slökkt stöðu til að slökkva á öllum viðbótum. Það er staðsett í efra hægra horninu.
5 Færðu sleðann í slökkt stöðu til að slökkva á öllum viðbótum. Það er staðsett í efra hægra horninu. 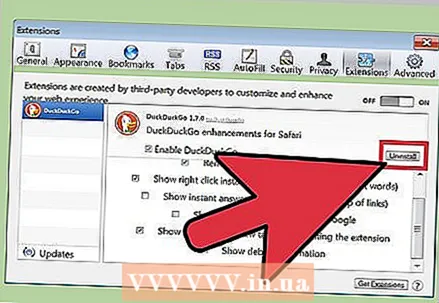 6 Veldu viðbót og smelltu á Fjarlægja til að fjarlægja hana. Viðbótin verður fjarlægð.
6 Veldu viðbót og smelltu á Fjarlægja til að fjarlægja hana. Viðbótin verður fjarlægð. 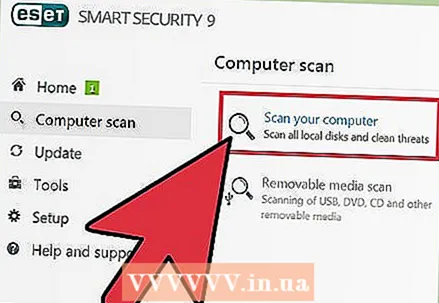 7 Sæktu Malwarebytes fyrir Mac ef þú getur ekki losnað við nokkrar tækjastikur. Vinsæla vírusvarnarforritið AdwareMedic var keypt af Malwarebytes og heitir nú Malwarebytes fyrir Mac. Þetta ókeypis forrit finnur og fjarlægir flest spilliforrit.
7 Sæktu Malwarebytes fyrir Mac ef þú getur ekki losnað við nokkrar tækjastikur. Vinsæla vírusvarnarforritið AdwareMedic var keypt af Malwarebytes og heitir nú Malwarebytes fyrir Mac. Þetta ókeypis forrit finnur og fjarlægir flest spilliforrit. - Lestu þessa grein til að læra hvernig á að fjarlægja spilliforrit á Mac tölvum.
Aðferð 5 af 5: Ópera
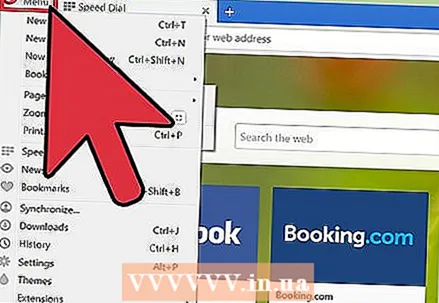 1 Opnaðu Opera valmyndina. Þú finnur það í efra hægra horni gluggans.
1 Opnaðu Opera valmyndina. Þú finnur það í efra hægra horni gluggans. - Opera mobile styður ekki viðbætur.
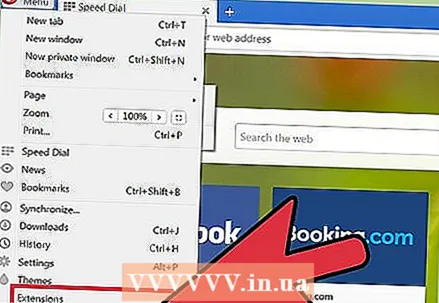 2 Smelltu á Viðbætur> Stjórna viðbætur. Flipinn Viðbætur opnast. Þú getur líka smellt Ctrl+Vakt+Etil að opna þann flipa.
2 Smelltu á Viðbætur> Stjórna viðbætur. Flipinn Viðbætur opnast. Þú getur líka smellt Ctrl+Vakt+Etil að opna þann flipa. 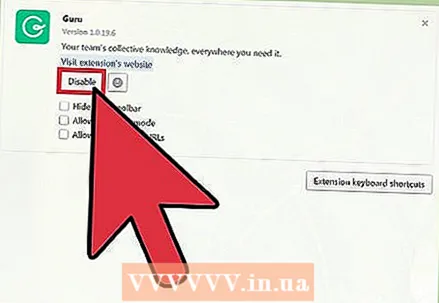 3 Smelltu á Slökkva á viðbótinni sem þú vilt slökkva á. Það verður óvirkt.
3 Smelltu á Slökkva á viðbótinni sem þú vilt slökkva á. Það verður óvirkt. 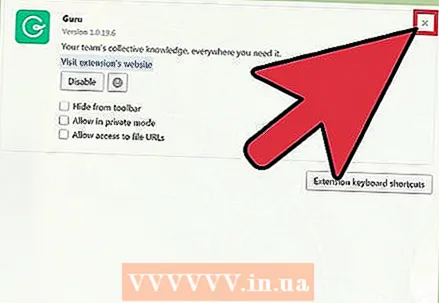 4 Smelltu á „X“ í efra hægra horni viðbótarlýsingarinnar til að fjarlægja það. Þú verður beðinn um að staðfesta að þú viljir fjarlægja viðbótina.
4 Smelltu á „X“ í efra hægra horni viðbótarlýsingarinnar til að fjarlægja það. Þú verður beðinn um að staðfesta að þú viljir fjarlægja viðbótina.  5 Athugaðu tölvuna þína fyrir spilliforrit ef þú getur ekki slökkt á tilteknum viðbótum. Ef þú getur ekki losnað við tækjastikuna eða aðra viðbót getur malware verið sökudólgur. Sæktu og keyrðu AdwCleaner og Malwarebytes Antimalware. Þessi ókeypis forrit munu finna og fjarlægja flest spilliforrit.
5 Athugaðu tölvuna þína fyrir spilliforrit ef þú getur ekki slökkt á tilteknum viðbótum. Ef þú getur ekki losnað við tækjastikuna eða aðra viðbót getur malware verið sökudólgur. Sæktu og keyrðu AdwCleaner og Malwarebytes Antimalware. Þessi ókeypis forrit munu finna og fjarlægja flest spilliforrit. - Lestu þessa grein til að læra hvernig á að fjarlægja spilliforrit.
Ábendingar
- Slökktu á eða fjarlægðu viðbótina ef þú halaðir henni niður af ótraustri síðu. Sumar þessara viðbóta valda öryggisáhættu og geta skaðað tölvuna þína ef hún er ekki fjarlægð úr vafranum þínum.
Viðvaranir
- Ekki er hægt að fjarlægja sumar viðbætur vegna þess að þær eru nauðsynlegar til að vafrinn eða kerfið virki rétt. Ef tiltekin viðbót gerir þér ekki kleift að slökkva eða fjarlægja sjálfa sig muntu ekki geta fjarlægt hana úr vafranum þínum.