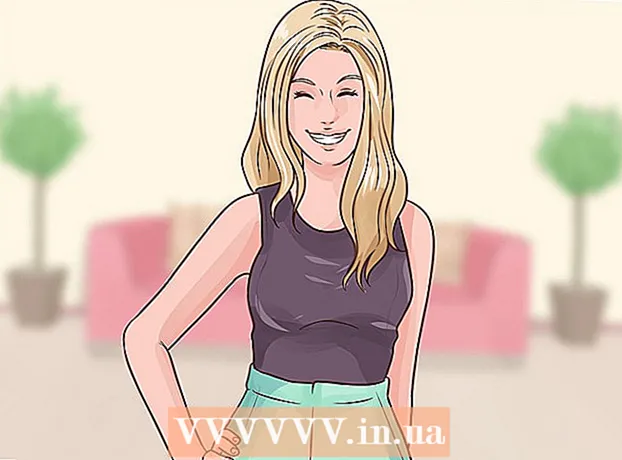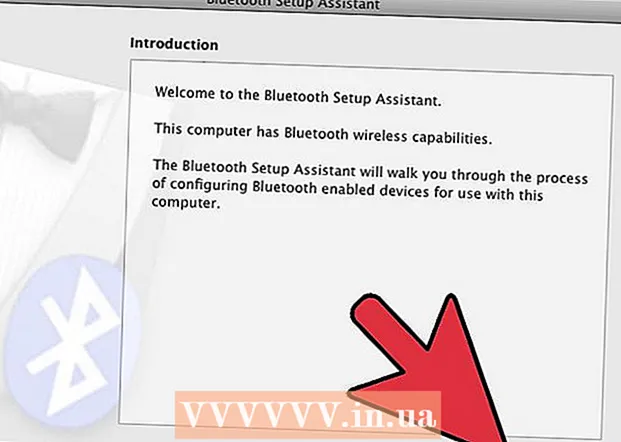Höfundur:
Virginia Floyd
Sköpunardag:
6 Ágúst 2021
Uppfærsludagsetning:
1 Júlí 2024

Efni.
- Skref
- Aðferð 1 af 4: Króm (á Windows)
- Aðferð 2 af 4: Safari (í farsíma)
- Aðferð 3 af 4: Microsoft Edge
- Aðferð 4 af 4: Firefox (skjáborð)
- Ábendingar
- Viðvaranir
Þessi grein mun sýna þér hvernig á að slökkva á huliðs eða einkaham í sumum vöfrum. Frá og með apríl 2017 er Safari iOS eini vafrinn sem hægt er að stilla til að slökkva á huliðsstillingu; fyrir Firefox er sérstakt viðbætur sem þú getur gert einkaaðgerð óvirka; Með hópstefnuritlinum geturðu slökkt á huliðsforriti og InPrivate ham í Chrome og Microsoft Edge.
Skref
Aðferð 1 af 4: Króm (á Windows)
- 1 Búa til taka afrit af gögnum sem eru geymd á tölvunni þinni. Þessi aðferð felur í sér að breyta viðkvæmum íhlutum í stýrikerfi tölvunnar, svo afritaðu mikilvægar upplýsingar ef eitthvað fer úrskeiðis.
- 2 Farðu á stillingar síðu Chrome reglna. Það er staðsett á https://support.google.com/chrome/a/answer/187202?hl=is. Á þessari síðu er hægt að hlaða niður skrám sem gerir þér kleift að stilla stillingar hópstefnu ritstjóra.
- Ef tölvan þín er með Windows Home muntu ekki geta notað þessa aðferð vegna þess að kerfið styður ekki hópstefnuritstjóra.
- 3 Smelltu á Windows og Linux valkostina. Þú munt sjá það efst á síðunni.
- 4 Smelltu á krækjuna í skjalasafnið. Fullur texti þessa krækju: "Zip skrá með sniðmátum og Google Chrome skjölum"; þú finnur krækjuna fyrir neðan textann efst í Windows & Linux glugganum. Þegar þú smellir á krækjuna byrjar skjalasafnið að hala niður í tölvuna þína.
- Þú gætir þurft að tilgreina niðurhalsmöppuna fyrst og smella á OK.
- 5 Tvísmelltu á stefnuskrám. Þú finnur það í niðurhalsmöppunni þinni (tilgreind af þér eða sjálfgefið notuð).
- 6 Tvísmelltu á Windows möppuna. Það er í möppunni sem þú varst að opna (undir "Common" möppunni).
- 7 Tvísmelltu á admx. Þessi mappa er efst í glugganum.
- 8 Skrunaðu niður og hægrismelltu á „chrome.admx“ skrána. Það er neðst í glugganum. Sprettivalmynd opnast.
- 9 Smelltu á Afrita. Skráin verður afrituð; nú þarftu að líma það í viðeigandi möppu.
- 10 Opnaðu þennan tölvuglugga. Til að gera þetta, sláðu inn "þessa tölvu" í leitarstikunni í Start valmyndinni (án gæsalappa); þú getur líka tvísmellt á This PC icon á skjáborðinu þínu.
- Á sumum tölvum er þessi PC valkostur kallaður My Computer or Computer.
- 11 Tvísmelltu á táknið fyrir harða diskinn þinn. Það er neðst í þessum tölvuglugga; venjulega er harði diskurinn merktur með bókstafnum „C:“.
- 12 Tvísmelltu á Windows. Þessi mappa er í miðjum glugganum.
- 13 Skrunaðu niður og tvísmelltu á PolicyDefinitions. Möppunum er raðað í stafrófsröð, svo finndu möppuna undir „P“.
- 14 Hægrismelltu á tómt rými í þessari möppu og smelltu síðan á Líma. Króm.admx skráin verður límd í PolicyDefinitions möppuna.
- 15 Farðu í skjalasafnið policy_templates. Það er önnur skrá sem þarf að afrita og líma í tiltekna möppu.
- 16 Skrunaðu upp og tvísmelltu á chromeos. Opnaðu síðan „admx“ og „ru“ möppurnar.
- 17 Afritaðu „chrome.adml“ skrána. Það er efst á síðunni.
- 18 Farðu í þennan tölvuglugga. Það ætti að innihalda PolicyDefinitions möppuna þar sem þú afritaðir chrome.admx skrána.
- 19 Tvísmelltu á ru-HR. Þessi mappa er efst á síðunni.
- 20 Límdu skrána „chrome.adml“ í ru-RU möppuna. Nú geturðu slökkt á huliðsstillingu í Google Chrome.
- 21 Smelltu á ⊞ Vinna+R. Run glugginn opnast.
- Að öðrum kosti getur þú hægrismellt á Start valmyndina í neðra vinstra horni skjásins og síðan valið Run.
- 22 Sláðu inn í Run glugganum gpedit.msc. Þessi skipun mun opna hópstefnu ritstjóra.
- 23 Smelltu á Sláðu inn eða í lagi. Ef Group Policy Editor er sett upp á tölvunni þinni opnast gluggi þess.
- 24 Smelltu á örina vinstra megin við tölvustillingar. Það er vinstra megin á síðunni.
- 25 Smelltu á örina vinstra megin við stjórnunarsniðmát. Það er vinstra megin á síðunni, undir Computer Configuration.
- 26 Smelltu á Google Chrome. Það er undir hlutanum „Stjórnandi sniðmát“ vinstra megin á síðunni. Í þessu tilfelli verða gildin „Google Chrome“ birt hægra megin á síðunni.
- 27 Tvísmelltu á Incognito Mode Availability. Þessi valkostur er staðsettur á miðri síðu. Nýr gluggi opnast með ýmsum valkostum.
- 28 Smelltu á fellivalmyndina undir Valkostir og veldu huliðsstillingu óvirk.
- Vertu viss um að haka við gátreitinn Virkt fyrir ofan valkostahlutann.
- 29 Smelltu á OK. Huliðsstilling verður nú óvirk í skrifborðsútgáfunni af Chrome.
- Þú gætir þurft að endurræsa Chrome til að breytingarnar taki gildi. Ef það virkar ekki skaltu reyna að endurræsa tölvuna og opna Chrome.
Aðferð 2 af 4: Safari (í farsíma)
- 1 Opnaðu Stillingarforritið. Táknið fyrir þetta forrit lítur út eins og tannhjól og er venjulega staðsett á heimaskjánum.
- 2 Skrunaðu niður og pikkaðu á Almennt. Táknið fyrir þennan valkost lítur út eins og gír.
- 3 Skrunaðu niður og bankaðu á Takmarkanir. Ef takmarkanir eru þegar settar á iPhone eða iPad skaltu slá inn aðgangskóðann.
- Ef engar takmarkanir eru ennþá skaltu smella á Virkja takmarkanir, búa til aðgangskóða og sleppa því næst.
- 4 Sláðu inn takmörkun aðgangskóða. Þessi kóði getur verið annar en kóðinn sem þú notar til að læsa iPhone eða iPad.
- 5 Skrunaðu niður og smelltu á Sites. Það er í innihaldshlutanum (fyrir neðan valhnappana).
- 6 Smelltu á Takmarka efni fyrir fullorðna. Það er næst efst á síðunni. Þegar þú smellir á þennan valkost birtist blár gátmerki hægra megin við hann.
- 7 Smelltu á Til baka. Það er í efra vinstra horni skjásins. Breytingarnar sem gerðar eru verða vistaðar; þú getur ekki lengur virkjað einka vafra í Safari.
- Ef þú ert að reyna að takmarka aðgang annars notanda við huliðsstillingu skaltu renna uppsetningarforritinu í slökkt. Þessi valkostur er hluti af öðrum hópi valkosta á síðunni „Takmarkanir“ og kemur í veg fyrir að aðrir notendur geti sett upp mismunandi vafra (eins og önnur forrit).
Aðferð 3 af 4: Microsoft Edge
- 1 Smelltu á ⊞ Vinna+R. A Run gluggi opnast, en þaðan er hægt að ræsa forrit sem slekkur á InPrivate ham í Microsoft Edge.
- Þú getur ekki slökkt á InPrivate Mode í Windows 10 Home.
- Að öðrum kosti getur þú hægrismellt á Start valmyndina í neðra vinstra horni skjásins og valið Run í sprettivalmyndinni.
- 2 Koma inn gpedit.msc í leitarreitnum. Sláðu inn skipunina án villna eða bila.
- 3 Smelltu á OK. Ritstjórinn fyrir staðbundna hópa mun opna.
- Ef þú ert skráður inn sem gestur en ekki stjórnandi, þá mun ritstjórinn fyrir hópstefnu ekki opna.
- 4 Smelltu á örina vinstra megin við tölvustillingar. Það er vinstra megin á síðunni.
- 5 Smelltu á örina vinstra megin við stjórnunarsniðmát. Það er vinstra megin á síðunni, undir Computer Configuration.
- 6 Smelltu á örina til vinstri í Windows Components möppunni. Skrunaðu niður ef þú sérð ekki þessa möppu.
- 7 Smelltu á Microsoft Edge möppuna. Innihald möppunnar birtist hægra megin í glugganum.
- 8Tvísmelltu á Microsoft Edge möppuna (til hægri) til að opna hana.
- 9 Smelltu á Slökkva á InPrivate beit. Það er næst efst í innihaldi möppunnar.
- 10 Smelltu á hnappinn við hliðina á Virkt. Þetta mun gera valkostinn Slökkva á í persónulegri stillingu virka.
- 11 Smelltu á Í lagi. Breytingarnar verða vistaðar. Allir sem nota Microsoft Edge í þessari tölvu eða tölvu á staðarnetinu geta nú ekki virkjað InPrivate ham.
Aðferð 4 af 4: Firefox (skjáborð)
- 1 Opnaðu Firefox vafra. Tákn þessa vafra lítur út eins og appelsínugulur refur á bláum kúlu.
- 2 Opnaðu viðbótarsíðuna „Slökkva á einkavafrandi beit“. Farðu á https://addons.mozilla.org/en/firefox/addon/disable-private-browsing-pl/.
- 3 Smelltu á Bæta við Firefox. Sprettivalmynd opnast í efra vinstra horni síðunnar.
- 4 Smelltu á Setja upp. Þessi hnappur er í sprettivalmyndinni.
- 5 Smelltu á Endurræsa núna. Firefox mun setja upp viðbótina, loka og opna aftur; nú geturðu ekki farið í einkaham.
- Ef nauðsyn krefur, smelltu á Run í Safe Mode.
- Þessi tappi kemur í veg fyrir að sögu sé eytt.
- Þú munt heldur ekki geta eytt bókamerkjum ef þessi viðbót er virk.
Ábendingar
- Til að fjarlægja Firefox viðbótina, fjarlægðu og settu Firefox upp aftur á tölvunni þinni.
Viðvaranir
- Flestir vafrar geta ekki slökkt á einkaaðila eða huliðsstillingu. Þess vegna, til að koma í veg fyrir aðgang að vafasömum vefsvæðum í huliðsstillingu, virkjaðu þá aðgerð eða settu upp Foreldraeftirlitið sem þú getur stjórnað notkun internetsins í huliðsstillingu.